10 thủ thuật trên LG G7 ThinQ có thế bạn chưa biết

Xem nhanh [ẨnHiện]
- 1 LG G7 là một chiếc điện thoại hoàn hảo, với trí tuệ nhân tạo (AI) và các tính năng lạ mắt
- 1.1 1. Thay đổi chế độ xem
- 1.2 2. Tùy biến “tai thỏ”
- 1.3 3.Tiết kiệm Pin
- 1.4 4.Thêm hoặc xóa các nút điều hướng
- 1.5 5. Tính năng “Ngăn kéo của ứng dụng” (App Drawer)
- 1.6 6. Bật hoặc tắt “Bảng tin thông minh” (Smart Bulletin)
- 1.7 7. “Floating bar” thần thánh
- 1.8 8. Tạo ảnh Gif dễ dàng
- 1.9 9.Tắt nút chuyên dụng của trợ lý Google (Google Assistant).
- 1.10 10. Ghim ứng dụng
LG G7 là một chiếc điện thoại hoàn hảo, với trí tuệ nhân tạo (AI) và các tính năng lạ mắt khác. Vì vậy nếu bạn chưa biết sử dụng những tính năng đặc biệt của máy thì thật đáng tiếc!
>> Xem thêm:
- LG G7 ThinQ và LG V40 ThinQ: Tưởng giống nhau mà khác nhau không tưởng
- Hướng dẫn tải video từ Instagram trên điện thoại và máy tính cực nhanh
Bài viết này sẽ trình bày, hướng dẫn 10 mẹo và thủ thuật hữu ích để giúp bạn có thể sử dụng gần như là tối đa triệt để những tính năng hữu ích của chiếc smartphone LG G7 ThinQ nhé!
1. Thay đổi chế độ xem
Xem dạng tabs (bảng/lưới) hoặc danh sách: Bạn có thể tùy chỉnh các chế độ xem khác nhau trong phần ứng dụng Cài đặt (Settings) của LG G7 ThinQ. Để thay đổi từ chế độ xem Tabs mặc định, hãy nhấn vào biểu tượng ba dấu chấm ở góc trên cùng bên phải của ứng dụng Cài đặt (Setiings) và chọn chế độ xem Danh sách (List View). Lúc này bạn đã có thể lựa chọn các chế độ xem tùy thích.

Các bước tùy chỉnh chế độ xem trên LG G7 ThinQ
2. Tùy biến “tai thỏ”
Năm 2018 có thể xem “tai thỏ” là xu hướng thiết kế của hầu hết các smartphone trên thị trường. Sau khi Apple ra mắt iPhone X, các nhà sản xuất Android đã tùy biến giao diện để phù hợp với thiết kế “tai thỏ”.
Với G7, hãng điện thoại LG cũng có những tùy chỉnh cho lựa chọn của người dùng, ẩn đi khu vực “tai thỏ” bằng một vạch đen hoặc nổi bậc hơn với những vạch màu sắc.
Bằng cách mở Cài đặt (Settings) > Hiển thị (Display) > Màn hình mới thứ hai ( New second screen) và điều chỉ theo ý của bạn.
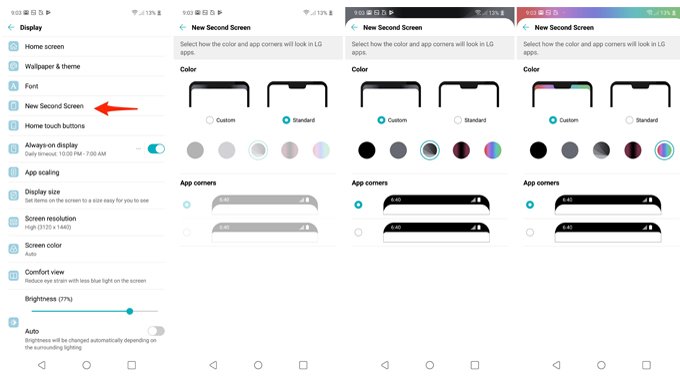
Các bước tùy biến "tai thỏ" trên LG G7 ThinQ
3.Tiết kiệm Pin
Có lẽ không phải ai cũng biết rằng bên cạnh độ sáng màn hình thì độ phân giải của màn hình càng cao, thì càng hao pin. LG đã thiết lập chức năng để giảm độ phân giải của G7 ThinQ. Do đó, sẽ làm giảm lượng điện năng xử lý, giảm tiêu hao dung lượng của pin.
Để giảm độ phân giải của màn hình chúng ta sẽ vào trong Cài đặt (Settings) > Hiển thị (Display) > Độ phân giải màn hình (Screen resolution) và với thao tác trượt dấu chấm sang trái/phải để điều chỉnh mức độ phân giải thấp, trung bình hoặc cao, Lưu ý: Nếu bạn muốn tiết kiệm tối đa dung lượng pin thì hãy giảm độ phân giải màn hình xuống mức thấp nhất nhé!
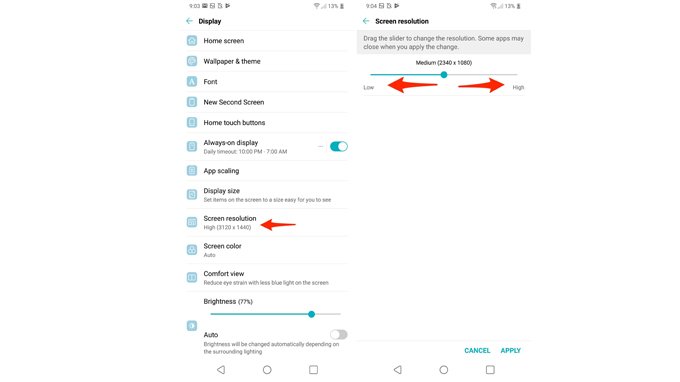
Các bước chỉnh độ phân giải trên LG G7 ThinQ
4.Thêm hoặc xóa các nút điều hướng
Back, Home và Recent app view là các nút mặc định trong thanh điều hướng cho gần như tất cả các thiết bị Android.
Bạn có thể thêm, xóa hoặc sắp xếp lại các nút này trên LG G7 bằng cách đi tới Cài đặt (Settings) > nút Màn hình chính (Home touch buttons).
Bạn còn có thể thay đổi màu sắc của chính thanh đó và thêm hoặc xóa nhiều nút hơn ở dòng Kết hợp nút (Button Combination).
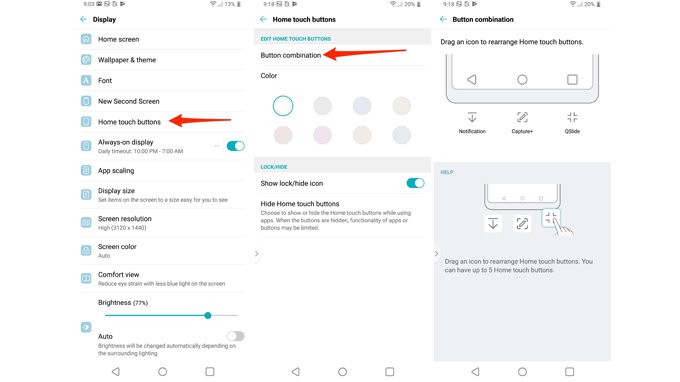
Các bước để tùy chỉnh thanh điều hướng trên LG G7 ThinQ
5. Tính năng “Ngăn kéo của ứng dụng” (App Drawer)
“Ngăn kéo của ứng dụng”là một trong những đặc điểm riêng của hệ điều hành Android, tất cả các ứng dụng sẽ xuất hiện khi bạn ấn vào nút Home (hoặc vuốt từ dưới lên) ở màn hình chính.
Tuy nhiên, tùy vào sở thích của người sử dụng nên LG G7 đã được tùy biến chức năng này.
Để bật “ngăn kéo ứng dụng” của G7, bạn vào Cài đặt (Settings)> Hiển thị (Display)> Màn hình chính (Home screen)> chọn “Trang chủ” (Home) hoặc chọn “Trang chủ & ngăn kéo ứng dụng” (Home & app drawew).
Bạn cũng có thể tùy chỉ bật hoặc tắt nút “App Drawer” được đặt ở đế dưới cùng.Nếu bạn cảm thấy vướng víu thì bạn cũng có thể tùy chỉnh nó thành một thao tác vuốt từ dưới lên trên màn hình chủ thì các ứng dụng sẽ hiện ra.
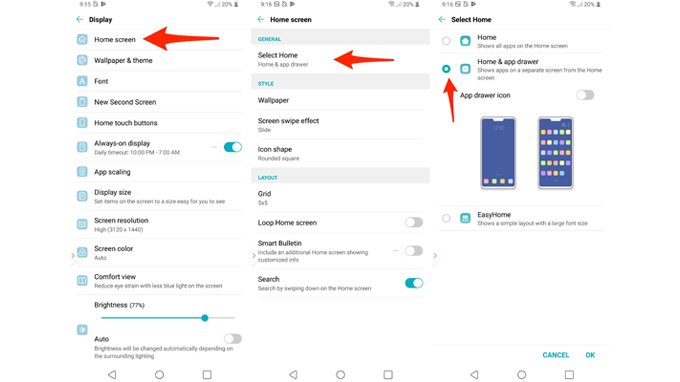
Các bước tùy chỉnh "App Drawer" trên LG G7 ThinQ
6. Bật hoặc tắt “Bảng tin thông minh” (Smart Bulletin)
Smart Bulletin là một tính năng trên các smartphone của LG. Nó nằm ở bên trái của màn hình chủ của bạn và hiển thị các phím tắt khác nhau để điều khiển nhạc và cập nhật các thông tin của bạn dựa trên thời gian trong ngày. (như hôm nay bạn đi được bao nhiêu bước chân, thời tiết lúc này thế nào....). Nếu bạn không quá nhiều thứ xuất trên màn hình, bạn cũng có thể tắt nó đi bằng cách vào Cài đặt (Settings) > Hiển thị (Display) > Màn hình chính (Home screen). Ngoài ra, với thao tác này, bạn có thể tùy chỉnh những gì sẽ được hiển thị trong Bản tin thông minh (Smart Bulletin).
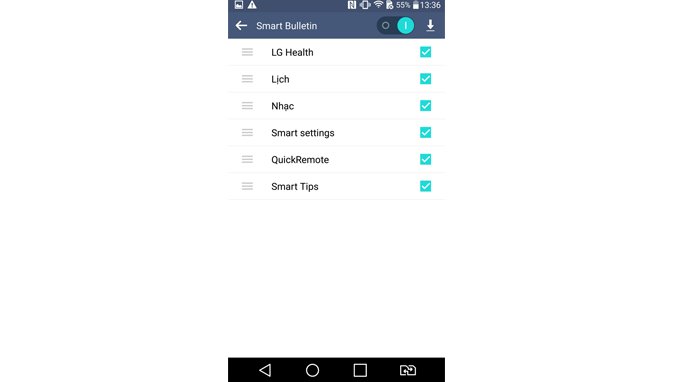
Giao diện tùy chỉnh Smart Bulletin
7. “Floating bar” thần thánh
G7 có một tính năng Floating bar - nơi mà các phím tắt (phím tắt ứng dụng, điều khiển nhạc, danh bạ...), công cụ (chụp màn hình, tạo ảnh Gif....) tùy chỉnh sẽ được đặt trên màn hình ở nơi thuận tiện thao tác nhất. Hãy vào Cài đặt (Settings) > Tiện ích mở rộng (Extensions) > Thanh nổi (Floating Bar) và bật hoặc tắt tính năng này .
Sử dụng Floating Bar bằng cách chạm vào biểu tượng của nó (thường là trên cạnh của màn hình) sau đó vuốt qua các ô đã được cài đặt.
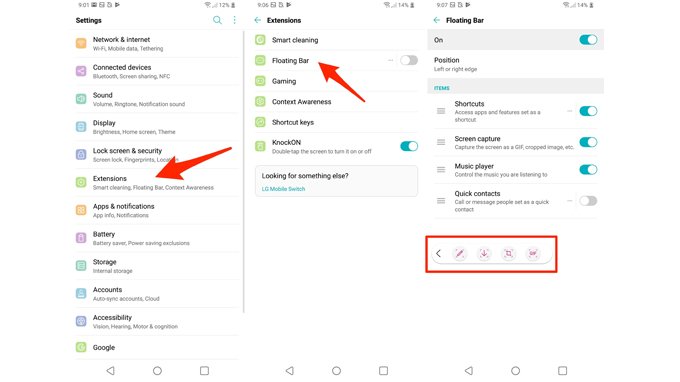
Các bước để chức năng "Floating bar"
8. Tạo ảnh Gif dễ dàng
Nếu tính năng “Screen Capture” của “Floating Bar” được kích hoạt, nó sẽ bao gồm một công cụ “Gif” để ghi lại và tạo ra một hình ảnh động của bất cứ điều gì trên màn hình của bạn vào thời điểm đó.
Truy cập thanh nổi (Floating Bar) và vuốt đến các công cụ chụp màn hình, sau đó chọn nút “GIF”. Thay đổi kích thước khung ảnh bạn muốn ghi lại, sau đó nhấn nút ghi (Chấm tròn có màu đỏ) và nhấn để dừng khi bạn hoàn tất, sau đó lưu hoặc chia sẻ tác phẩm của bạn
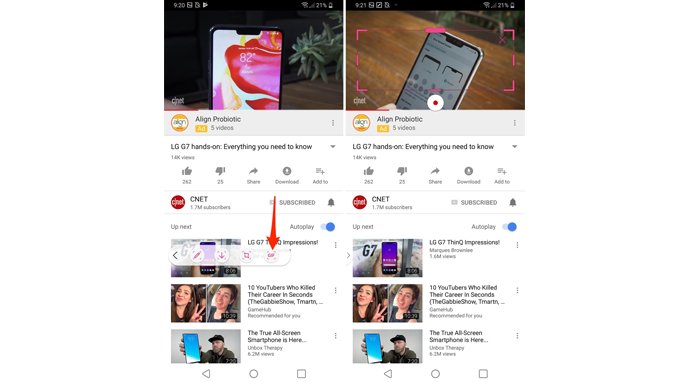
Cách tạo ảnh Gif đơn giản trên LG G7 ThinQ
9.Tắt nút chuyên dụng của trợ lý Google (Google Assistant).
Nút để “triệu hồi” Trợ lý Google (Google Assistant) là một chức năng khá hay. Nhưng trên thực tế, nó cũng gây không ít vướng víu, khiến cho “chị Google” xuất hiện một cách không cần thiết. Nếu bạn mệt mỏi khi “chị Google” đang cố nói chuyện với bạn hãy tắt ngay đi!
Vào Cài đặt (Settings) > Tiện ích mở rộng (Extensions) > Phím tắt (Shortcut keys) sau đó tắt nút Trợ lý Google (Google Assistant key).
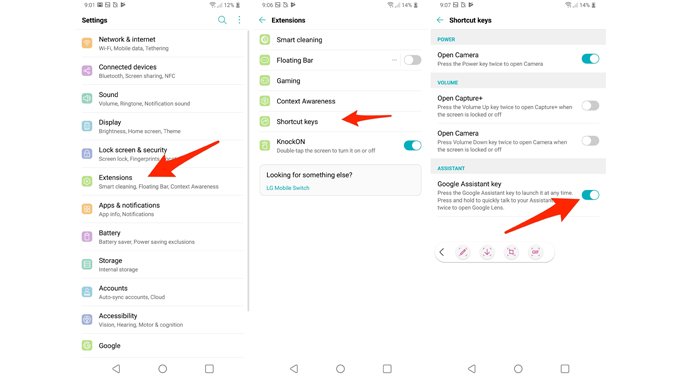
Các bước để tắt nút Google Assitant
10. Ghim ứng dụng
Một điều khá hữu ích khi sử dụng thiết bị LG là khả năng ghim ứng dụng và giữ cho ứng dụng không bị đóng (YouTube sẽ không bị đóng sau khi tôi tạm dừng một video). Để ngăn ứng dụng bị đóng, nhấn vào nút Ứng dụng gần đây (recent apps) trong thanh điều hướng và sau đó nhấp vào biểu tượng "cái đinh bấm" trên thẻ của ứng dụng. Lúc này, khi bạn đóng tất cả ứng dụng khác thì những ứng dụng được ghim sẽ vẫn mở.
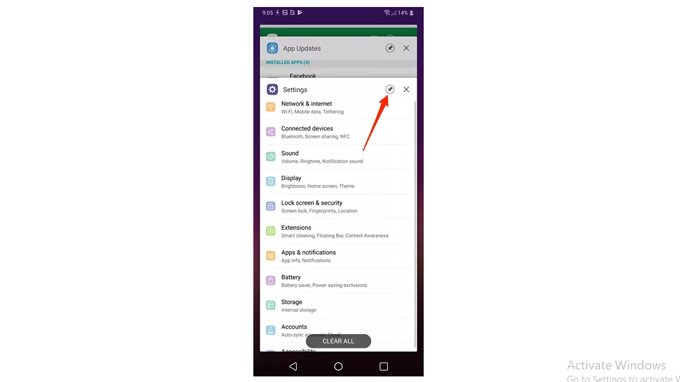
Biểu tượng "cái đinh bấm" trên thẻ ứng dụng
Trên đây là 10 mẹo, thủ thuận nho nhỏ hy vọng có thể giúp các bạn tùy chỉnh các chức năng theo ý muốn. Và đừng quên đến XTmobile để có thể mua LG G7 ThinQ với mức giá tốt nhất và chính sách bảo hành, hậu mãi uy tín nhất trên thị trường nhé! Xin cảm ơn!
XTmobile.vn












_crop_Apple-tung-video-quang-cao-iphone-16-pro-moi-de-quang-ba-chip-a18-pro-xtmobile.jpg)
_crop_zte-ra-mat-nubia-v70-design-xtmobile.jpg)
_crop_iphone-17-va-iphone-17-air-du-kien-se-khong-co-ong-kinh-zoom-5x-xtmobile.jpg)
_crop_cach-tim-vi-tri-facebook-xtmobile.jpg)






