AirPods cũng có thể kết nối với laptop Window, thủ thuật không phải ai cũng biết

Xem nhanh [ẨnHiện]
AirPods là tai nghe Bluetooth sản xuất bởi Apple, nhưng không vì thế mà nó chỉ dành riêng cho các sản phẩm nhà táo. Chúng ta vẫn có thể kết nối bộ tai nghe này với laptop window như thường.
Trong bài viết lần này, chúng tôi sẽ giới thiệu đến bạn đọc cách đơn giản nhất để kết nối Airpods với máy Mac và laptop Windows. Mọi thứ có vẻ rất đơn giản, nhưng nếu không để ý, một số người vẫn có thể gặp khó khăn trong việc kết nối.
Kết nối AirPods với laptop Windows
Đa số dòng máy tính xách tay hiện nay đều đang sử dụng hệ điều hành Window của Microsoft, sẽ thật tiếc nếu bạn chưa biết kết nối dòng máy tính này với AirPods. Hãy đảm bảo bộ tai nghe không dây của bạn đã đầy pin và ở tư thế sẵn sàng (nằm trong vỏ đựng) trước khi đi vào thao tác.
1. Trên màn hình deskop, chọn Window (có thể dùng chuột nháy vào biểu tượng ở góc trái màn hình hoặc ấn phím Window), vào phần Setting (cài đặt). Một cửa sổ mới sẽ hiện lên.
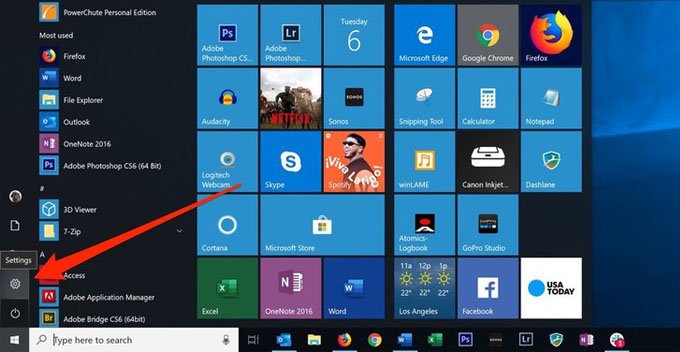
2. Chọn Devices (Thiết bị) để chuyển giao diện. Trên cửa sổ tùy chọn, hãy để Bluetooth ở chế độ On (mở). Sau đó chọn Add Bluetooth or orther device (thêm thiết bị Bluetooth hoặc thiết bị khác).

3. Lấy bộ tai nghe Airpods và chuyển chế độ đang hoạt động bằng cách nhấn và giữ nút nhở ở mặt sau vỏ đựng. Bạn có thể nhận biết thiết bị có đang hoạt động hay không khi nhìn vào mắt trước vỏ đựng có đèn nhấp nháy màu trắng.

4. Quay trở lại với laptop, túc này trên danh sách thiếc bị được phép ghép nối sẽ xuất hiện AirPods. Có thể cái tên sẽ khác nhưng vẫn luôn là biểu tượng tai nghe, hãy nhấp vào đó để kết nối.
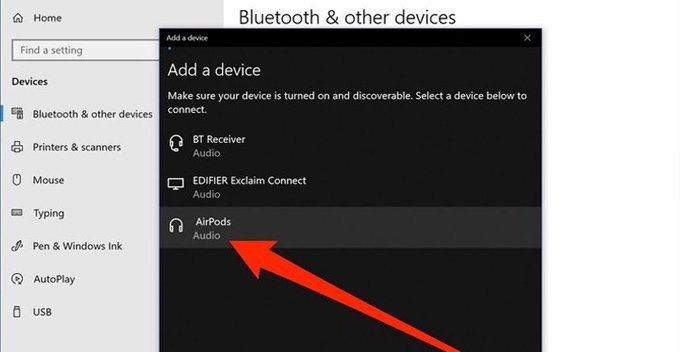
Một cửa sổ mới thông báo đã kết nối thành công sẽ xuất hiện, bạn chọn Done (hoàn thành) để kết thúc thao tác.
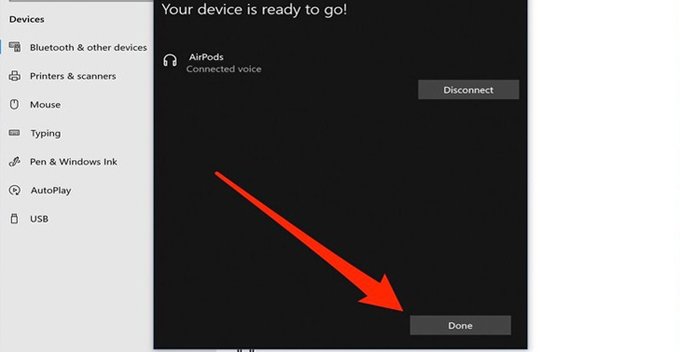
Kết nối AirPods với MacBook
Có một điểm tiện lợi khi sử dụng các thiết bị của Apple là sự đồng bộ từ iCloud. Vậy nên nếu bạn sử dụng cùng một tài khoản iCloud trên MacBook và AirPods thì việc kết nối 2 thiết bị rất dễ. Đầu tiên, hãy đảm bảo bộ tai nghe không dây của bạn đang hoạt động. Cách thực hiện giống hệt bước 3 ở phần giới thiệu kết nối AirPods với tai nghe không dây ở trên.
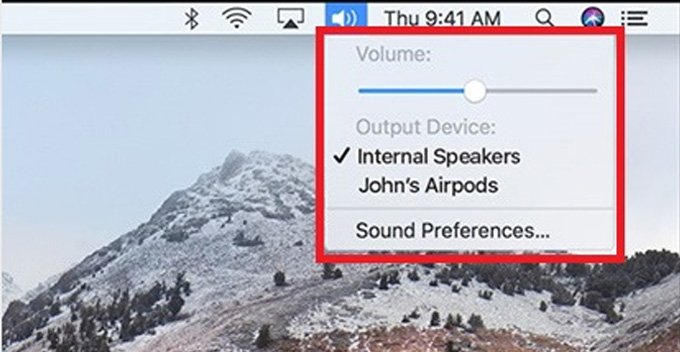
Trở lại với máy Mac, hãy nháy vào biểu âm thanh (hình cái loa) trên thanh công cụ ở màn hình chính. Sau đó chọn tên của bộ trai nghe âm thanh không dây thai vì Internal Speakers (loa máy tính). Nếu không tìm thấy tên của AirPods, hãy thực hiện các bước dưới: menu Apple > System Preferences > Sound và chọn AirPods. Sau đó quay lại cửa sổ Tùy chọn Bluetooth để kết nói với AirPods của bạn.
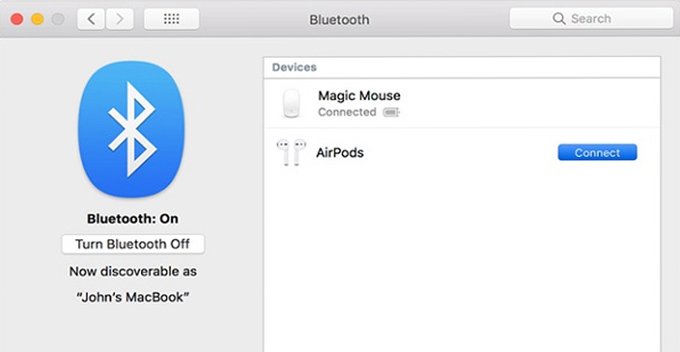
Trên đây là thủ thuật kết nối AirPods với MacBook và Laptop Window, chúc các bạn thành công!
XTmobile.vn






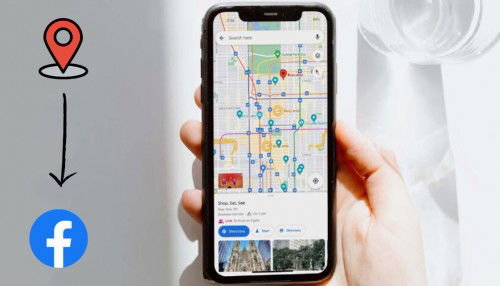
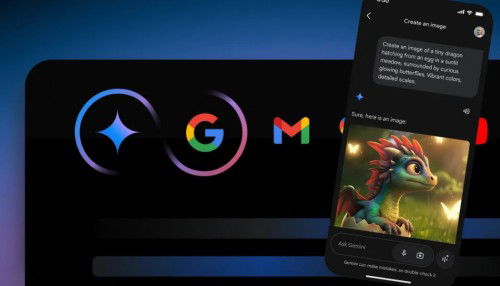
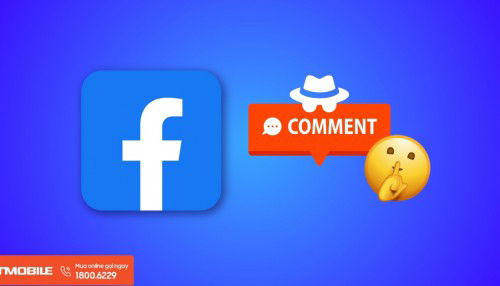

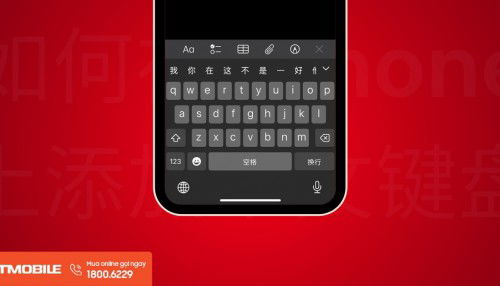
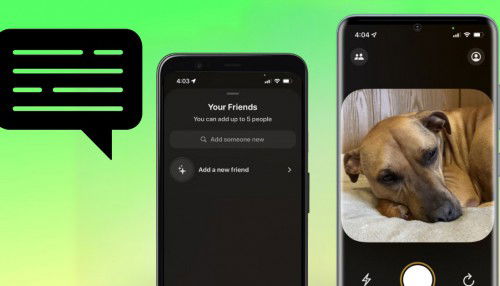
_crop_danh-gia-redmi-a4-5g-xtmobile.jpg)
_crop_hinh-nen-giang-sinh-xtmobile.jpg)
_crop_oppo-find-x8-va-find-8-pro-xtmobile.jpg)
_crop_tao-anh-mien-phi-tren-google-gemini-bang-imagen-3-xtmobile.jpg)






