Các lỗi thường gặp trên AirPods, AirPods Pro và cách khắc phục iFan nhất định phải biết

Xem nhanh [ẨnHiện]
- 1 10+ lỗi thường gặp trên AirPods và cách khắc phục hiệu quả
- 1.1 AirPods không thể ghép nối với iPhone
- 1.2 AirPods không thể kết nối với máy tính
- 1.3 AirPods kết nối thành công nhưng không có âm thanh
- 1.4 Âm lượng AirPods bị nhỏ khi kết nối với thiết bị Android
- 1.5 Tai nghe AirPods bị thất lạc
- 1.6 AirPods nhanh hết pin
- 1.7 AirPods không tự động phát hiện tai
- 1.8 Cuộc gọi bị gián đoạn
- 1.9 AirPods chỉ hoạt động một bên tai
- 1.10 AirPods không nhận sạc
- 2 Kết luận
10+ lỗi thường gặp trên AirPods và cách khắc phục hiệu quả
AirPods và AirPods Pro là những mẫu tai nghe không dây được đánh giá cao trên thị trường hiện nay. Tuy nhiên, dù hoàn hảo đến đâu thì bộ đôi này vẫn gặp phải các sự cố trong quá trình sử dụng khiến người dùng cảm thấy khó chịu. Tuy nhiên, trong một số trường hợp người dùng chỉ cần tắt và bật lại tai nghe là có thể hoạt động lại như bình thường. Nhưng nếu điều đó không hữu hiệu thì bạn có thể tham khảo một số cách khắc phục bên dưới đây!
AirPods không thể ghép nối với iPhone
Nếu gặp vấn đề AirPods không kết nối được với điện thoại hoặc máy tính bảng thì bạn có thể đặt chúng lại hộp sạc trong khoảng 10 giây. Sau đó lấy ra và thử kết nối lại. Nếu không thành công, bạn nên bật tắt hoặc tắt bật lại Bluetooth sau đó đặt AirPods lại vào hộp.
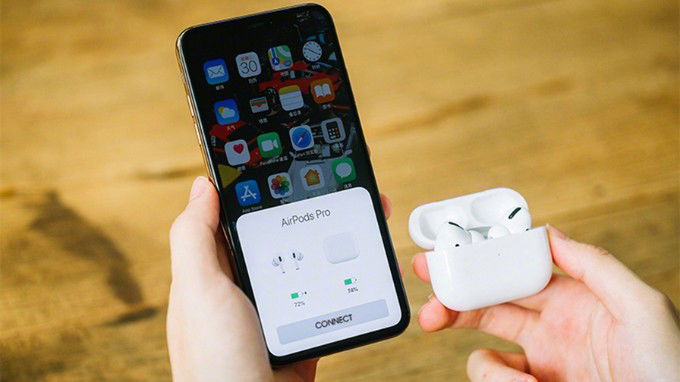
Tuy nhiên, nếu cả 2 cách trên đều vô nghĩa thì bạn nên reset AirPods bằng cách:
Bước 1: Trên điện thoại, truy cập vào Cài đặt > Bluetooth.
Bước 2: Chọn biểu tượng “i” bên cạnh AirPods.
Bước 3: Chọn Quên thiết bị, sau đó nhấn xác nhận.
Bước 4: Đặt cả 2 chiếc AirPods vào hộp sạc sau đó đóng nắp và chờ khoảng 30 giây.
Bước 5: Nhấn giữ nút nguồn trên hộp sạc vài giây đến khi đèn nhấp nháy báo qua màu trắng.

Bước 6: Đặt AirPods lại gần thiết bị và thử kết nối lại.
AirPods không thể kết nối với máy tính
Có rất nhiều nguyên nhân khiến AirPods không thể kết nối với máy tính. Tuy nhiên, cách cơ bản nhất để khắc phục vấn đề này là tắt Bluetooth. Để thực hiện, hãy bấm chọn vào biểu tượng Bluetooth trên thanh menu ở đầu màn hình. Sau đó chờ khoảng 10 giây rồi bật lại Bluetooth và kết nối với AirPods.

Nếu cách trên không hiệu quả, bạn có thể xóa Bluetooth đang chạy ngầm trên macOS. Các bước thực hiện như sau:
Bước 1: Mở Launchpad trên máy Mac > Nhập Terminal vào trường tìm kiếm > Bấm chọn Terminal.
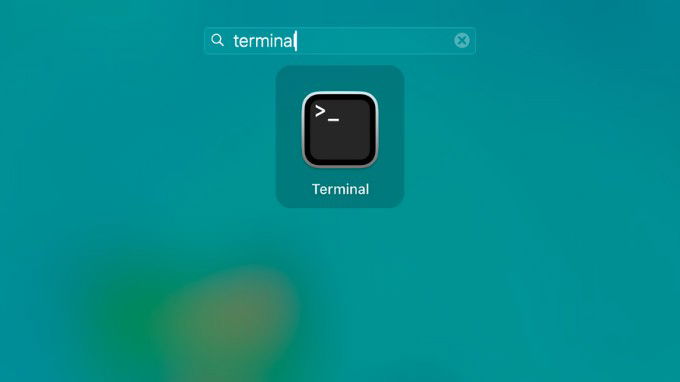
Bước 2: Nhập "sudo pkill blued" > Sau đó nhấn Enter.
Bước 3: Nhập mật khẩu máy Mac > Bấm chọn Enter lần nữa.
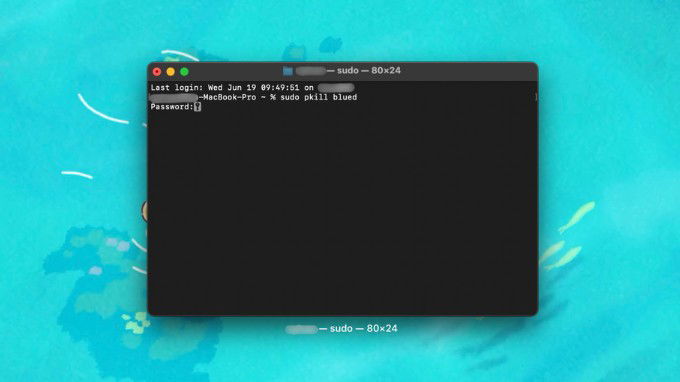
Bước 4: Chờ khoảng 2 giây rồi kết nối lại với tai nghe AirPods.
AirPods kết nối thành công nhưng không có âm thanh
Đây cũng là một lỗi thường gặp trên AirPods và AirPods Pro. Nhưng đừng qua lo lắng vì có rất nhiều cách khắc phục vấn đề này. Đầu tiên, hãy thử kiểm tra dung lượng pin của tai nghe AirPods. Nếu pin vẫn còn và bạn vẫn kết nối được thì hãy gỡ tai nghe ra, để lại vào hộp sạc, sau đó đóng nặp lại rồi mở ra và đeo vào.
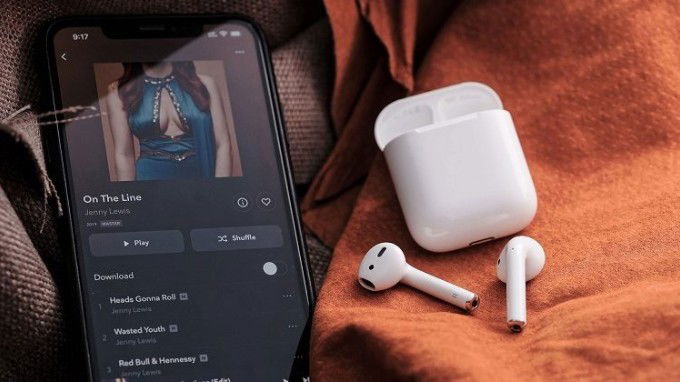
Bên cạnh đó, bạn cũng nên vào Cài đặt và đảm bảo thiết bị của mình đã được cập nhật phiên bản hệ điều hành mới nhất. Tuy nhiên, nếu hai cách trên vẫn không khả dụng, bạn có thể thực hiện theo hướng dẫn sau:
Bước 1: Truy cập vào ứng dụng Cài đặt > Chọn Bluetooth (vẫn đang kết nối với AirPods của bạn).
Bước 2: Chọn biểu tượng chữ "i" bên cạnh tên AirPods. > Chọn Quên thiết bị này.
Bước 3: Để tai nghe AirPods vào hộp và chờ khoảng 30 giây > Sau đó kết nối lại với AirPods.
Âm lượng AirPods bị nhỏ khi kết nối với thiết bị Android
Khi kết nối AirPods với một thiết bị Android, việc xảy ra hiện tượng âm lượng nhỏ hơn rất nhiều so với thiết bị iOS là một vấn đề thường gặp. Điều này hoàn toàn dễ hiểu vì âm lượng của Android không được hỗ trợ tự động và tối ưu cho các thiết bị iOS. Dù vậy, bạn vẫn có thể khắc phục lỗi này theo hướng dẫn sau đây:
Cách 1: Bấm nút tăng/giảm âm lượng để menu điều chỉnh âm thanh xuất hiện > Nhấn vào phím mũi tên đi xuống để mở Thanh điều chỉnh âm lượng Bluetooth > Điều chỉnh theo mức bạn muốn.

Bước 2: Vào Cài đặt > Chọn Kết nối > Chọn Bluetooth > Bấm chọn biểu tượng 3 chấm ở góc trên cùng bên phải > Tắt tính năng Đồng bộ âm lượng Media.
Tai nghe AirPods bị thất lạc
Với kích thước khá nhỏ cùng tính năng không dây đôi khi chúng lại khiến chủ nhận phải khốn đốn đi tìm. Tuy nhiên, bạn có thể sử dụng tính năng Find My iPhone trên thiết bị iOS hoặc truy cập vào trang web iCloud để xác định vị trí của thiết bị một cách dễ dàng.
Bạn cần phải lưu ý rằng, tính năng này chỉ hoạt động khi thiết bị vẫn còn bật nguồn hoặc đang đặt trong hộp sạc và còn pin.
Cách tìm AirPods trên máy tính
Bước 1: Truy cập và đăng nhập vào icloud trên máy tính sau đó nhấn Tìm iPhone.
Bước 2: Chọn Tất cả các thiết bị ở đầu màn hình. Sau đó ấn chọn AirPods để hệ thống xác định vị trí của chúng.
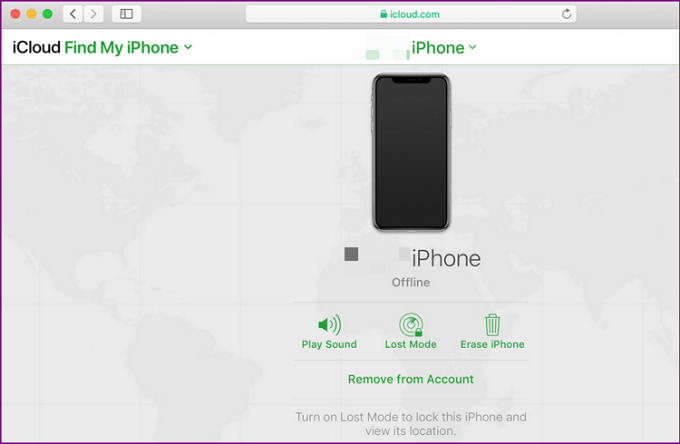
Cách tìm AirPods trên điện thoại
Bước 1: Mở ứng dụng Find My iPhone trên điện thoại.
Bước 2: Ấn chọn vào mục Thiết bị.
Bước 3: Chọn AirPods để hệ thống định vị thiết bị.
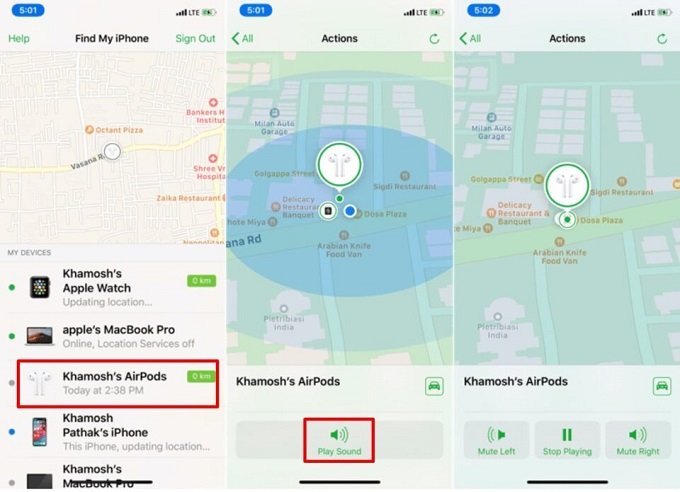
AirPods nhanh hết pin
Dung lượng pin luôn là mối quan tâm hàng đầu của người dùng. Mặc dù sở hữu một viên pin có dung lượng thấp không phải là lỗi. Nhưng bạn hoàn toàn có thể khắc phục chúng bằng cách bật chế độ Automatic Ear Detection. Ở chế độ này, thiết bị sẽ tự tắt khi không sử dụng.
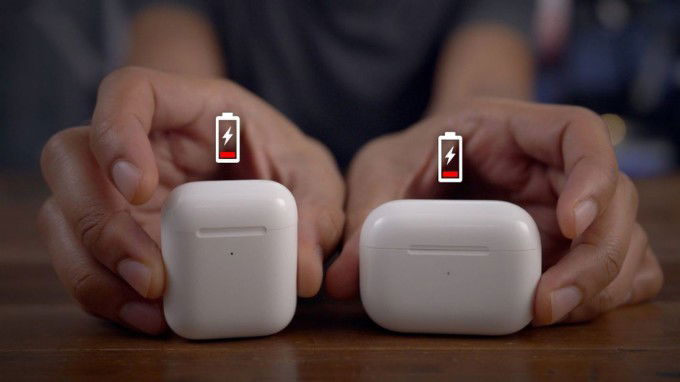
Theo đó, bạn chỉ cần vào Cài đặt > Bluetooth và nhấn chữ “i” bên cạnh AirPods và kiểm tra xem tính năng Automatic Ear Detection đã được bật hay chưa. Nếu đã bật nhưng pin vẫn hết nhanh thì có thể AirPods đang gặp phải các vấn đề về phần mềm.
Để khắc phục, bạn có thể reset AirPods nhưng nếu vẫn không thành công thì cần phải thay pin cho case sạc. Trong trường hợp gặp phải các vấn đề về pin, bạn nên kiểm tra cáp sạc bằng cách cắm chúng vào bộ sạc xem có nhận hay không. Sau đó thì kiểm tra cổng sạc nếu bị bám bẩn thì nên vệ sinh sạch sẽ rồi cắm lại.
AirPods không tự động phát hiện tai
Đây là một trong những tính năng được đánh giá rất cao trên AirPods. Ứng dụng này có thể giúp bạn tạm dừng các nội dung đang nghe khi tháo hoặc rơi 1 hoặc 2 củ ra khỏi tai. Tuy nhiên, nếu vẫn chưa thể khắc phục bạn có thể thực hiện các bước sau:
Bước 1: Truy cập vào mục Cài đặt > Bluetooth > AirPods sau đó nhấn vào chữ “i” bên cạnh AirPods.
Bước 2: Kiểm tra tính năng Phát hiện tai tự động đã bật hay chưa.
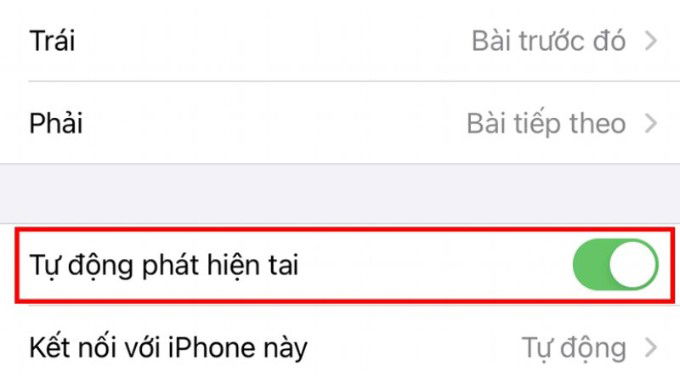
Trong trường hợp tính năng này đã được bật nhưng vẫn không hoạt động. Bạn nên vệ sinh lại tai nghe vì có thể bụi bẩn hoặc ráy tai khiến cảm biến bị ảnh hưởng.
Cuộc gọi bị gián đoạn
Đây là một trong những lỗi thường gặp trên AirPods từ năm 2017 đến nay. Để khắc phục sự cố này bạn có thể thực hiện các bước như:
Bước 1: Tại danh sách các thiết bị được kết nối, nhấn tìm AirPods và chọn chữ “i” nằm bên phải.
Bước 2: Chọn Microphone và nhấn chọn tai nghe trái hoặc phải để nhận cuộc gọi. Sau đó chọn tắt tính năng Phát hiện tai tự động.
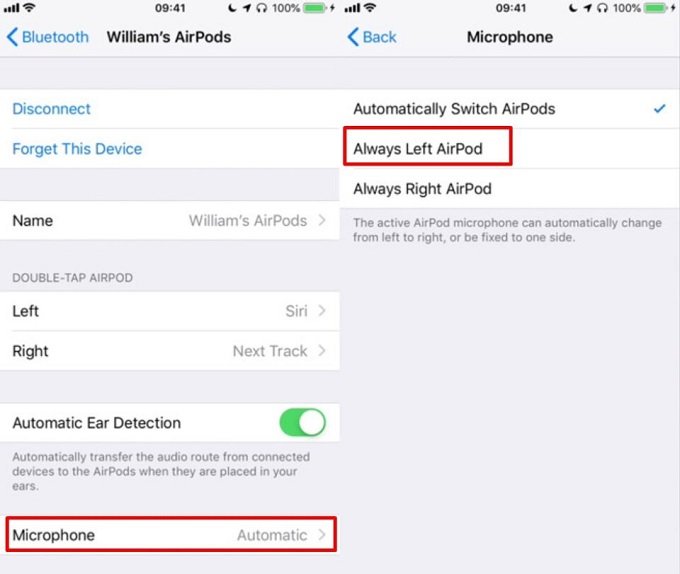
AirPods chỉ hoạt động một bên tai
Một trong những lỗi khá khó chịu chính là việc AirPods chỉ hoạt động được một bên tai. Nếu chẳng may bạn gặp phải lỗi này, có thể thực hiện các bước sau để khắc phục:
Bước 1: Truy cập Cài đặt > Bluetooth và sau đó nhấn vào biểu tượng “i” bên cạnh AirPods.
Bước 2: Chọn Quên thiết bị này.
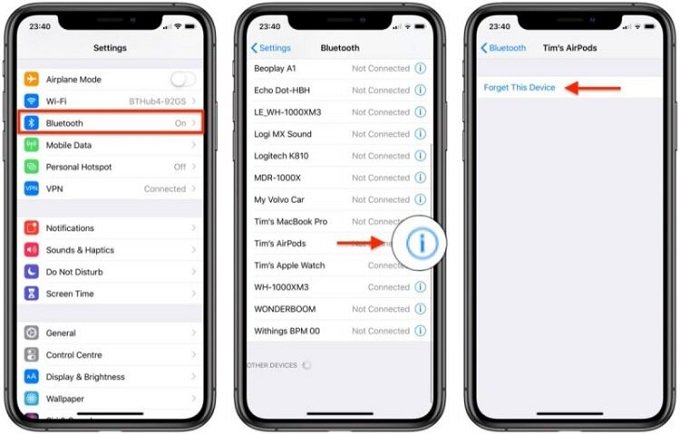
Bước 3: Kết nối lại với thiết bị
AirPods không nhận sạc
Cuối cùng là lỗi AirPods không sạc được, một vấn đề không mấy xa lạ với người dùng. Điều đầu tiên mà bạn cần làm là kiểm tra cáp và củ sạc. Nếu mọi thứ vẫn hoạt động bình thường, hãy kiểm tra cổng Lightning hoặc USB-C trên vỏ hộp đựng AirPods.

Ngoài ra, trong quá trình sử dụng, các loại bụi, lông tơ hay mảnh vụn khác cũng có thể bám vào cổng sạc. Do đó, bạn nên vệ sinh nơi đây thường xuyên bằng cách sử dụng một vật mỏng, sắc và nhọn để cạo những vết bẩn bên trong.
Kết luận
Trên đây là một số lỗi thường gặp trên AirPods và cách khắc phục hiệu quả và nhanh chóng. Hy vọng chúng có thể giúp mang đến cho bạn những trải nghiệm tuyệt vời hơn trên chiếc tai nghe của mình. Tuy nhiên, nếu đã thử tất cả các cách trên nhưng vẫn không hiệu quả, bạn nên mang AirPods đến cửa hàng sửa chữa uy tín hoặc trung tâm bảo hành chính hãng của Apple để được hỗ trợ.
Xem thêm:
- Tại sao tai nghe Airpods Pro bị rè và cách khắc phục nhanh chóng
- Hướng dẫn vệ sinh AirPods đúng cách cho tất cả phiên bản
- Vì sao âm lượng trên AirPods không đồng đều và cách khắc phục
XTmobile.vn






_crop_so-sanh-xiaomi-15-pro-va-xiaomi-14-pro-xtmobile.jpg)
_crop_rog-phone-9-va-rog-phone-9-pro-xtmobile.jpg)
_crop_Nguyen-nhan-va-cach-khac-phuc-man-hinh-dien-thoai-bi-nhieu-xtmobile.jpg)
_crop_mau-sac-redmi-k80-xtmobile.jpg)
_crop_dien-thoai-xiaomi-tot-nhat-2024-xtmobile.jpg)






