Cách cài đặt nhiều ảnh làm hình nền điện thoại iPhone đơn giản nhất 2024
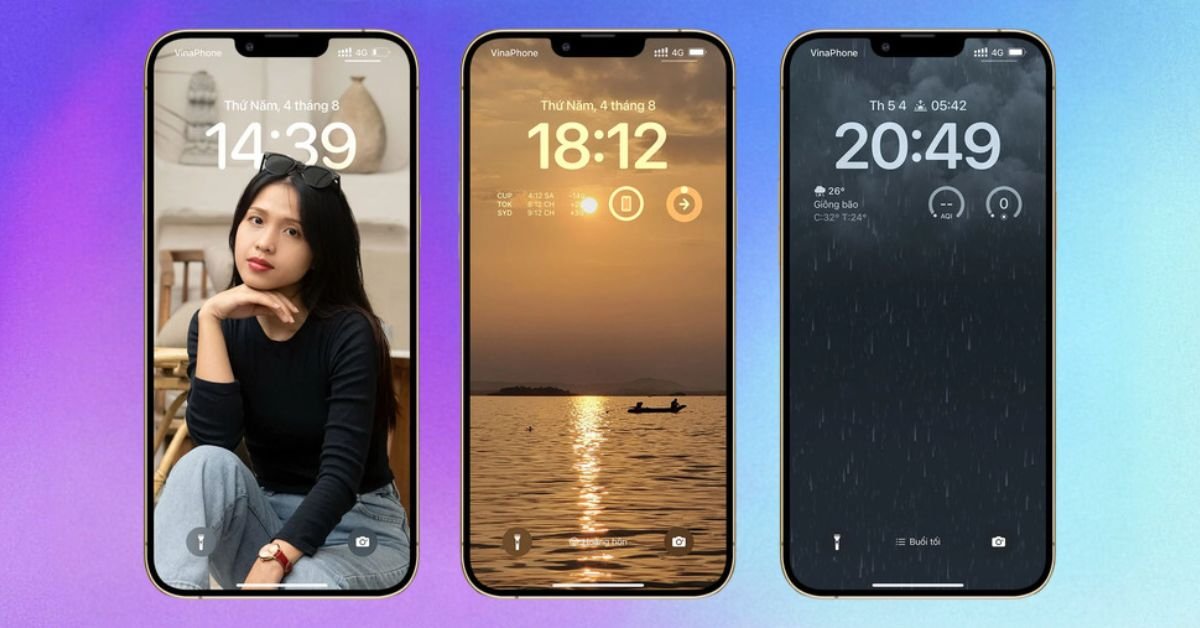
Xem nhanh [ẨnHiện]
Hướng dẫn 3 cách cài đặt nhiều ảnh làm hình nền iPhone, giúp chiếc điện thoại của bạn trở nên thú vị hơn!
iPhone là dòng điện thoại thông minh cao cấp của Apple, được nhiều người dùng yêu thích trên toàn thế giới. Một trong những tính năng hấp dẫn của iPhone là khả năng tùy biến cao, cho phép người dùng cá nhân hóa thiết bị của mình theo sở thích. Trong đó, việc cài đặt nhiều ảnh làm hình nền rồi thay đổi chúng luân phiên là cách đơn giản nhất để tạo nên sự mới mẻ, giúp điện thoại của bạn luôn trông thú vị và không bị nhàm chán. Bài viết này, XTmobile giới thiệu đến bạn 3 cách đơn giản và hiệu quả nhất để đặt nhiều ảnh làm hình nền điện thoại iPhone.
Cách cài đặt nhiều ảnh làm hình nền iPhone nhanh chóng từ màn hình khóa
Đây là cách đơn giản và nhanh chóng nhất để cài đặt nhiều ảnh làm hình nền điện thoại iPhone. Để thực hiện cách này, bạn hãy làm theo các bước sau:
Bước 1: Bạn mở khóa iPhone nhưng không vuốt lên trên để mở màn hình chính.
Bước 2: Bạn nhấn và giữ vào vị trí trống bất kỳ trên màn hình khóa iPhone.
Bước 3: Bạn bấm nút “Tùy chỉnh” nằm bên dưới hình nền màn hình khóa hoặc bấm vào dấu “+” màu xanh dương để thêm một hình nền mới.
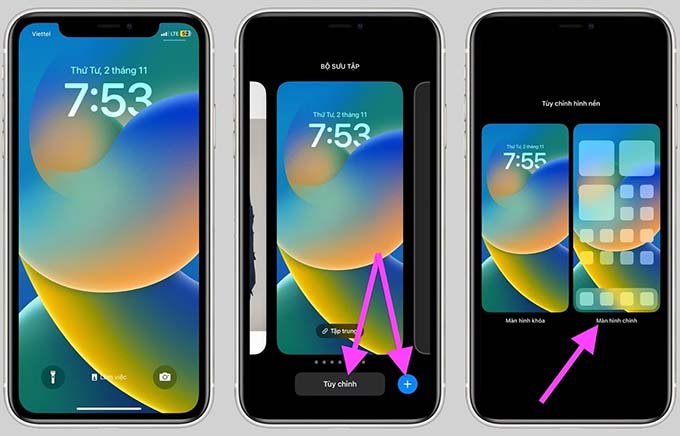
Bước 4: Bạn nhấn chọn tiếp mục “Màn hình chính” và chọn bức ảnh hình nền mà bạn muốn sử dụng.
Bước 5: Cuối cùng, bạn bấm nút “Xong” ở góc trên bên phải để xác nhận đặt các bức ảnh đã chọn làm hình nền màn hình chính hoặc màn hình khóa.
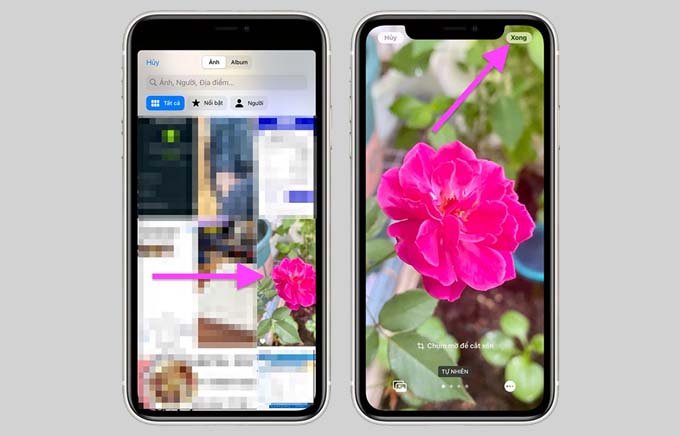
Cách cài đặt hình nền tự thay đổi cho iPhone qua ứng dụng “Cài đặt”
Nếu bạn muốn kiểm soát nhiều hơn về thời gian và tần suất thay đổi hình nền iPhone, bạn có thể sử dụng ứng dụng “Cài đặt” để thiết lập. Để cài đặt hình nền tự thay đổi cho iPhone, bạn thực hiện theo 5 bước hướng dẫn sau:
Bước 1: Bạn truy cập vào phần “Cài đặt” rồi mục “Hình nền” và nhấn chọn “Thêm hình nền mới”.
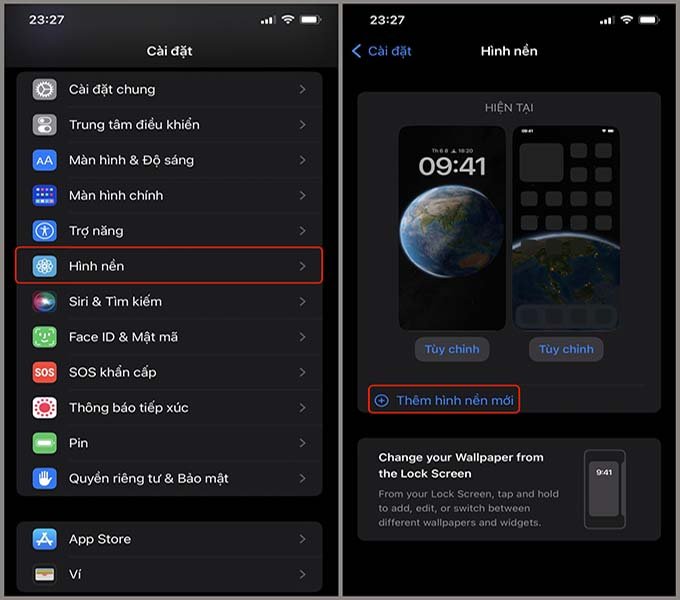
Bước 2: Trong phần menu, bạn ấn chọn vào ô “Xáo trộn ảnh” để điều chỉnh tần suất xáo trộn ảnh theo ý muốn.
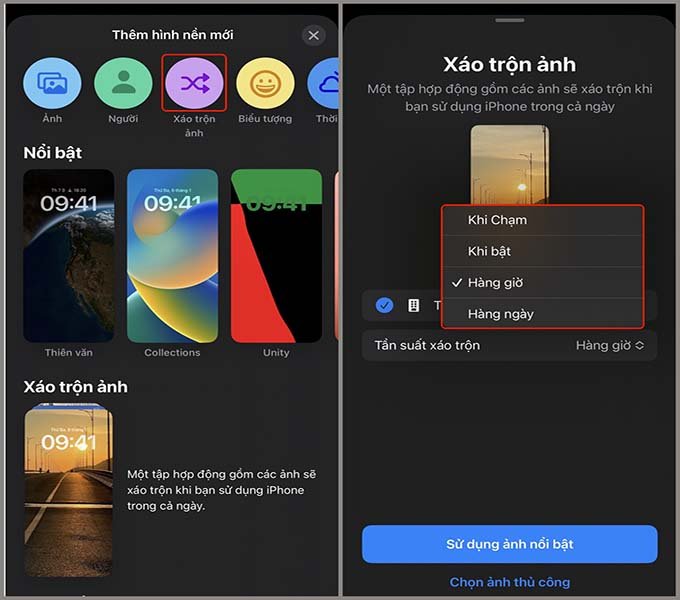
Bước 3: Bạn ấn “Chọn ảnh thủ công” để lựa chọn những tấm ảnh mà bạn muốn thiết bị tự động thay đổi liên tục. Sau khi chọn xong, bạn nhấp vào nút “Thêm” ở góc trên cùng.
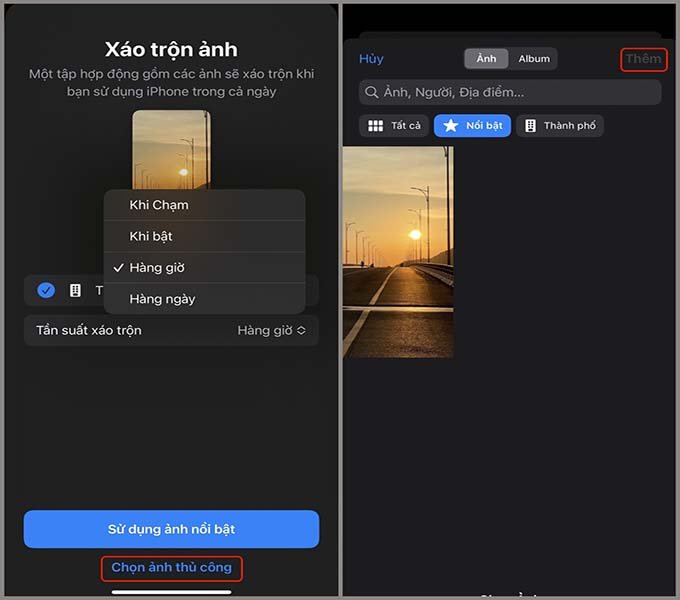
Bước 4: Bạn điều chỉnh lại một số cài đặt như tần suất xáo trộn, hiệu ứng thu phóng hoặc màu sắc cho hình nền trước khi cài đặt những bức ảnh này làm hình nền.
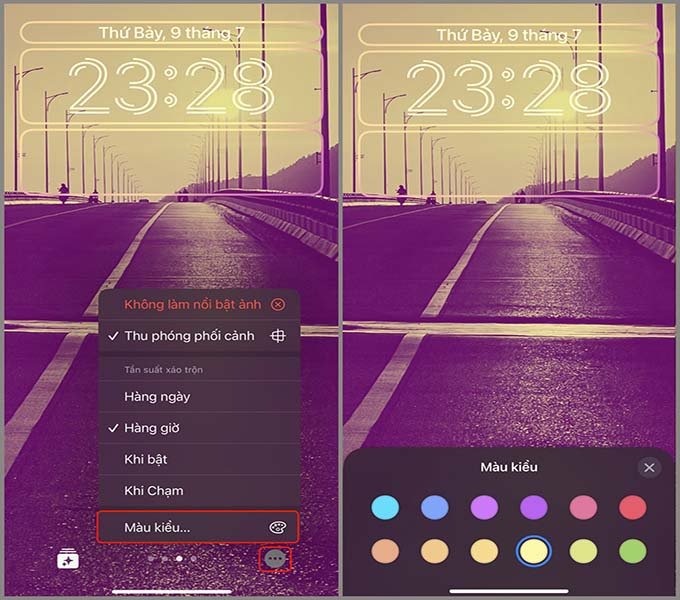
Bước 5: Sau khi đã ưng ý với những tùy chỉnh của mình, bạn chỉ cần nhấn vào nút “Xong” ở góc trên cùng để hoàn tất việc cài đặt hình nền tự thay đổi cho iPhone.
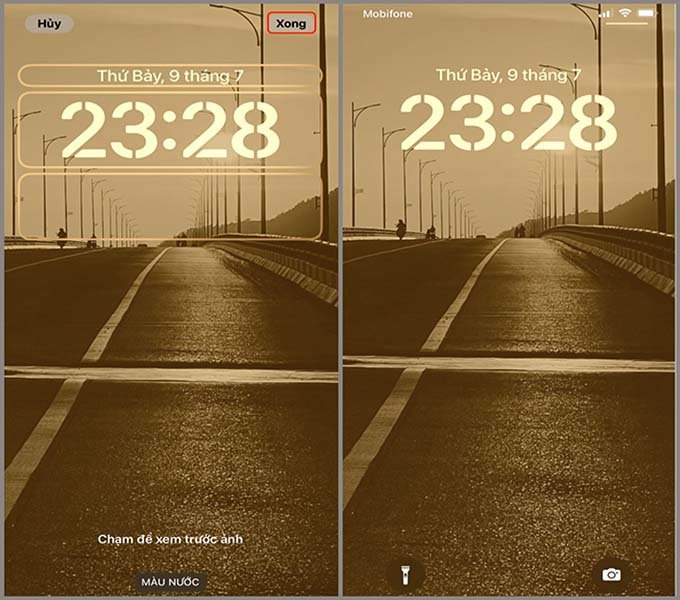
Cách cài đặt hình nền điện thoại iPhone thay đổi liên tục bằng Shortcuts
Shortcuts là một ứng dụng được tích hợp sẵn trên iPhone. Ứng dụng này cho phép người dùng tạo các lệnh tự động và tùy biến theo ý muốn. Hiện nay, người dùng đã có thể sử dụng ứng dụng này để cài đặt hình nền điện thoại iPhone thay đổi liên tục theo danh sách ảnh bạn đã chọn. Để cài đặt hình nền điện thoại iPhone thay đổi liên tục bằng Shortcuts, bạn làm theo các bước đơn giản sau:
Bước 1: Bạn mở ứng dụng “Shortcuts”, nhấn vào biểu tượng “+” ở phía trên cùng bên phải rồi chọn “Thêm tác vụ”.
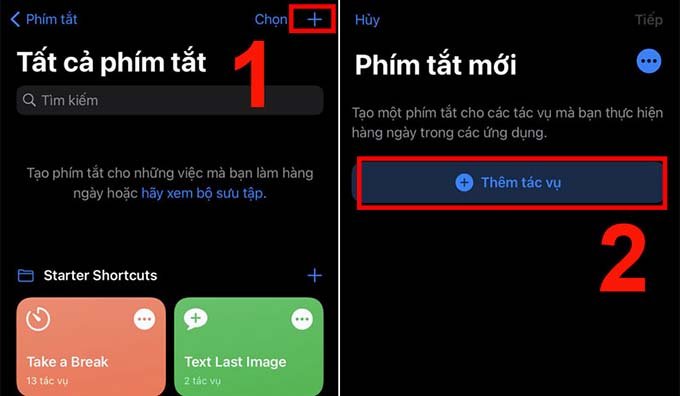
Bước 2: Tìm kiếm và chọn tác vụ “Tìm ảnh” và ấn chọn “Thêm bộ lọc”.
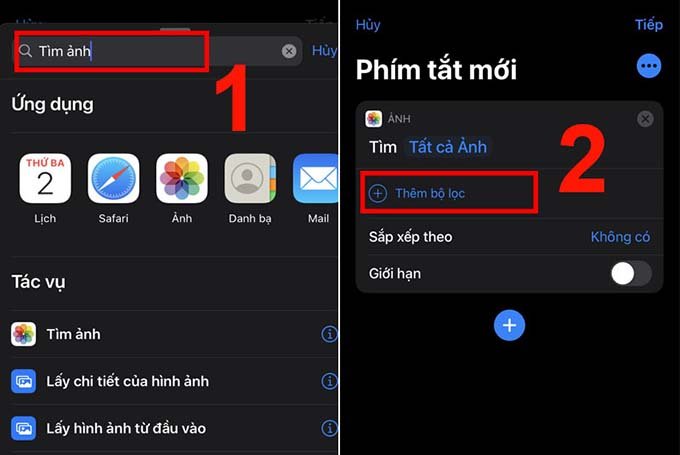
Bước 3: Tiếp đến, bạn nhấn chọn “Gần đây” rồi chọn album hình nền mà bạn vừa tạo ở trên.
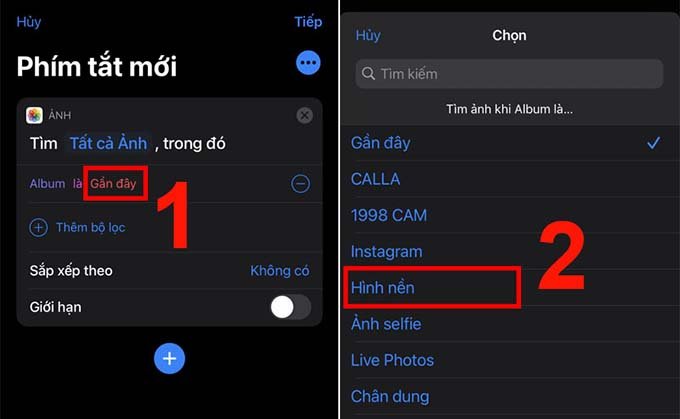
Bước 4: Bạn hãy nhấn vào biểu tượng "+" ở giữa màn hình, tìm và chọn tác vụ “Đặt hình nền”.
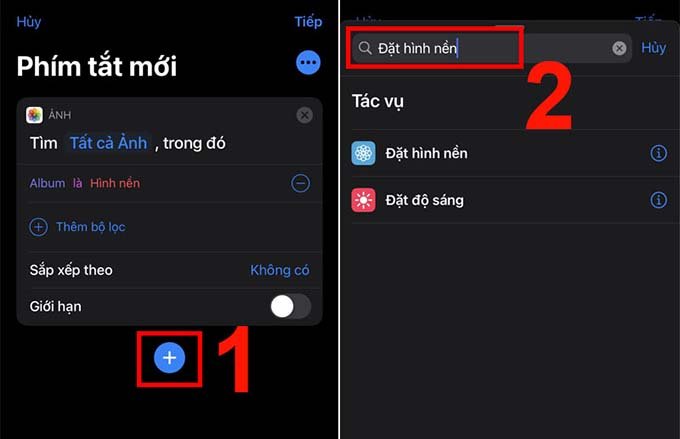
Bước 5: Sau đó, bạn nhấn “Tiếp” và đặt tên cho tác vụ rồi trở lại giao diện chính của Shortcuts.
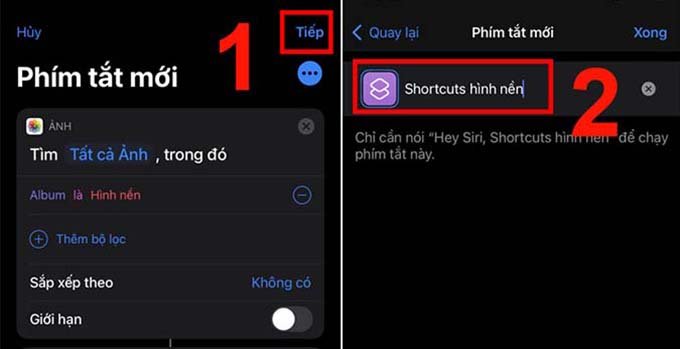
Bước 6: Bạn nhấn vào mục “Tự động hóa” và chọn “Tạo mục tự động hóa cá nhân”.
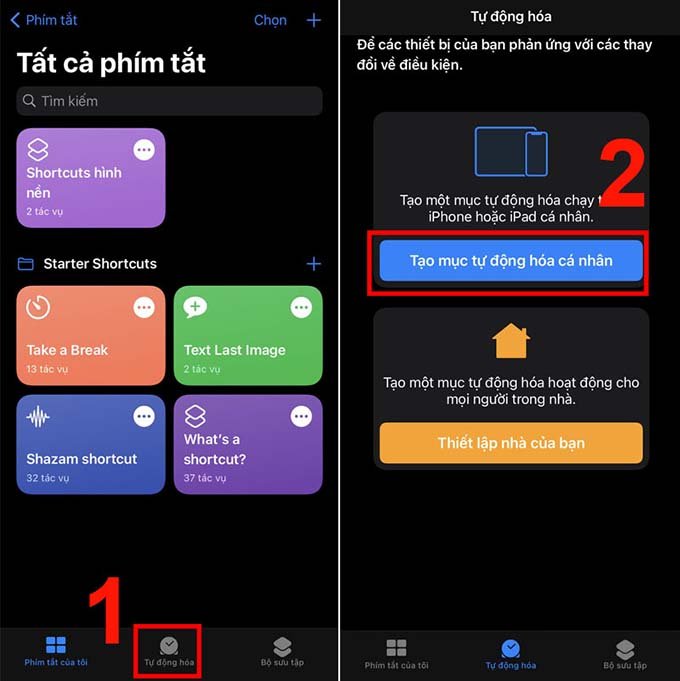
Bước 7: Nhấn chọn “Chế độ nguồn điện thấp” rồi bạn click vào 2 mục “Được bật” và “Được tắt”.
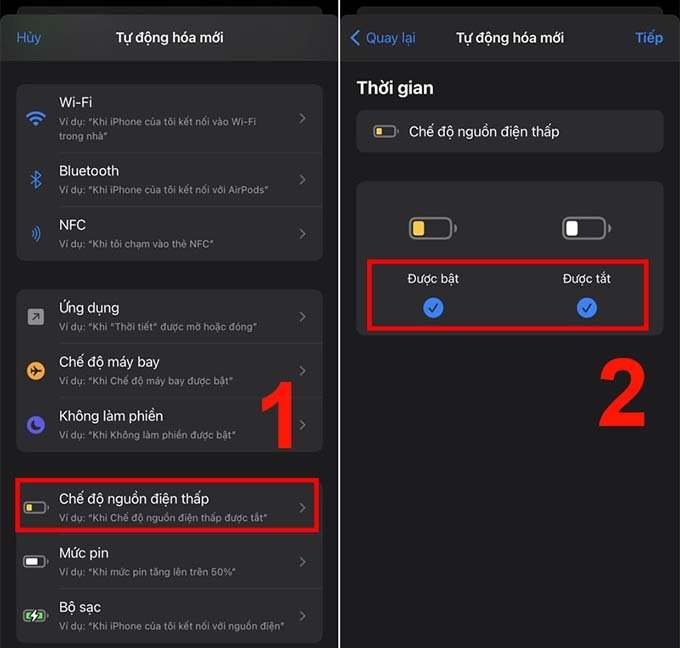
Bước 8: Cuối cùng, bạn bấm “Thêm tác vụ”, chọn “Chạy phím tắt” và chọn tác vụ vừa tạo ở trên rồi nhấn “Tiếp tục” để hoàn tất việc cài đặt.
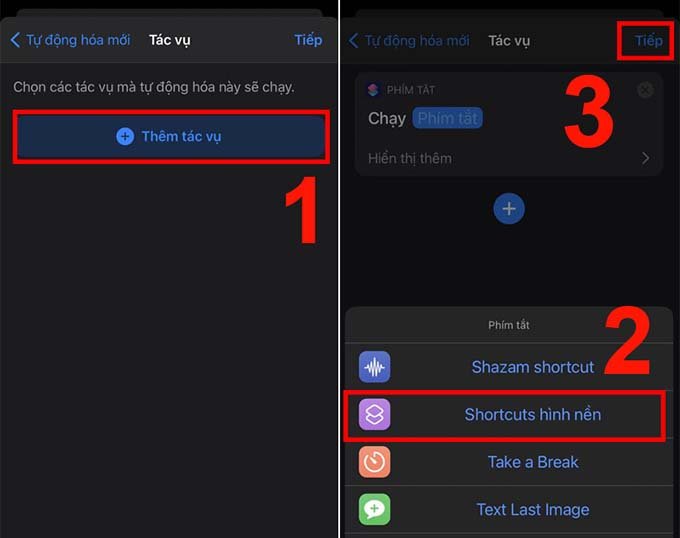
Kết luận
Bài viết này đã giới thiệu đến bạn 3 cách cài đặt nhiều ảnh làm hình nền điện thoại iPhone đơn giản và hiệu quả nhất 2024. Các cách cài đặt nhiều ảnh làm hình nền điện thoại iPhone này sẽ giúp bạn tạo nên sự mới mẻ cho thiết bị của mình, từ đó thể hiện cá tính và sở thích của mình. Hãy lựa chọn cách phù hợp với mình để tạo nên một chiếc iPhone độc đáo và thú vị ngay nhé!
Xem thêm:
- Hình nền iPhone 2024 theo mùa cực ấn tượng dành cho bạn!
- Điểm mặt top 3 mẫu điện thoại iPhone cũ đáng mua hơn cả iPhone 15!
- Top 5 sạc Magsafe và sạc dự phòng tốt nhất cho iPhone trong năm 2024
XTmobile.vn









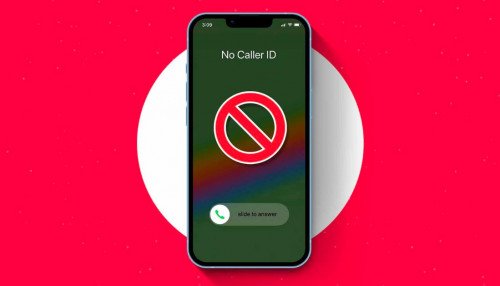

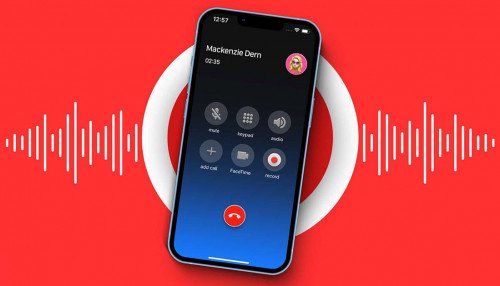

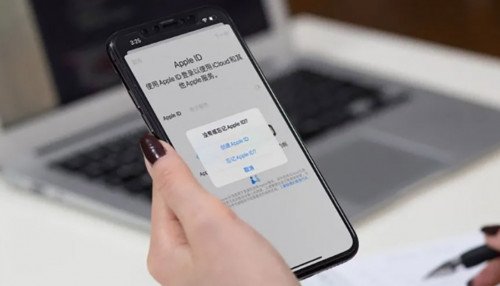
_crop_so-sanh-xiaomi-15-pro-va-xiaomi-14-pro-xtmobile.jpg)
_crop_rog-phone-9-va-rog-phone-9-pro-xtmobile.jpg)
_crop_Nguyen-nhan-va-cach-khac-phuc-man-hinh-dien-thoai-bi-nhieu-xtmobile.jpg)
_crop_mau-sac-redmi-k80-xtmobile.jpg)
_crop_dien-thoai-xiaomi-tot-nhat-2024-xtmobile.jpg)






