Cách cập nhật phần mềm cho AirPods mà bạn nên biết!

Xem nhanh [ẨnHiện]
Hướng dẫn cập nhật firmware cho AirPods chi tiết
Apple thường xuyên phát hành các bản cập nhật phần mềm cho AirPods và AirPods Pro nhằm cải thiện hiệu suất, tối ưu tính năng và khắc phục lỗi. Nếu bạn gặp sự cố khi sử dụng hoặc chỉ muốn đảm bảo tai nghe của mình luôn chạy phiên bản mới nhất, hãy làm theo hướng dẫn dưới đây để cập nhật phần mềm cho AirPods. Đồng thời, bạn cũng có thể kiểm tra phiên bản firmware hiện tại của thiết bị theo cách mà bài viết sẽ hướng dẫn.
Cách cập nhật phần mềm cho AirPods
Các bước cập nhật phần mềm cho AirPods vô cùng đơn giản, bạn chỉ cần thực hiện theo hướng dẫn chi tiết dưới đây:
Bước 1: Trước khi bắt đầu cập nhật, hãy đảm bảo AirPods của bạn đang trong phạm vi kết nối Bluetooth với iPhone, iPad hoặc Mac. Ngoài ra, thiết bị cần được kết nối Wi-Fi để tải xuống bản cập nhật.
Bước 2: Hãy đặt cả hai tai nghe AirPods vào hộp sạc và đóng nắp lại. Đây là bước quan trọng giúp quá trình cập nhật diễn ra mượt mà.
Bước 3: Sử dụng cáp sạc để kết nối hộp sạc AirPods với bộ sạc hoặc cổng USB. Điều này giúp đảm bảo AirPods không bị gián đoạn trong quá trình cập nhật phần mềm.

Bước 4: Để hộp sạc AirPods ở trạng thái đóng nắp và giữ nguyên kết nối với nguồn điện ít nhất 30 phút. Trong thời gian này, nếu có bản cập nhật firmware mới, thiết bị sẽ tự động tải xuống và cài đặt.
Bước 5: Sau khoảng thời gian chờ đợi, hãy mở nắp hộp sạc để AirPods kết nối lại với iPhone, iPad hoặc Mac. Đây là cách đảm bảo quá trình cập nhật đã hoàn tất.
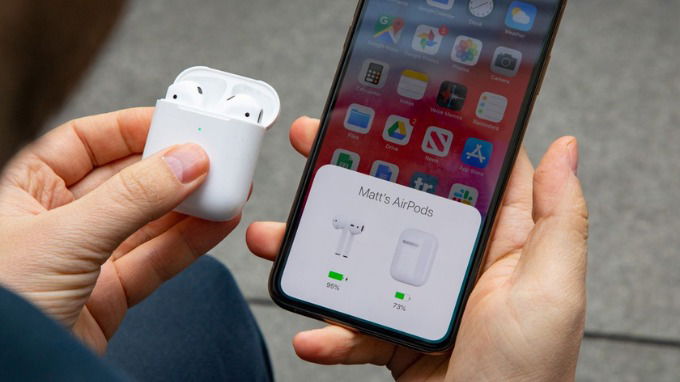
Bước 6: Nếu bạn muốn chắc chắn rằng AirPods đã được cập nhật thành công, hãy kiểm tra phiên bản firmware bằng cách làm theo hướng dẫn tiếp theo trong bài viết.
Cách kiểm tra phiên bản firmware của AirPods
Để kiểm tra xem AirPods của bạn có đang chạy phiên bản firmware mới nhất hay không, hãy thực hiện các bước sau:
Bước 1: Kết nối AirPods với iPhone hoặc iPad.
Bước 2: Mở ứng dụng Cài đặt (Settings) trên thiết bị.
Bước 3: Chạm vào tên AirPods của bạn ngay bên dưới banner tài khoản Apple ID.
Bước 4: Cuộn xuống phần Giới thiệu (About) và chọn Phiên bản (Version).
Bước 5: Kiểm tra thông tin hiển thị bên cạnh Version và Case.
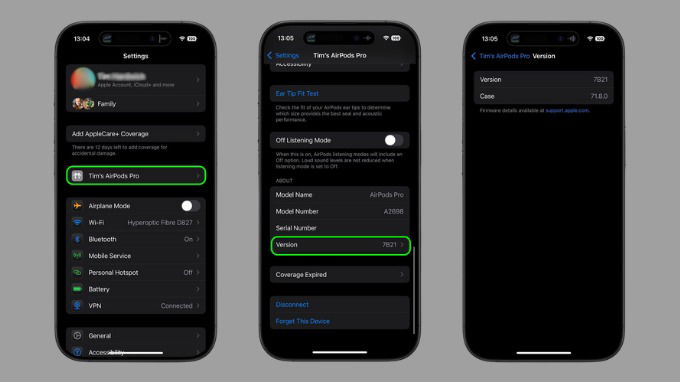
Các bản cập nhật firmware cho AirPods không được phát hành thường xuyên, vì vậy nếu phiên bản không thay đổi trong một khoảng thời gian dài, đó là điều hoàn toàn bình thường.
Lời kết
Việc cập nhật phần mềm cho AirPods giúp tối ưu hóa hiệu suất và mang đến trải nghiệm nghe nhạc tốt hơn. Apple tự động phát hành các bản firmware mà không cần người dùng thao tác thủ công, tuy nhiên bạn vẫn có thể kiểm tra và đảm bảo thiết bị luôn chạy phiên bản mới nhất bằng các bước hướng dẫn trong bài. Nếu gặp khó khăn trong quá trình cập nhật, hãy kiểm tra lại nguồn điện của hộp sạc hoặc thử đặt lại AirPods về cài đặt gốc.
Xem thêm:
- Cách kết nối hai AirPods trên cùng iPhone để chia sẻ âm nhạc!
- Tìm hiểu nguyên nhân AirPods Pro bị rè và cách khắc phục hiệu quả
- Vì sao âm lượng không đồng đều trên AirPods và cách khắc phục
XTmobile.vn





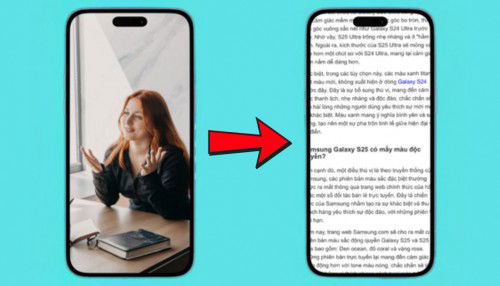
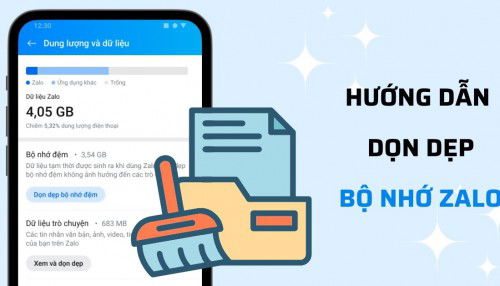
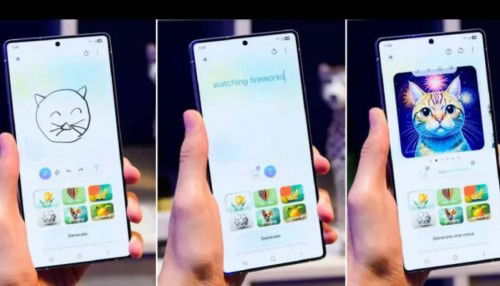



_crop_Tong-hop-nang-cap-dang-chu-y-tren-iphone-16e-xtmobile.jpg)
_crop_hinh-nen-iphone-16e-xtmobile.jpg)
_crop_apple-iphone-16e-xtmobile.jpg)
_crop_galaxy-s25-edge-se-so-huu-mat-lung-gom-xtmobile.jpg)
_crop_iphone-16e-xtmobile.jpg)






