Cách chụp ảnh cực đẹp trên Galaxy S24 Ultra có thể bạn chưa biết

Xem nhanh [ẨnHiện]
- 1 Bật mí cách chụp ảnh trên Galaxy S24 Ultra chuyên nghiệp hơn
- 1.1 Cách chụp ảnh 50MP và 200MP
- 1.2 Cách chụp ảnh RAW chất lượng cao
- 1.3 Cách chụp ảnh Multiple Exposures
- 1.4 Cách chụp thức ăn
- 1.5 Cách chụp đêm
- 1.6 Cách chụp ảnh thiên văn
- 1.7 Quay video chất lượng 8K
- 1.8 Quay video Auto Frame
- 2 Mẹo tối ưu ảnh chụp trên Galaxy S24 Ultra
- 2.1 Bật khung lưới camera
- 2.2 Chụp từ xa với bút S Pen
- 2.3 Tự động nâng cấp ảnh
- 2.4 Sử dụng Trợ lý Chỉnh ảnh
- 2.5 Sử dụng tính năng scan tài liệu
- 3 Kết luận
Bật mí cách chụp ảnh trên Galaxy S24 Ultra chuyên nghiệp hơn
Điện thoại Galaxy S24 Ultra là mẫu flagship mới nhất của Samsung trong năm 2024. Chiếc smartphone này không chỉ nổi bật với thiết kế titan cao cấp, hiệu năng mạnh mẽ mà còn gây ấn tượng với hệ thống camera được nâng cấp. Tuy nhiên, không phải ai cũng biết cách chụp ảnh trên Galaxy S24 Ultra sao cho đẹp và tối ưu nhất. Trong bài viết hôm nay, XTmobile sẽ bật mí các cách chụp ảnh trên Galaxy S24 Ultra sao chuyên nghiệp hơn. Cùng xem ngay nhé!
Cách chụp ảnh 50MP và 200MP
Samsung Galaxy S24 Ultra được trang bị cảm biến chính lên đến 200MP. Thế nhưng người dùng cần phải kích hoạt thủ công để sử dụng tính năng này. Sau đây là các bước chụp ảnh 50MP và 200MP để có hình ảnh sắc nét trên Galaxy S24 Ultra:
Bước 1: Mở ứng dụng Camera.
Bước 2: Chọn vào biểu tượng 12MP trên thanh công cụ.

Bước 3: Chọn vào độ phân giải 50MP hoặc 200MP theo nhu cầu sử dụng của bạn.
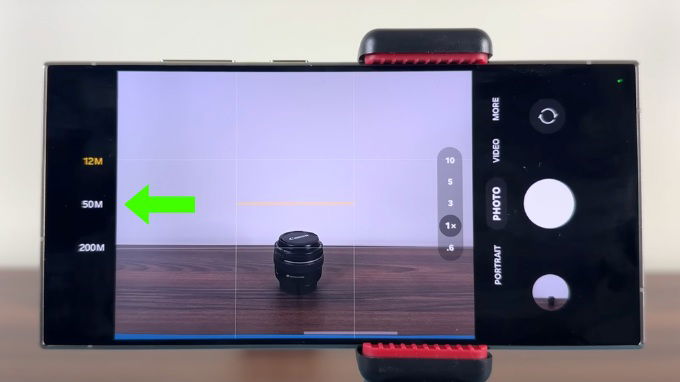
Hiện tại, Galaxy S24 Ultra cũng cho phép người dùng chụp ảnh 200MP trong điều kiện ánh sáng yếu hoặc chụp ở chế độ chân dung. Còn nếu bạn chọn độ phân giải 50MP thì có thể bật Expert RAW hay để ở chế độ Pro. Các tính năng này cho phép bạn kiểm soát nhiều thiết lập khác nhau trên camera, chẳng hạn như IOS, tốc độ màn trập...
Lưu ý: Thời gian xử lý hình ảnh ở chế độ 50MP hay 200MP sẽ lâu hơn so với khi chụp 12MP. Đồng thời kích thước và dung lượng của chúng sẽ lớn hơn nhiều so với hình chụp ở độ phân giải 12MP.
Cách chụp ảnh RAW chất lượng cao
RAW là định dạng tệp lưu lại tất cả dữ liệu hình ảnh mà camera của điện thoại ghi được khi bạn chụp ảnh. Ảnh RAW là những bức ảnh thô chưa qua xử lý, giúp người dùng dễ dàng hậu kỳ sao cho phù hợp với sở thích và phong cách của mình. Một số thiết bị khác của Samsung cũng có hỗ trợ chụp ảnh RAW: Galaxy S23 Series, Galaxy Z Fold 5...
Để sử dụng được tính năng này, người dùng cần phải kích hoạt một dứng dụng riêng biệt có tên Expert RAW (miễn phí) trên Galaxy Store. Sau đó, bạn chỉ cần thực hiện theo các bước sau:
Bước 1: Vào Camera > Chọn Khác > Chọn vào biểu tượng Expert RAW (nếu bạn chưa tải ứng dụng này, hệ thống sẽ tự động điều hướng đến cửa hàng Galaxy Store để cài đặt)
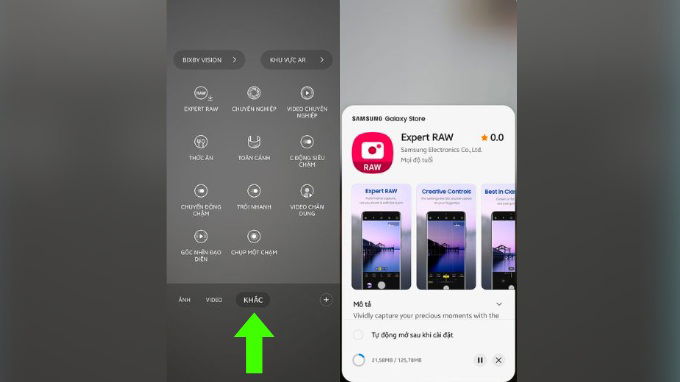
Bước 2: Hãy khởi động Expert RAW > Sau đó bạn có thể tự do điều chỉnh các thông số như: Nhiệt độ màu, ISO, EV....Ngoài ra, bạn cũng có thể chụp ảnh ở độ phân giải 50MP và 200MP và chỉ xuất ảnh dưới dạng RAW.
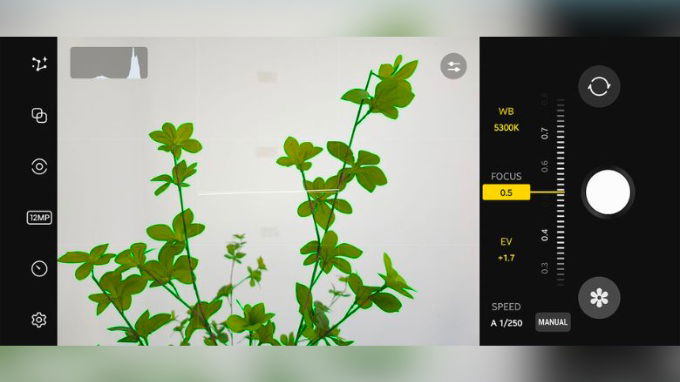
Bước 3: Ảnh chụp ra sẽ về định dạng .dng. Bạn có thể hậu kỳ chúng bằng cách sử dụng các phần mềm như Lightroom hay Camera RAW. Hiện tại, Expert RAW còn có Lightroom và bạn có thể kích hoạt chúng bằng cách chọn vào biểu tượng ngay dưới trình xem ảnh.
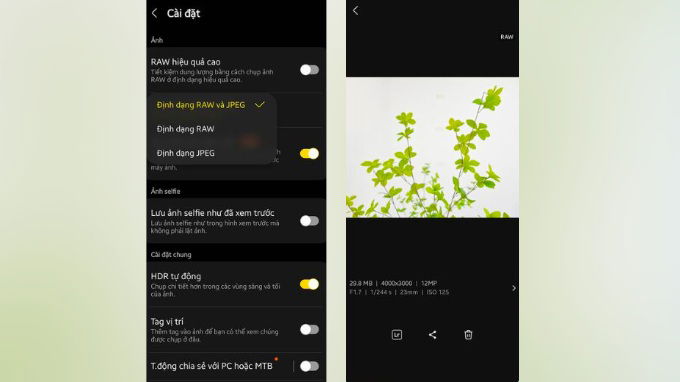
Cách chụp ảnh Multiple Exposures
Multiple Exposures là kỹ thuật chụp ảnh chồng hình, một kỹ thuật chụp quen thuộc đối với những nhiếp ảnh gia sử dụng máy phim. Để chụp ảnh Multiple Exposures trên Galaxy S24 Ultra, bạn hãy làm theo bước sau:
Bước 1: Mở ứng dụng Expert RAW > Chọn Multiple Exposures (biểu tượng 2 hình vuông lồng vào nhau) ngay trên đầu máy.
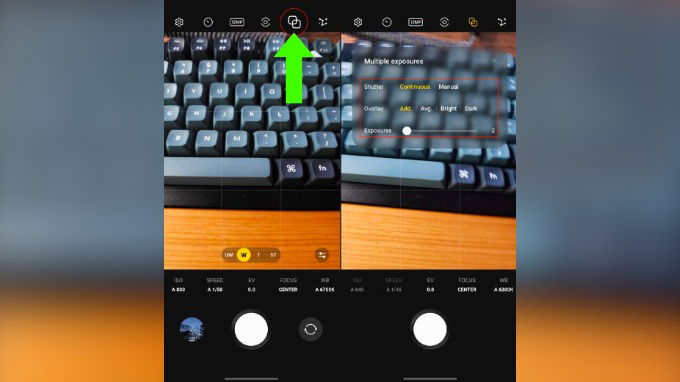
Nếu bạn muốn chụp từng hình, tại chỗ Shutter > Nhấn chọn Manual. Ngoài ra, bạn còn có thể chọn chế độ theo nhu cầu của mình tại mục Overplay. Cuối cùng, kéo thanh trượt tại mục Exposures để chọn độ phơi sáng phù hợp.
Bước 2: Thoát khởi chế độ Multiple Exposures và chụp ảnh đầu tiên bằng cách nhấn vào nút Chụp > Tiếp theo, hãy chỉnh độ phơi sáng theo ý mình và chụp tiếp khung hình tiếp theo > Lặp lại quy trình này cho nhiều lớp phơi sáng mà bạn đã chỉnh trước đấy.
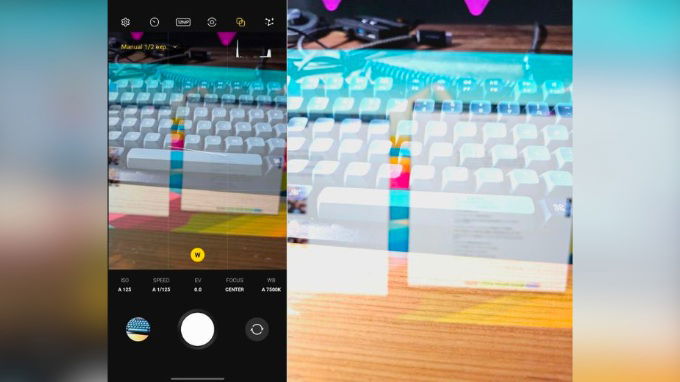
Cách chụp thức ăn
Nếu muốn chụp ảnh thức ăn trên Galaxy S24 Series, hãy chọn vào mục Khác > Chọn Thức Ăn để bắt đầu chụp ảnh. Tính năng này giúp làm nét đĩa thức ăn của bạn, còn những phần khác sẽ được xóa phông để thức ăn trông bắt mắt hơn.

Lúc này, bạn chỉ cần đưa camera đến gần thức ăn > Sau đó kéo hay chỉnh vùng vuông góc làm sao cho camera lấy nét đủ món ăn đó là được.
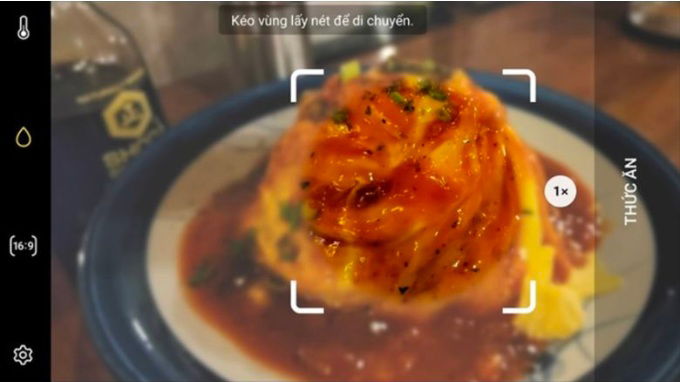
Cách chụp đêm
Tương tự như trên, người dùng chỉ cần chọn chế độ Đêm trong mục Khác để kích hoạt Night Mode trên Galaxy S24 Ultra. Lưu ý là trong quá trình chụp, hãy giữ camera sao cho chúng không bị rung thì bức ảnh cho ra sẽ đẹp và sắc nét hơn nhiều.
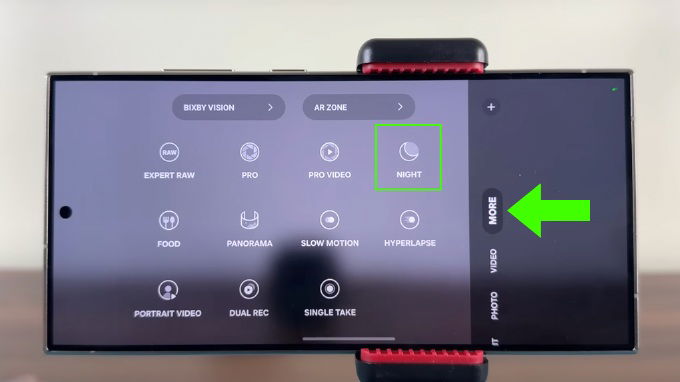
Cách chụp ảnh thiên văn
Bước 1: Mở ứng dụng Expert RAW > Chọn vào biểu tượng Cài đặt.
Bước 2: Để bật chế độ thiên văn, chọn vào Special photo options. Tại mục Save pictures in > Chọn định dạng RAW để thu được nhiều chi tiết nhất.
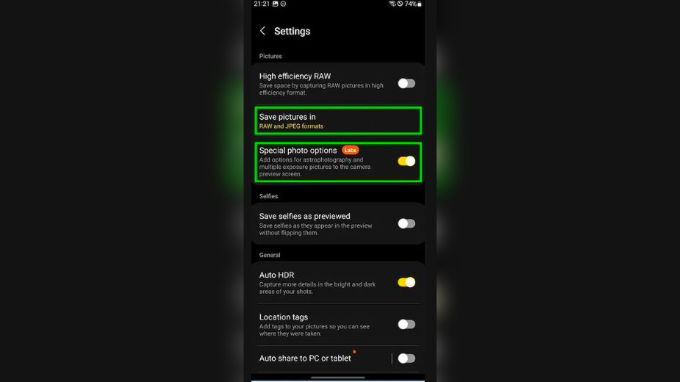
Bước 3: Quay lại về màn hình chính trong Camera > Bật chế độ Thiên văn bằng cách chọn vào biểu tượng Chòm sao.
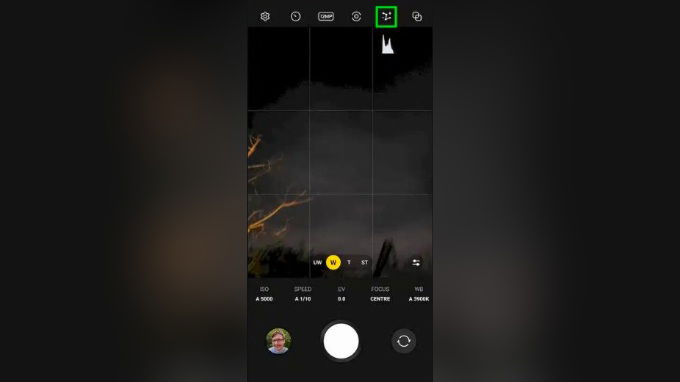
Bước 4: Trước khi chụp, hãy điều chỉnh lại các thông số trong mục Sky Guide để chụp mục tiêu trên bầu trời dễ hơn > Tại mục Duration, hãy chỉnh mức thời gian trải dài từ 4 - 10 phút (đây là mức thời gian cho ra tấm hình chất lượng tốt) > Sau đó nhấn X để đóng cửa sổ này lại.
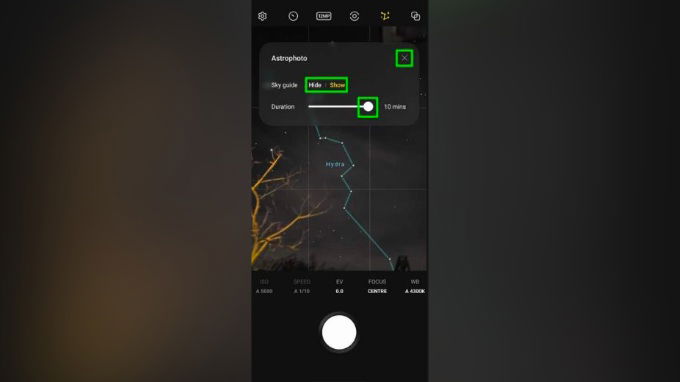
Bước 5: Cuối cùng, chọn những tuỳ chọn ống kính có trong hình và nhấn nút Chụp.
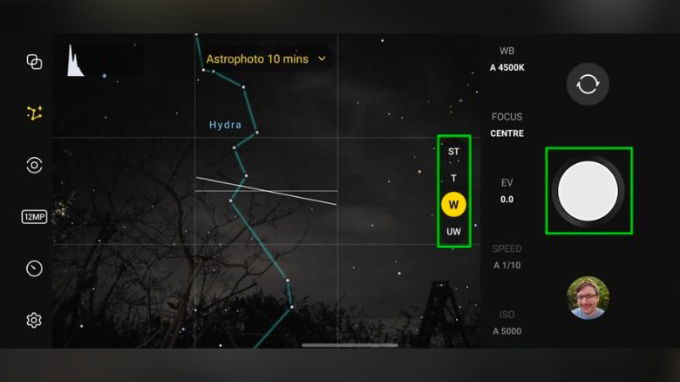
Quay video chất lượng 8K
Samsung Galaxy S24 Ultra hỗ trợ nhiều chất lượng video khác nhau, từ FHD cho đến 8K. Trong đó, video chất lượng 8K sẽ cho bạn những khung hình cực sắc nét, tuy nhiên dung lượng tệp sẽ khá lớn. Để chỉnh được chất lượng video theo ý mình, hãy chọn mục Chất lượng video giống như hình bên dưới.
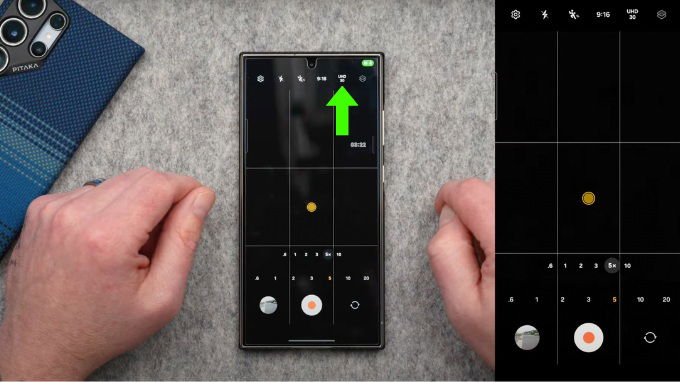
Lúc này, hãy chọn chất lượng video 8K cũng như tốc độ khung hình mà bạn mong muốn.
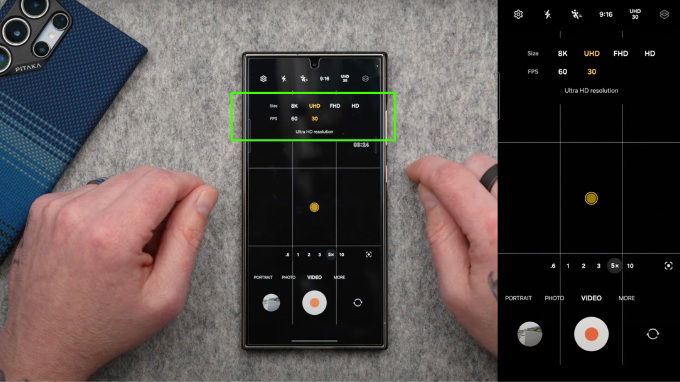
Quay video Auto Frame
Tính năng này cho phép camera tự động thu/phóng để mục tiêu quay luôn nằm trong khung hình. Đây là một tính năng rất hữu ích nếu bạn muốn sử dụng Galaxy S24 Ultra để quay vlog. Để bật tính năng này, bạn chỉ cần nhấn vào biểu tượng tự động căn chỉnh trên màn hình. Sau đó bạn đã có thể bắt đầu quay, và có thể điều chỉnh thy phóng để tạo ra những thước phim đẹp hơn
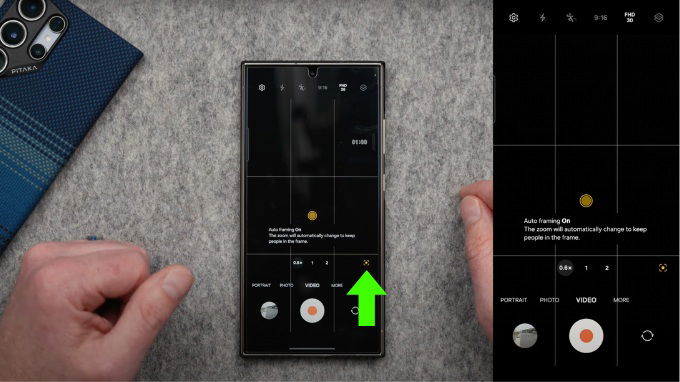
Mẹo tối ưu ảnh chụp trên Galaxy S24 Ultra
Dưới đây là một số mẹo tối ưu ảnh chụp trên Galaxy S24 Ultra mà bạn không nên bỏ qua!
Bật khung lưới camera
Bước 1: Truy cập ứng dụng Camera > Tìm và chọn biểu tượng bánh răng để mở trung tâm Cài đặt máy ảnh.
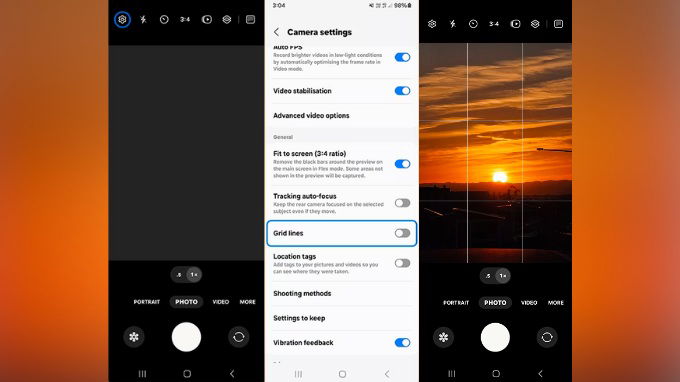
Bước 2: Tìm và chọn Đường lưới > Sau đó gạt để bật tính năng này lên.
Dựa vào đường lưới, người chụp có thể dễ dàng điều chỉnh bố cục của ảnh, từ đó áp dụng các kỹ thuật như quy tắc chụp ảnh 1/3.
Chụp từ xa với bút S Pen
Tiếp đến là cách chụp ảnh trên Galaxy S24 Ultra từ xa với bút S Pen. Như đã biết, S Pen chỉ có trên Galaxy S24 Ultra và chiếc bút này được thiết kế để giúp người dùng thực hiện nhiều thao tác hơn, trong đó bao gồm khả năng chụp ảnh từ xa.
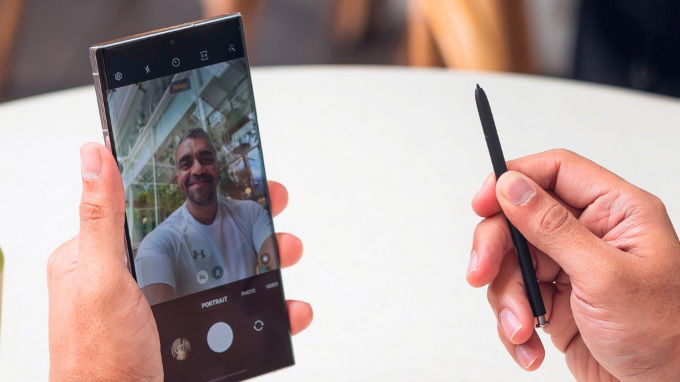
Cách thực hiện rất đơn giản, bạn chỉ cần mở camera lên > Sau đó rút bút S Pen và chọn vị trí mình cần chụp > Bấm nút trên thân bút và điện thoại sẽ tự động chụp ảnh.
Tự động nâng cấp ảnh
Nếu chẳng may tấm ảnh của bạn bị mờ, màu chưa được ổn, lấy nét không được,…Đừng lo, Galaxy S24 Ultra có thể giúp bạn khắc phục điều này. Trước tiên, hãy mở tấm ảnh đó lên > Chọn vào dấu 3 chấm > Chọn Nâng cấp ảnh.
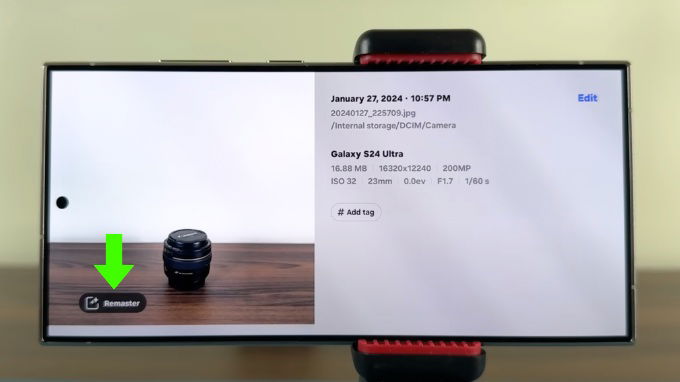
Sau đó đợi một chút để máy tính toán và thực hiện nâng cấp hình ảnh > Lúc này, bạn có thể xem lại hình ảnh đã được nâng cấp và chọn Lưu lại là xong

Sử dụng Trợ lý Chỉnh ảnh
Như đã biết, Galaxy S24 Ultra được Samsung trang bị nhiều tính năng Trí tuệ nhân tạo (AI) tiên tiến, và trong đó có Trợ lý Chỉnh ảnh. Dưới đây, XTmobile sẽ hướng dẫn bạn cách mở rộng hình ảnh trên Galaxy S24 Ultra nhờ vào AI.
Bước 1: Mở bức ảnh cần chỉnh sửa > Chọn vào biểu tượng hình cây bút như hình dưới đây.
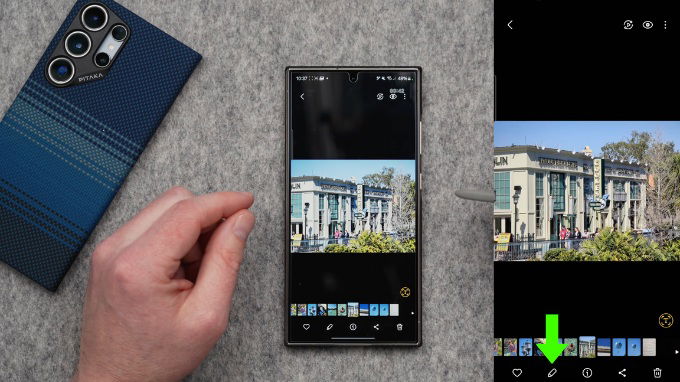
Bước 2: Nhấn chọn biểu tượng Galaxy AI màu xanh bên góc trái màn hình.
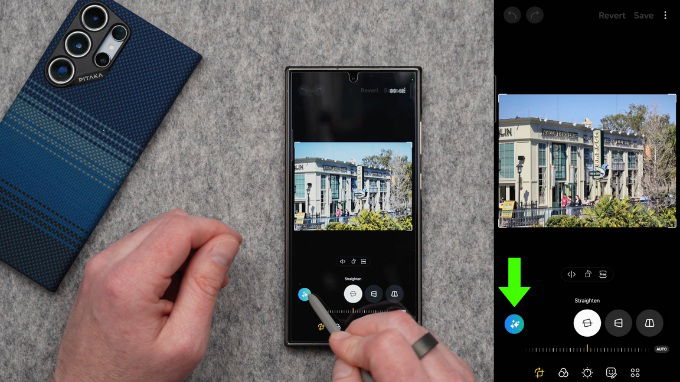
Bước 3: Lúc này, hãy xoay thanh kéo bên dưới để xác định khu vực cần được mở rộng > Tiếp đến, ấn chọn Generate.
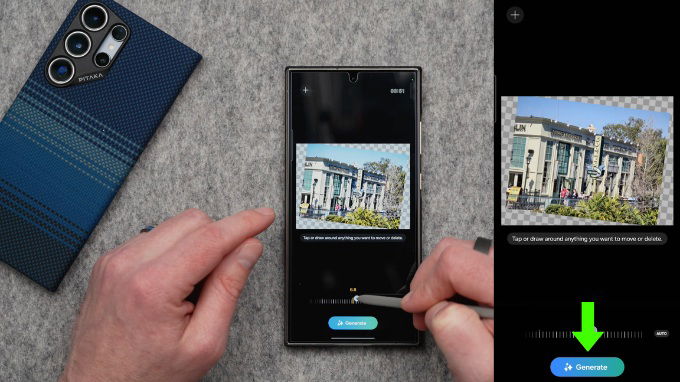
Sử dụng tính năng scan tài liệu
Cuối cùng, hệ thống camera mới trên Galaxy S24 Ultra còn hỗ trợ người dùng scan tài liệu một cách nhanh chóng. Để thực hiện, bạn chỉ cần thực hiện theo các bước sau:
Bước 1: Đặt tài liệu cần scan trước máy ảnh > Đợi một lúc để cảm biến nhận dạng văn bản

Bước 2: Sau khi quét thành công, hãy chọn chọn Scan > Sau đó ấn Lưu để tải ảnh về máy.
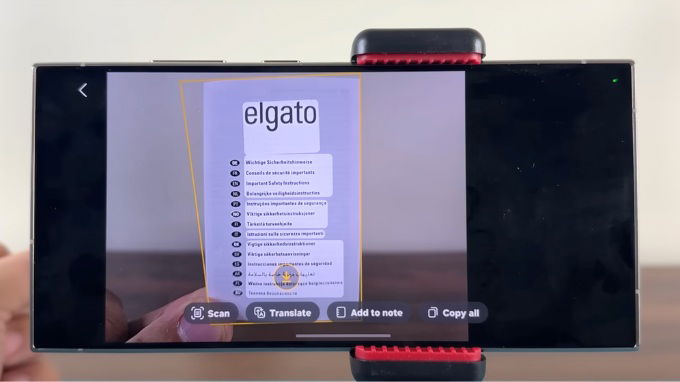
Kết luận
Trên đây là các cách chụp ảnh trên Galaxy S24 Ultra sao cho đẹp và chuyên nghiệp hơn. Hy vọng qua hướng dẫn trên, bạn đọc có thể chụp được những bức ảnh nghệ thuật và mang đậm dấu ấn cá nhân bằng chiếc điện thoại Galaxy S24 Ultra của mình. Ngoài ra, nếu bạn vẫn còn thắc mắc, đừng ngại để lại bình luận bên dưới bài viết này để XTmobile có thể giải đáp kịp thời nhé!
Xem thêm:
- Samsung Galaxy S24 Ultra giá bao nhiêu? Có nên mua hay không?
- 'Mổ bụng' Samsung Galaxy S24 Ultra: Nâng cấp tản nhiệt, dễ sửa chữa hơn
- Trên tay Galaxy S24 Ultra: Viền titan cùng nhiều tính năng AI tiên tiến
XTmobile.vn









_crop_zte-ra-mat-nubia-v70-design-xtmobile.jpg)
_crop_iphone-17-va-iphone-17-air-du-kien-se-khong-co-ong-kinh-zoom-5x-xtmobile.jpg)
_crop_cach-tim-vi-tri-facebook-xtmobile.jpg)
_crop_mua-iphone-16-hay-oppo-find-x8-pro-xtmobile.jpg)






