Mẹo chụp màn hình Netflix trên điện thoại và máy tính hiệu quả

Xem nhanh [ẨnHiện]
- 1 Thủ thuật chụp màn hình Netflix mà không bị đen màn hình
- 1.1 Netflix có cho phép chụp màn hình không?
- 1.2 Cách chụp ảnh màn hình Netflix trên Android/iPhone
- 1.3 Cách chụp ảnh màn hình Netflix trên máy tính Windows
- 1.3.1 Phương pháp 1: Tắt tăng tốc phần cứng
- 1.3.2 Phương pháp 2: Sử dụng tiện ích mở rộng
- 1.3.3 Phương pháp 3: Tắt card đồ họa
- 1.3.4 Phương pháp 4: Sử dụng ứng dụng Sandbox
- 1.4 Cách chụp ảnh màn hình Netflix trên máy Mac
- 1.5 Kết luận
Thủ thuật chụp màn hình Netflix mà không bị đen màn hình
Netflix là dịch vụ xem video trực tuyến phổ biến nhất trên thế giới, cung cấp hàng nghìn bộ phim, anime, chương trình truyền hình và tài liệu. Đôi khi, trong lúc xem, bạn muốn chia sẻ một cảnh đẹp, một câu thoại ấn tượng hay một khoảnh khắc cảm động với bạn bè.
Trong những trường hợp như vậy, cách đơn giản nhất là chụp màn hình. Tuy nhiên, vì vấn đề bản quyền, khi bạn cố gắng chụp màn hình, ứng dụng thường sẽ chỉ hiển thị một màn hình đen. Bài viết này sẽ hướng dẫn bạn cách chụp màn hình Netflix trên các thiết bị khác nhau như máy tính, điện thoại Android, MacBook hay iPhone mà không gặp phải bất kỳ khó khăn nào.
Netflix có cho phép chụp màn hình không?
Ứng dụng Netflix không cho phép người dùng chụp màn hình hay quay video màn hình khi xem nội dung trên nền tảng của họ. Nếu người dùng thử làm điều này, bức ảnh sẽ hiển thị màn hình đen, chỉ thấy phụ đề hoặc thông báo lỗi "Không thể chụp màn hình". Và nguyên nhân cơ bản dẫn đến điều này đó chính là do vấn đề về bản quyền.
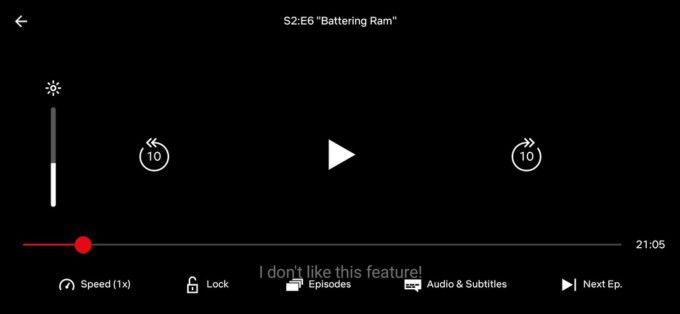
Vì nếu không có chính sách bảo vệ bản quyền, người dùng có thể dễ dàng quay lại nội dung của Netflix và tạo ra bản sao để kiếm lợi nhuận. Nội dung trên Netflix là tài sản trí tuệ của họ và việc sử dụng chúng một cách sai mục đích sẽ không được chấp nhận. Tuy nhiên, liệu có cách nào để chụp màn hình Netflix phục vụ cho nhu cầu giải trí cá nhân? Câu trả lời là Có.
Cách chụp ảnh màn hình Netflix trên Android/iPhone
Do hạn chế DRM (công nghệ quản lý bản quyền số), bạn không thể chụp ảnh màn hình trực tiếp trên điện thoại. Để tránh việc màn hình bị đen, bạn có thể tận dụng Rave để phát trực tuyến phim hoặc chương trình trên thiết bị của mình. Rave là ứng dụng cho phép bạn xem video từ các nền tảng như Netflix, Disney+, Prime Video...Sau đó, bạn có thể dễ dàng chụp ảnh màn hình Netflix. Dưới đây là cách thực hiện:
Bước 1: Trước tiên, hãy tải và cài đặt Rave trên Android/iPhone của bạn. Sau đó, mở ứng dụng.
Bước 2: Chạm vào biểu tượng “+” ở góc và đăng nhập bằng tài khoản Netflix của bạn.

Bước 3: Tiếp theo, tìm kiếm bộ phim hoặc chương trình mà bạn muốn xem và điều chỉnh cài đặt. Sau đó, mở rộng video toàn màn hình.
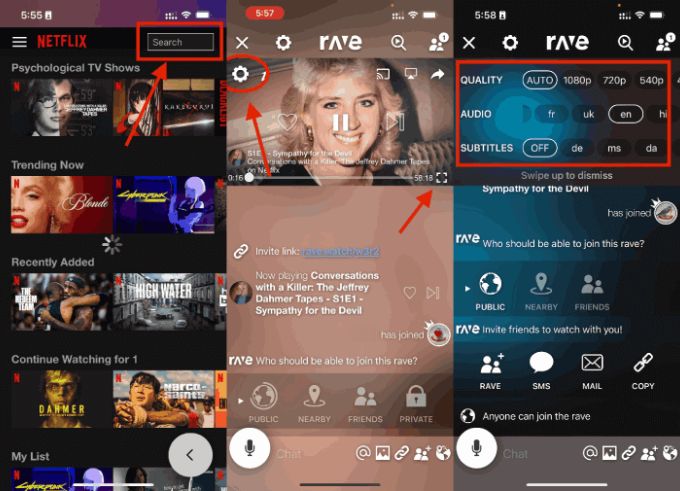
Bước 4: Bây giờ, nhấn nút “Nguồn” và nút “Tăng âm lượng” trên thiết bị của bạn để chụp ảnh màn hình Netflix. Thao tác các bước có thể khác nhau tùy theo từng kiểu máy.
Cách chụp ảnh màn hình Netflix trên máy tính Windows
Nếu bạn thường xem Netflix trên màn hình lớn, bạn có thể thử áp dụng cách chụp màn hình Netflix trên máy tính Windows. Mặc dù, khi chụp màn hình trực tiếp từ video trên ứng dụng, bạn sẽ gặp phải màn hình bị đen. Tuy nhiên, bạn vẫn có thể thực hiện được điều này sau khi chỉnh sửa một số cài đặt. Bên dưới đây là các phương pháp chụp trên máy tính.
Phương pháp 1: Tắt tăng tốc phần cứng
Trình duyệt Google Chrome luôn bật tính năng tăng tốc phần cứng để cải thiện hiệu suất. Tuy nhiên, tính năng này có thể gây cản trở khi bạn cố gắng chụp màn hình video trên các nền tảng phát trực tuyến. Vì vậy, bạn có thể tắt tính năng tăng tốc phần cứng và thử chụp màn hình Netflix trên Windows ngay sau đó.
Bước 1: Đầu tiên, hãy truy cập Chrome trên máy tính, nhấn vào biểu tượng dấu 3 chấm bên tay phải > Vào Cài đặt (Settings) > Nhấn chọn Hệ thống (System).
Bước 2: Tắt tính năng Sử dụng tăng tốc phần cứng nếu có (Use hardware acceleration when available).
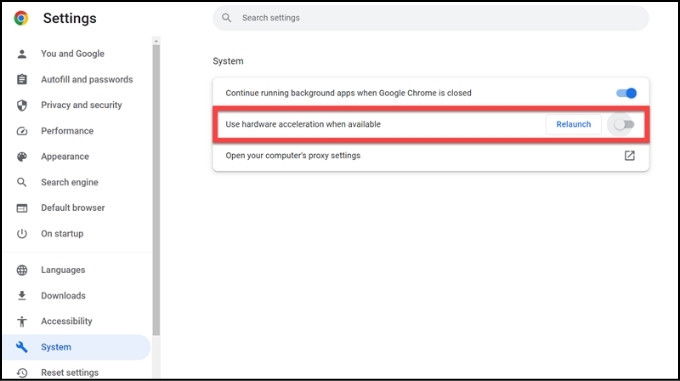
Bước 3: Tiếp theo, phát một bộ phim hoặc chương trình Netflix và xem ở chế độ toàn màn hình.
Bước 4: Sau đó, nhấn "Windows + Print Screen" để chụp màn hình một khung hình trên Netflix.
Phương pháp 2: Sử dụng tiện ích mở rộng
Ngoài ra, một cách dễ dàng khác là sử dụng tiện ích mở rộng trên trình duyệt của bạn. Fireshot là một lựa chọn tuyệt vời để chụp màn hình trang web. Tiện ích này có sẵn để tải trên Chrome Store, giúp bạn chụp màn hình Netflix mà không gặp phải màn hình đen. Dưới đây là cách sử dụng:
Bước 1: Mở Google Chrome trên máy tính của bạn và thêm Fireshot vào trình duyệt từ Chrome Store.

Bước 2: Mở Netflix và phát video bạn muốn chụp màn hình.
Bước 3: Nhấn vào biểu tượng tiện ích mở rộng và chọn Fireshot. Sau đó, chọn chế độ chụp như chụp toàn bộ trang hoặc chụp một phần.
Bước 4: Khi xong, bạn chỉ việc nhấn Save để lưu ảnh chụp màn hình của Netflix.
Phương pháp 3: Tắt card đồ họa
Netflix có thể sử dụng card đồ họa của bạn để phát hiện việc phát video và áp dụng bảo vệ DRM, dẫn đến việc chụp màn hình chỉ hiển thị màn hình đen. Do đó, bạn có thể thử tạm thời tắt bộ điều hợp màn hình và sau đó chụp màn hình Netflix. Dưới đây là cách thực hiện:
Bước 1: Nhấn vào ô tìm kiếm trên máy tính Windows của bạn, nhập “Device Manager” và mở trình quản lý thiết bị.
Bước 2: Tìm card đồ họa của bạn trong mục Display adapters.
Bước 3: Nhấp chuột phải vào card đồ họa và chọn Disable device để tắt.
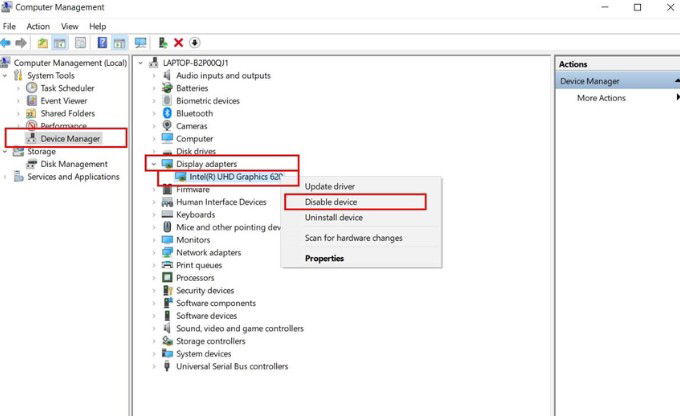
Bước 4: Giờ đây, hãy mở bộ phim hoặc chương trình Netflix bạn muốn chụp và nhấn tổ hợp phím “Windows + Print Screen” để chụp màn hình. Sau khi chụp xong, đừng quên bật lại card đồ họa của bạn.
Phương pháp 4: Sử dụng ứng dụng Sandbox
Đối với người dùng Windows, một cách hay để chụp màn hình Netflix là dùng ứng dụng Sandbox. Ứng dụng này giúp tạo môi trường cách biệt lập để ngăn các cài đặt đồ họa của hệ thống ảnh hưởng đến trình duyệt. Sau đó, bạn có thể chụp ảnh màn hình các bộ phim hoặc chương trình trên Netflix. Dưới đây là cách thực hiện:
Bước 1: Tải và cài đặt ứng dụng Sandboxie-Plus trên Windows 7/8/10/11, sau đó mở ứng dụng.
Bước 2: Trong giao diện Sandboxie-Plus, nhấp vào các mục sau: Sandbox > DefaultBox > Run Sandbox > Run Web Browser. Khi đó, trình duyệt mặc định của bạn sẽ mở lên và hiển thị một viền màu vàng xung quanh.
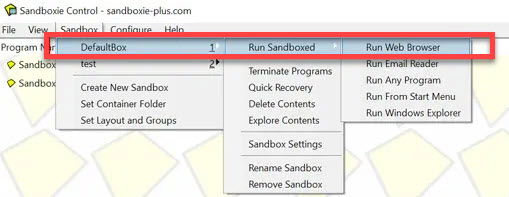
Lúc này, bạn có thể phát Netflix trong trình duyệt này và chụp màn hình mà không gặp vấn đề về màn hình đen.
Cách chụp ảnh màn hình Netflix trên máy Mac
Việc chụp màn hình Netflix trên máy tính Windows và điện thoại thường gặp nhiều khó khăn do các biện pháp bảo vệ bản quyền. Tuy nhiên, nếu bạn là người dùng Mac, mọi thứ sẽ trở nên đơn giản hơn rất nhiều. Với các phím tắt chụp màn hình tích hợp sẵn trên macOS, bạn có thể dễ dàng chụp lại những khoảnh khắc yêu thích khi xem Netflix mà không gặp phải màn hình đen hay các rào cản khác.
Bước 1: Để chụp toàn bộ màn hình, nhấn tổ hợp phím Command + Shift + 3.

Bước 2: Để chụp một phần màn hình Netflix, nhấn Command + Shift + 4, sau đó kéo con trỏ để chọn khu vực bạn muốn chụp và lưu lại.
Kết luận
Netflix là một trong những ứng dụng xem video hàng đầu, thu hút người dùng với kho nội dung phong phú từ phim ảnh, chương trình truyền hình đến các tài liệu hấp dẫn. Tuy nhiên, việc chụp màn hình Netflix không hề dễ dàng do các hạn chế về bản quyền, thường dẫn đến màn hình đen.
Thông qua bài viết này, XTmobile đã giới thiệu 6 cách giúp bạn chụp màn hình Netflix trên các thiết bị khác nhau mà không gặp trở ngại. Bạn có thể thử các phương pháp khác nhau tùy theo nhu cầu và hệ điều hành của mình.
Xem thêm:
- Hướng dẫn khôi phục bài viết đã xóa trên Facebook đơn giản, nhanh chóng
- Cách ẩn danh sách follow trên TikTok để bảo mật thông tin của bạn
- Cách sử dụng bộ lọc AI trên Instagram để tạo các bức ảnh sáng tạo
XTmobile.vn









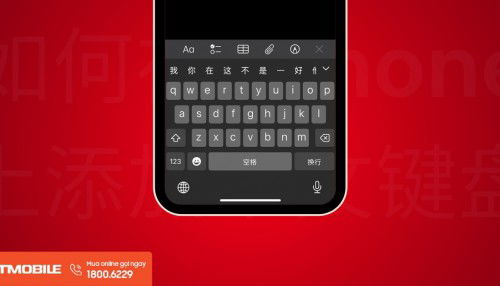
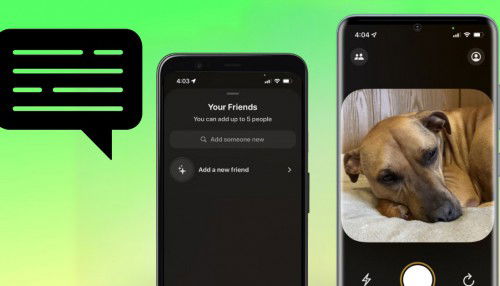
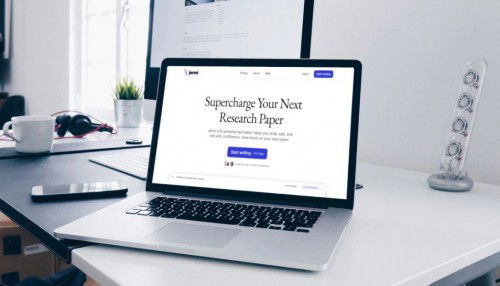
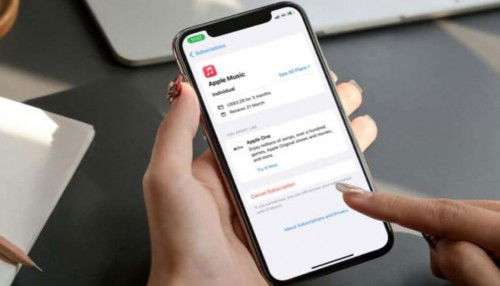
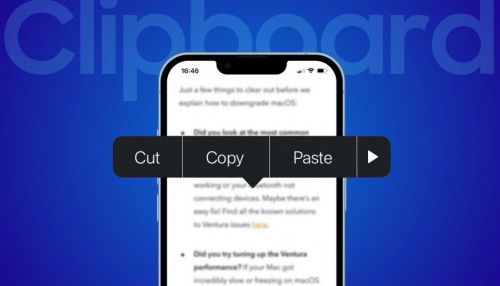
_crop_so-sanh-xiaomi-15-pro-va-xiaomi-14-pro-xtmobile.jpg)
_crop_rog-phone-9-va-rog-phone-9-pro-xtmobile.jpg)
_crop_Nguyen-nhan-va-cach-khac-phuc-man-hinh-dien-thoai-bi-nhieu-xtmobile.jpg)
_crop_mau-sac-redmi-k80-xtmobile.jpg)
_crop_dien-thoai-xiaomi-tot-nhat-2024-xtmobile.jpg)






