Cách chuyển ảnh thành bảng trong Excel không cần nhập thủ công
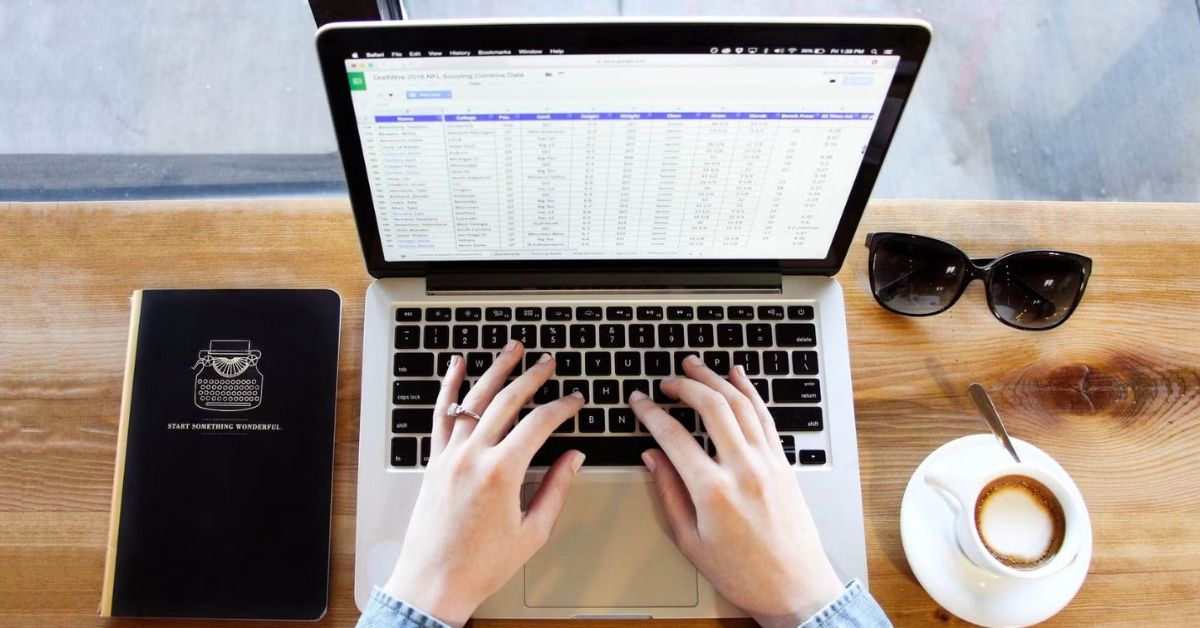
Xem nhanh [ẨnHiện]
Cách chuyển ảnh thành bảng trong Excel: Hướng dẫn chi tiết
Bạn đang tìm cách trích xuất dữ liệu từ ảnh để chuyển thành bảng trong Excel mà không phải nhập thủ công? Với tính năng hiện đại của Microsoft Excel, việc này có thể được thực hiện một cách dễ dàng, tiết kiệm thời gian và công sức. Hãy cùng XTmobile khám phá thủ thuật chuyển ảnh thành bảng trong Excel thông qua nội dung bên dưới nhé!
Lợi ích khi chuyển ảnh thành bảng trong Excel
Trước khi bắt đầu, hãy tìm hiểu những lợi ích quan trọng mà việc chuyển ảnh thành bảng trong Excel mang lại. Không chỉ giúp tiết kiệm thời gian, công cụ này còn hỗ trợ tối ưu hóa quy trình làm việc, đặc biệt khi bạn cần xử lý nhiều dữ liệu từ tài liệu in hoặc hình ảnh chụp màn hình. Dưới đây là một số điểm nổi bật:
- Tiết kiệm thời gian: Thay vì nhập dữ liệu thủ công, bạn có thể chuyển đổi trực tiếp từ ảnh sang bảng chỉ với vài thao tác.
- Độ chính xác cao: Công cụ AI của Excel xử lý hình ảnh, nhận diện và chuyển đổi dữ liệu một cách nhanh chóng và hiệu quả.
- Ứng dụng linh hoạt: Có thể dùng để xử lý tài liệu giấy, hóa đơn, bảng số liệu in hoặc dữ liệu từ ảnh chụp màn hình.
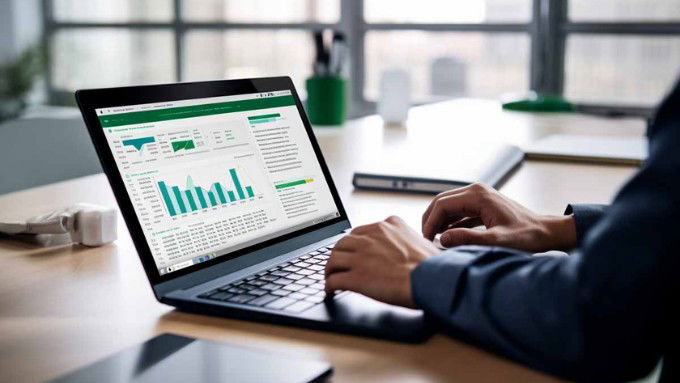
Chuyển ảnh thành bảng trong Excel trên máy tính
Excel hiện nay đã tích hợp một công cụ chuyển đổi dữ liệu từ ảnh thành bảng một cách trực quan và dễ dàng. Tính năng này hoạt động trên các phiên bản Excel mới, sử dụng tùy chọn From Picture trong tab Data để xử lý và chuyển đổi hình ảnh thành bảng. Các bước thực hiện cũng rất đơn giản, không đòi hỏi kỹ năng chuyên sâu.
Bước 1: Đầu tiên bạn cần chuẩn bị một số thứ sau đây:
- Đảm bảo phần mềm Microsoft Excel trên máy tính là phiên bản mới nhất.
- Chuẩn bị ảnh có chứa dữ liệu rõ ràng, không bị nhòe hoặc mờ.
Bước 2: Tại giao diện Excel, truy cập vào tab Data (Dữ liệu) tùy theo ngôn ngữ phần mềm bạn đang sử dụng.
Bước 3: Tìm mục Get and Transform Data, chọn From Picture (Từ hình ảnh) > Picture from File.
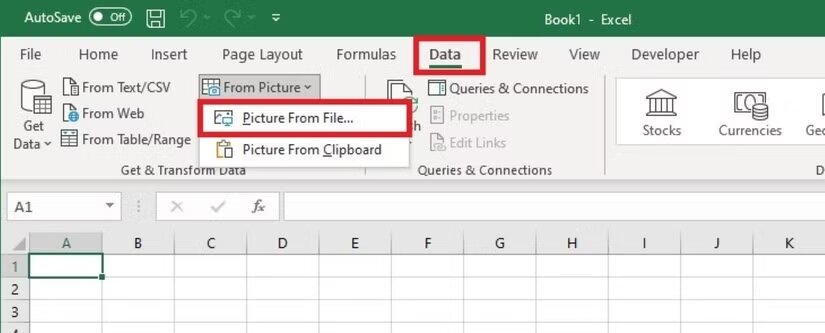
Bước 4: Chọn ảnh chứa dữ liệu cần chuyển đổi từ máy tính. Lúc này, một hộp thoại mới sẽ xuất hiện và bắt đầu phân tích dữ liệu > Khi quá trình này được thực hiện xong thì Excel sẽ hiển thị dữ liệu đã được trích xuất và đưa ra cho bạn 2 lựa chọn là Review (Xem lại) và Insert Data (Chèn dữ liệu).
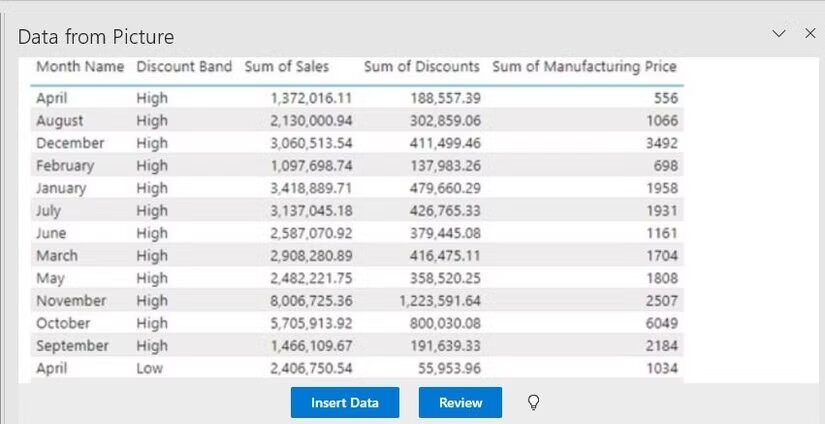
Bước 5: Kiểm tra dữ liệu một lần nữa và nếu bạn đã chắc chắn thì nhấn Insert Data (Chèn dữ liệu) là xong. Kết quả như hình dưới đây.

Tạm kết
Chuyển ảnh thành bảng trong Excel là một tính năng mạnh mẽ giúp bạn tiết kiệm thời gian và công sức khi làm việc với dữ liệu. Hãy áp dụng ngay để tăng hiệu quả công việc, đồng thời khám phá thêm nhiều tiện ích khác mà Excel mang lại. Chúc bạn thực hiện thành công và hẹn gặp bạn đọc tại những bài viết thủ thuật thú vị khác nhé!
Xem thêm:
- Cách khôi phục, lấy lại file Excel chưa lưu thành công
- Bật mí 4 cách chèn bảng Excel vào Word đơn giản nhất!
- WPS Office là gì? Hướng dẫn chi tiết cách tải và sử dụng WPS Office
XTmobile.vn









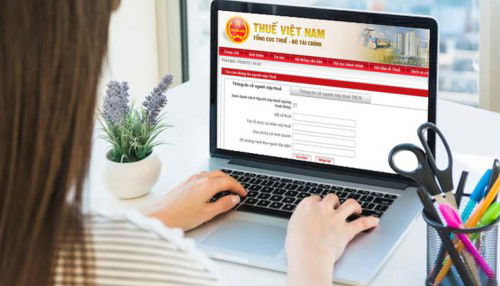

_crop_Meo-su-dung-microsoft-office-xtmobile.jpg)
_crop_cach-dung-meta-ai-trong-tin-nhan-tren-instagram-xtmobile.jpg)
_crop_iphone-17-air-lo-thiet-ke-moi.jpg)
_crop_sac-nhanh-galaxy-s25-xtmobile.jpg)
_crop_chia-se-vi-tri-truc-tiep-tren-instagram-xtmobile.jpg)






