7 cách chuyển hình ảnh sang văn bản trên điện thoại, PC đơn giản nhất

Xem nhanh [ẨnHiện]
- 1 Bật mí 7 cách chuyển hình ảnh sang văn bản trên điện thoại, PC
- 1.1 Cách chuyển hình ảnh sang văn bản bằng Google Keep
- 1.2 Cách chuyển hình ảnh sang văn bản bằng Google Docs
- 1.3 Cách chuyển hình ảnh sang văn bản bằng CamScanner
- 1.4 Cách chuyển hình ảnh sang văn bản bằng Text Scanner (OCR)
- 1.5 Cách chuyển hình ảnh sang văn bản bằng convertio.co
- 1.6 Cách chuyển hình ảnh sang văn bản bằng Office Lens
- 1.7 Cách chuyển hình ảnh sang văn bản bằng Text Fairy
Bật mí 7 cách chuyển hình ảnh sang văn bản trên điện thoại, PC
Bạn có nhiều hình ảnh chứa nội dung văn bản cần chuyển đổi thành file text để dễ chỉnh sửa? Đừng lo, bài viết hôm nay của XTmobile sẽ giới thiệu 7 cách chuyển hình ảnh sang văn bản trên điện thoại và PC đơn giản nhất. Từ các ứng dụng hỗ trợ nhận diện văn bản đến những công cụ online tiện lợi, chỉ với vài thao tác là bạn đã có thể chuyển đổi một cách nhanh chóng và chính xác.
Cách chuyển hình ảnh sang văn bản bằng Google Keep
Bước 1: Mở ứng dụng Google Keep > Chọn biểu tượng hình ảnh trên màn hình.
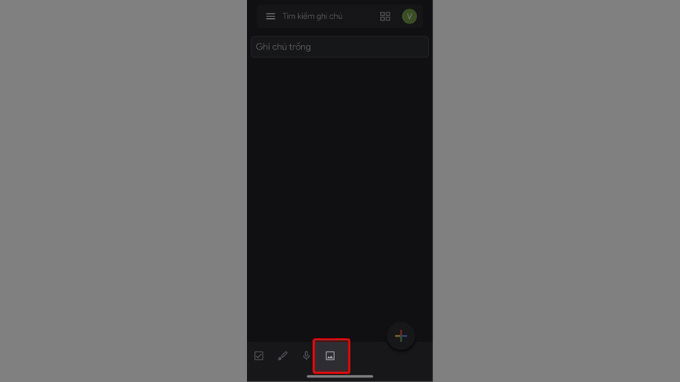
Bước 2: Bấm Chọn ảnh nếu bạn muốn chuyển đổi ảnh có sẵn trong điện thoại.
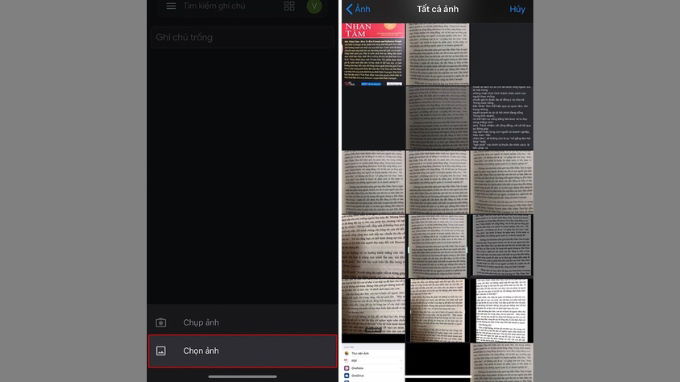
Hoặc bấm vào Chụp ảnh nếu bạn muốn chuyển đổi từ ảnh không có săn.
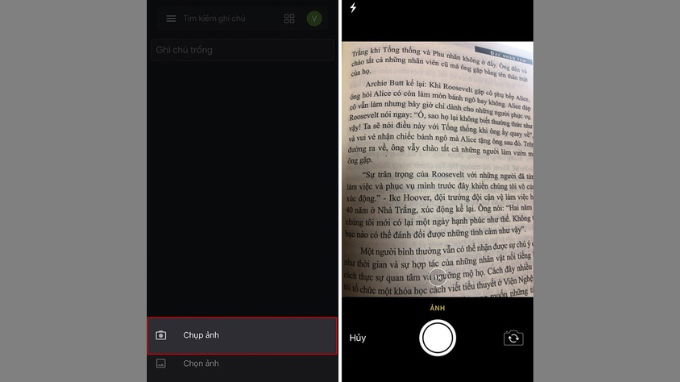
Bước 3: Nhấn chọn ảnh muốn chuyển đổi > Bấm vào biểu tượng dấu 3 chấm.
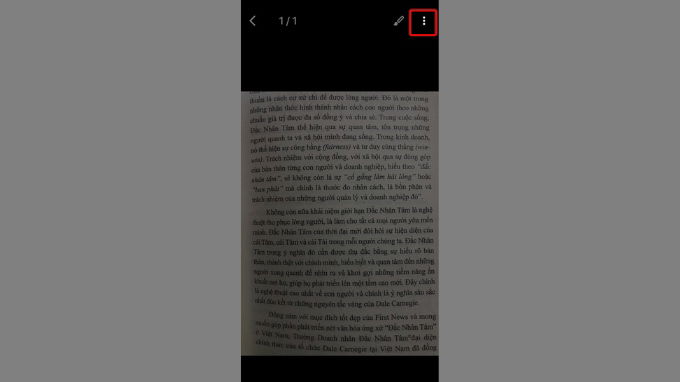
Bước 4: Nhấn chọn Tải chú thích hình ảnh để chuyển nội dung trong ảnh thành văn bản. Bạn sẽ nhận được kết quả ngay lập tức.
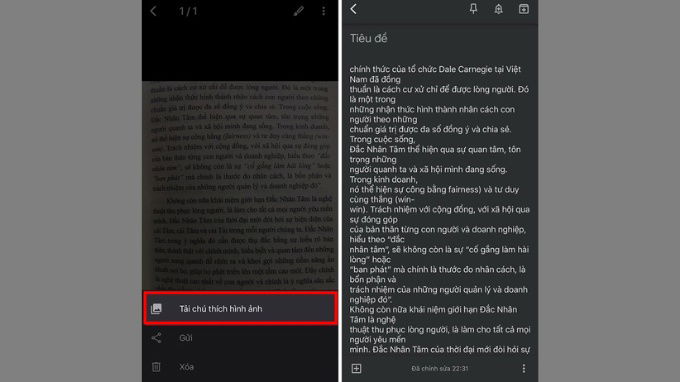
Cách chuyển hình ảnh sang văn bản bằng Google Docs
Bước 1: Truy cập vào Google Drive > Đăng nhập tài khoản Google của bạn.
Bước 2: Bấm chọn Tải tệp lên > Chọn tệp hình ảnh cần chuyển sang dạng văn bản.
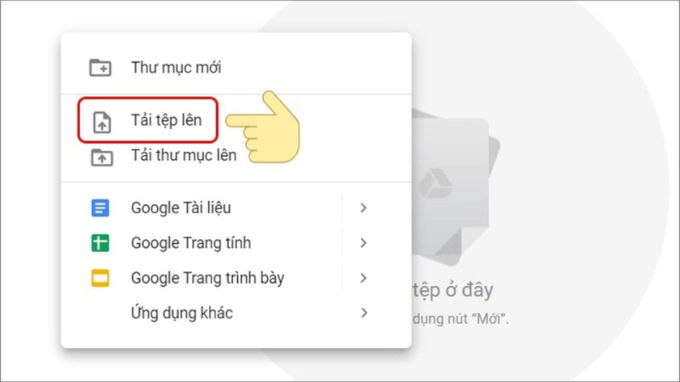
Bước 3: Tại Google Drive của bạn, nhấp chuột phải vào hình ảnh vừa tải lên và nhấn chọn Mở bằng Google Tài liệu.
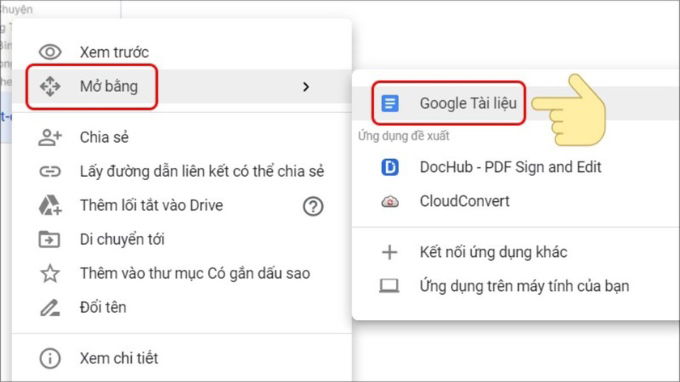
Bước 4: Sau đó, hình ảnh sẽ được mở trên Google Docs và bên dưới là nội dung văn bản được trích xuất từ ảnh gốc.
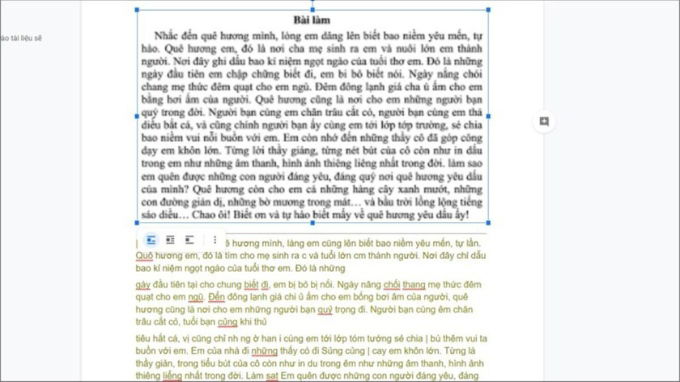
Tại đây, bạn có thể chỉnh sửa nội dung văn bản theo nhu cầu. Sau đó chọn Tải xuống dưới dạng Microsoft Word (docx) ở mục Tệp.
Cách chuyển hình ảnh sang văn bản bằng CamScanner
Bước 1: Tải về và trung cập ứng dụng CamScanner trên điện thoại của bạn > Sau đó chọn biểu tượng máy ảnh.
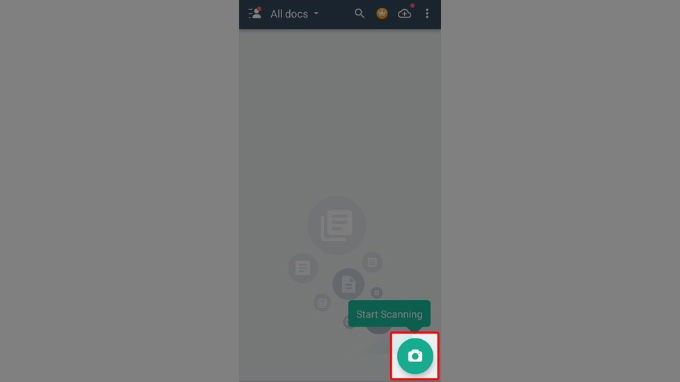
Bước 2: Chọn biểu tượng hình ảnh nếu bạn muốn cho ảnh có sẵn > Sau đó chọn Import.
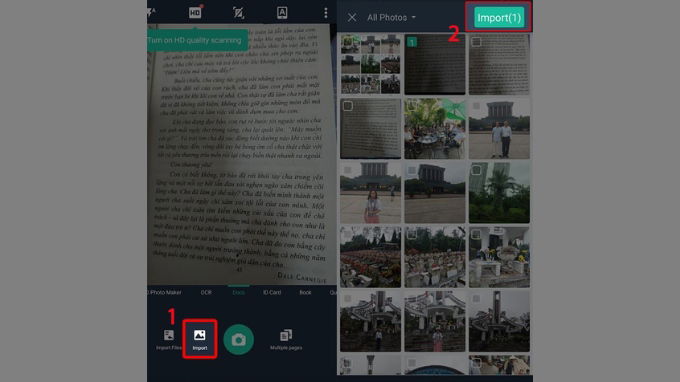
Hoặc bạn có thể chọn biểu tượng chụp ảnh nếu muốn chụp ảnh mới.
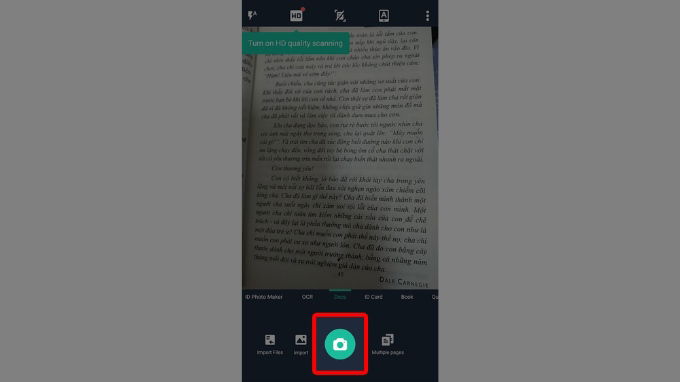
Bước 3: Kéo các điểm tròn để điều chỉnh vùng chọn muốn chuyển đổi sang văn bản > Nhấn Next.
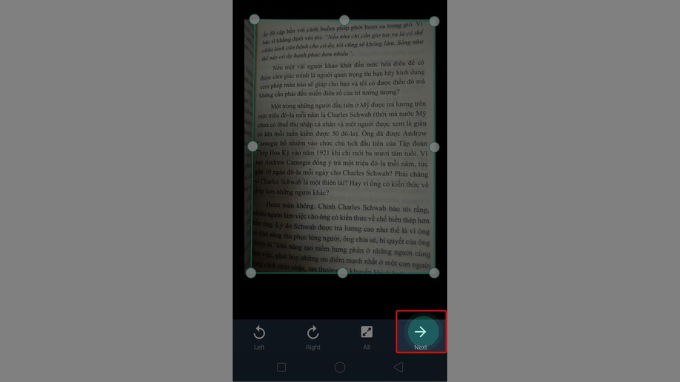
Bước 4: Nhấn chọn To Text để chuyển hình ảnh sang văn bản.

Cách chuyển hình ảnh sang văn bản bằng Text Scanner (OCR)
Bước 1: Tải về và truy cập ứng dụng Text Scanner (OCR) trên điện thoại > Chọn biểu tượng hình ảnh và chọn ảnh mà bạn muốn chuyển đổi sang văn bản.
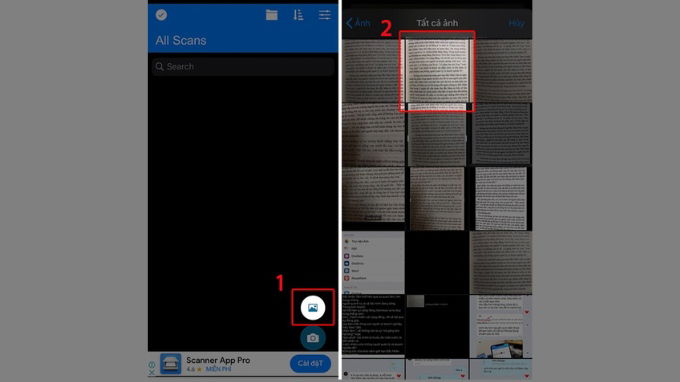
Hoặc chọn biểu tượng chụp ảnh nếu bạn muốn chụp ảnh mới.
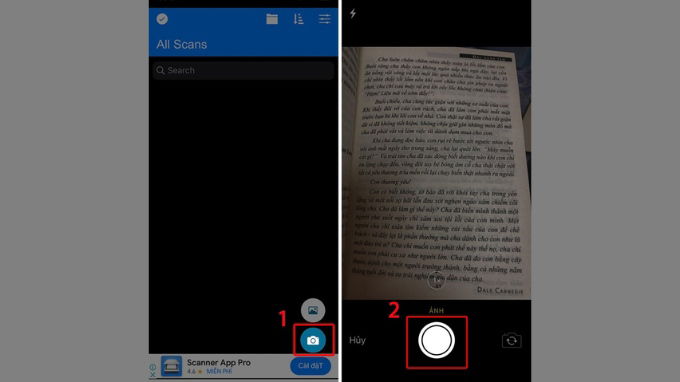
Bước 2: Kiểm tra ảnh và nhấn chọn Done.
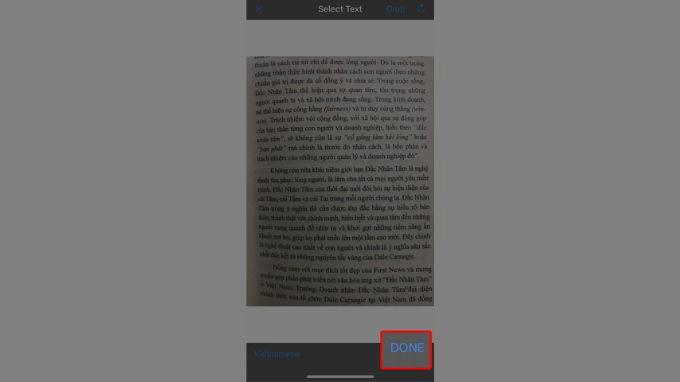
Bước 3: Chọn hình ảnh mà bạn vừa tải lên.
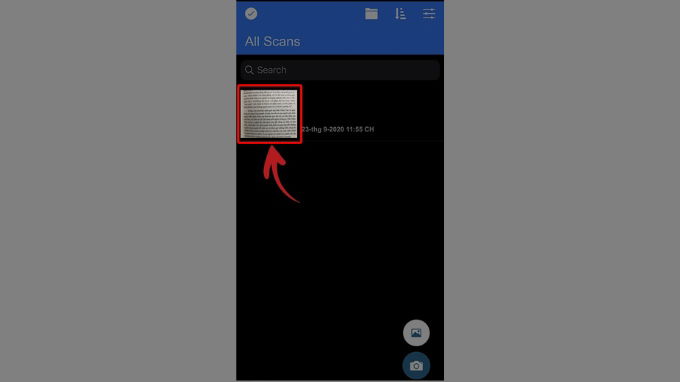
Bước 4: Chọn Text để chuyển đổi hình ảnh sang văn bản là xong.
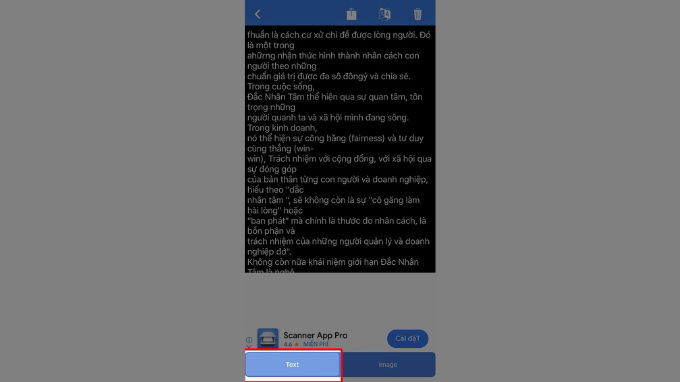
Cách chuyển hình ảnh sang văn bản bằng convertio.co
Bước 1: Truy cập trang web convertio.co > Nhấn vào Chọn Tập tin hoặc kéo file vào khung màu xám.
Bước 2: Tại mục đến, nhấn chọn Tài liệu và chọn định dạng mà bạn muốn chuyển đổi.
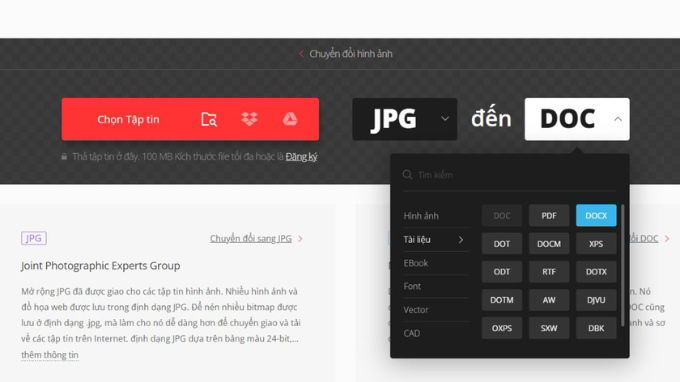
Bước 3: Nhấn nút Chuyển đổi là hoàn tất quá trình.
Cách chuyển hình ảnh sang văn bản bằng Office Lens
Bước 1: Truy cập ứng dụng Office Lens > Chọn biểu tượng hình ảnh nếu bạn muốn chuyển đổi từ ảnh có săn trong điện thoại.

Hoặc chọn vào biểu tượng chụp ảnh để chụp ảnh mới mà bạn muốn chuyển đổi thành văn bản.
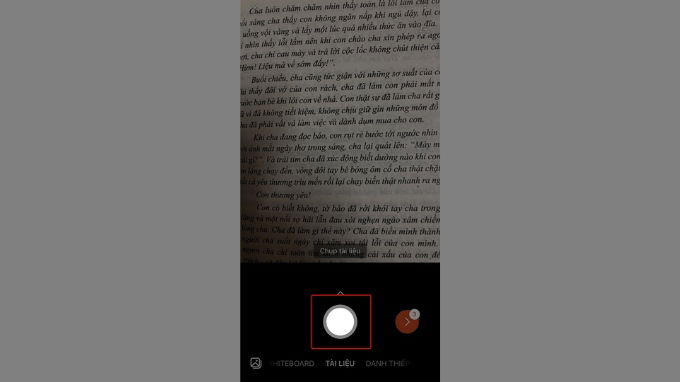
Bước 2: Nhấn giữ các thanh chữ nhật và nút chọn để điều chỉnh phạm vi hình ảnh muốn chuyển sang văn bản > Sau đó nhấn Xác nhận.
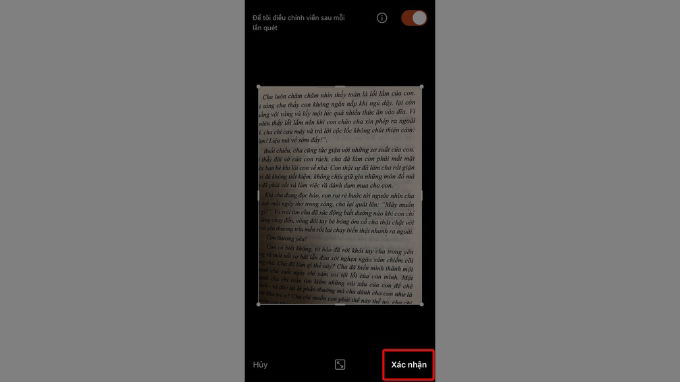
Bước 3: Nhấn Đã xong.
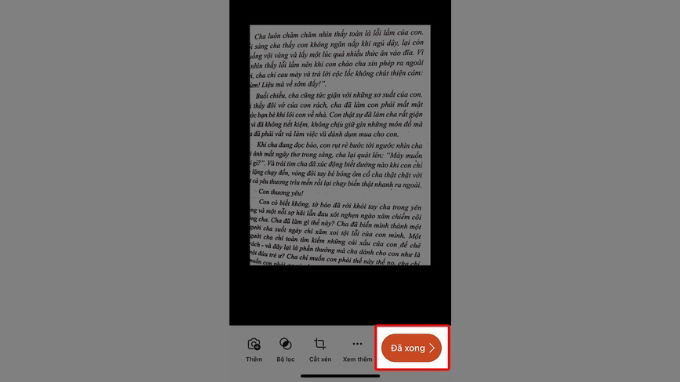
Bước 4: Chọn định dạng văn bản mà bạn muốn lưu, bao gồm Word hoặc OneNote.

Cách chuyển hình ảnh sang văn bản bằng Text Fairy
Bước 1: Tải và trung cập ứng dụng Text Fairy trên điện thoại của bạn > Nhấn vào biểu tượng hình ảnh nếu bạn có sẵn ảnh trong máy.
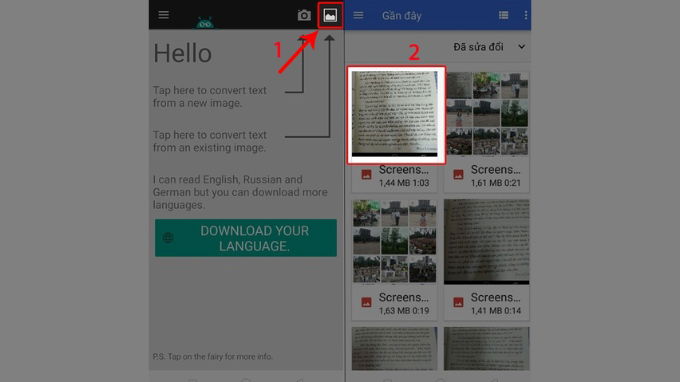
Hoặc chọn biểu tượng chụp ảnh nếu bạn muốn chụp hình mới.
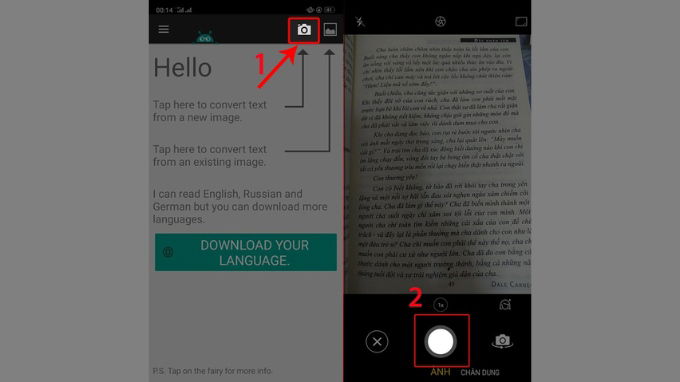
Bước 2: Nhấn giữ và kéo các nút tròn ở mép ảnh > Sau đó chọn biểu tượng mũi tên.
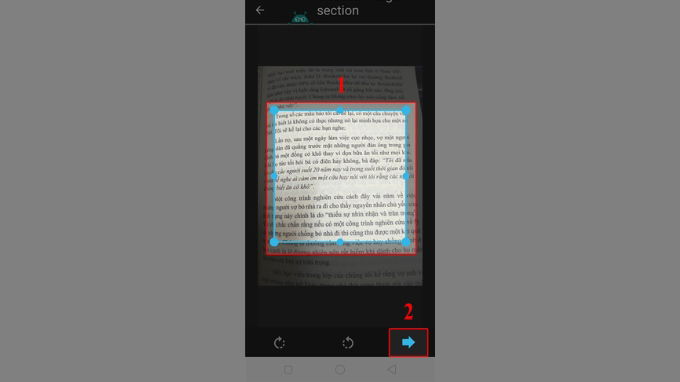
Bước 3: Chọn ngôn ngữ là Vietnamese nếu bạn muốn chuyển đổi hình ảnh sang văn bản tiếng Việt > Chọn Start là hoàn tất.
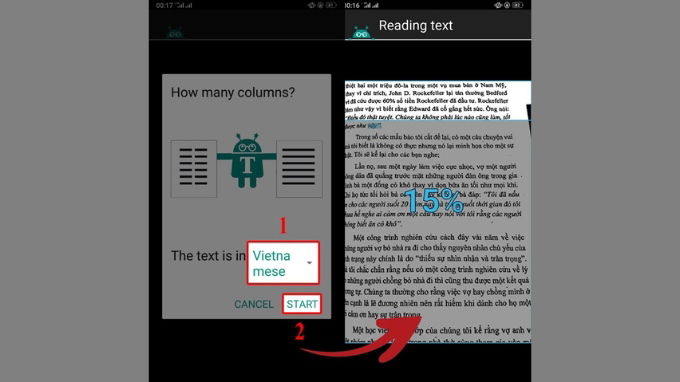
Trên đây là 7 cách chuyển hình ảnh thành văn bản trên điện thoại và máy tính đơn giản nhất. Hy vọng bài viết đã đem đến cho bạn những thông tin hữu ích. Cảm ơn bạn đọc đã theo dõi và hẹn gặp lại trong những bài chia sẻ thủ thuật công nghệ mới nhất của XTmobile.
Xem thêm:
- Hướng fẫn cách dịch file PDF tiếng Anh sang tiếng Việt nhanh nhất
- Cách scan tài liệu bằng camera trên điện thoại chỉ trong tích tắc
- Hướng dẫn chuyển dữ liệu từ điện thoại Android qua iPhone
XTmobile.vn








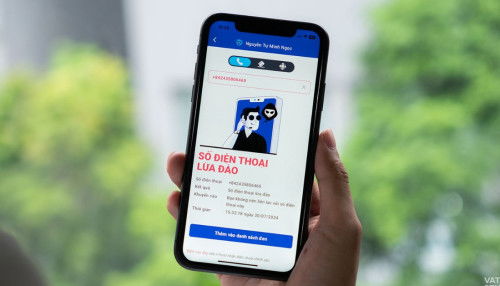
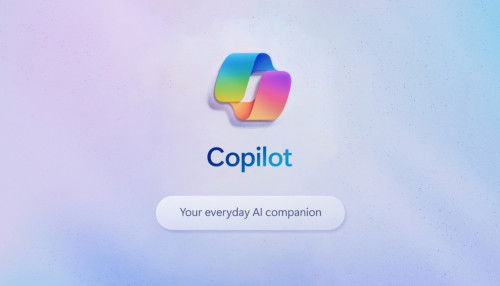
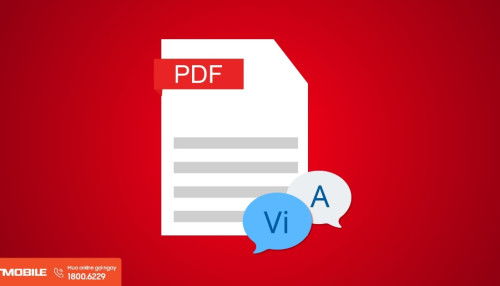
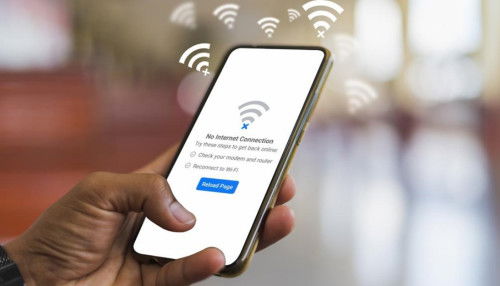
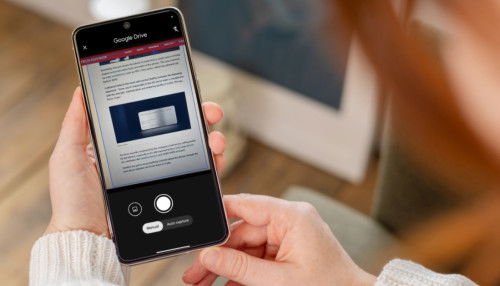

_crop_so-sanh-xiaomi-15-pro-va-xiaomi-14-pro-xtmobile.jpg)
_crop_rog-phone-9-va-rog-phone-9-pro-xtmobile.jpg)
_crop_Nguyen-nhan-va-cach-khac-phuc-man-hinh-dien-thoai-bi-nhieu-xtmobile.jpg)
_crop_mau-sac-redmi-k80-xtmobile.jpg)
_crop_dien-thoai-xiaomi-tot-nhat-2024-xtmobile.jpg)






