Hướng dẫn đặt pass cho folder để bảo mật dữ liệu hiệu quả
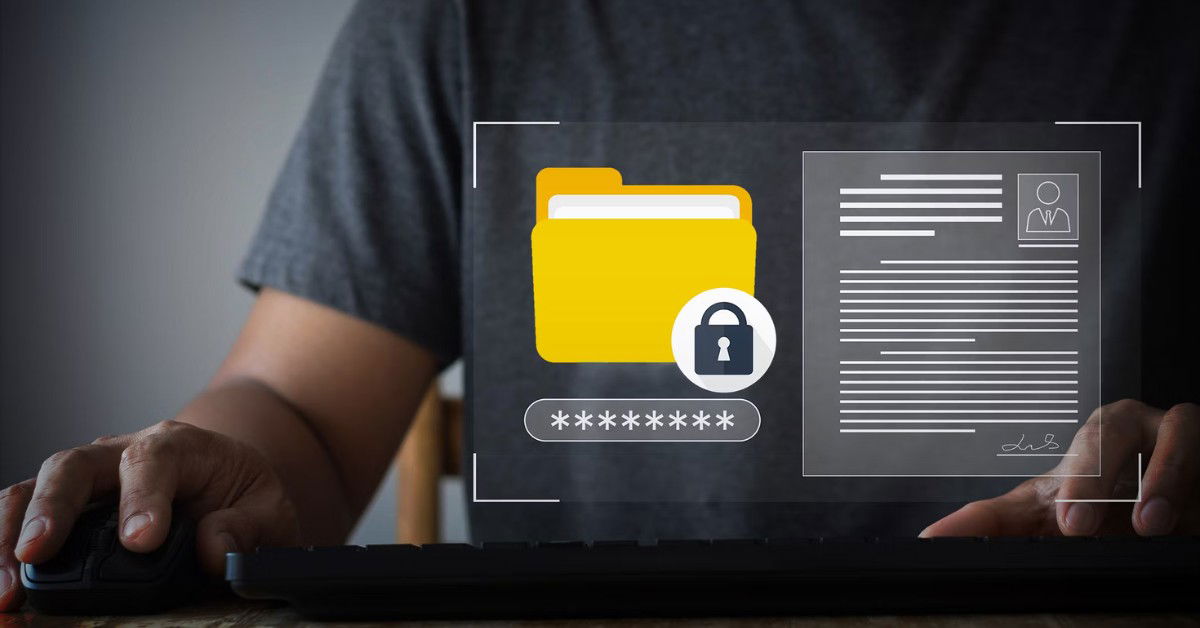
Xem nhanh [ẨnHiện]
- 1 Cách đặt mật khẩu cho folder trên máy tính đơn giản, nhanh chóng
- 1.1 Lợi ích của việc đặt pass cho folder
- 1.2 Hướng dẫn cách đặt pass cho folder trên máy tính
- 1.2.1 Đặt mật khẩu cho folder bằng tính năng có sẵn trên Windows
- 1.2.2 Sử dụng phần mềm WinRAR để đặt pass cho folder
- 1.2.3 Cách đặt pass cho folder bằng đoạn mã lệnh
- 1.2.4 Sử dụng Disk Utility đặt pass cho folder trên Mac
- 1.3 Những lưu ý khi đặt pass cho folder trên máy tính
- 1.4 Có lấy lại được file khi lỡ quên mật khẩu?
- 1.5 Tổng kết
Cách đặt mật khẩu cho folder trên máy tính đơn giản, nhanh chóng
Bạn đang có nhiều dữ liệu quan trọng trên máy tính và không muốn ai khác truy cập, đánh cắp? Vậy việc đặt mật khẩu cho folder chính là giải pháp đơn giản nhưng cực kỳ hiệu quả để bảo vệ thông tin của bạn. Trong bài viết hôm nay, hãy cùng XTmobile tìm hiểu cách đặt pass cho folder giúp dữ liệu luôn được an toàn trước mọi nguy cơ xâm phạm.
Lợi ích của việc đặt pass cho folder
Trước khi đi vào nội dung hướng dẫn cách đặt pass cho folder, cùng điểm qua những lý do vì sao việc này lại cần thiết:
Bảo mật thông tin cá nhân: Đặt mật khẩu cho folder trên máy tính giúp bảo vệ các tài liệu chứa thông tin cá nhân quan trọng như hợp đồng, thông tin tài chính hay hình ảnh riêng tư khỏi những người không được phép truy cập.
Ngăn chặn truy cập trái phép: Ngay cả khi máy tính của bạn bị truy cập trái phép, các folder được bảo vệ bằng mật khẩu vẫn giữ được sự an toàn, ngăn chặn chúng khỏi những kẻ xấu.

Tăng tính riêng tư: Việc bảo vệ folder bằng mật khẩu giúp bạn duy trì sự riêng tư trong môi trường làm việc chung hoặc khi chia sẻ máy tính với người khác.
Tránh trường hợp xóa nhầm file: Việc đặt pass cho folder có thể tránh được những sai sót không đáng có trong quá trình xử lý tệp hay thư mục. Bạn không cần lo lắng việc xóa nhầm dữ liệu quan trọng nếu đã đặt mật khẩu cho chúng.
Quản lý dữ liệu hiệu quả: Người dùng có thể phân loại tệp và thư mục theo mức độ quan trọng bằng cách đặt mật khẩu. Như vậy, việc tìm kiếm và truy cập có thể trở nên dễ dàng và tiết kiệm thời gian hơn.
Hướng dẫn cách đặt pass cho folder trên máy tính
Tùy vào nhu cầu và mức độ bảo mật mong muốn, bạn có thể áp dụng các phương pháp khác nhau như sử dụng tính năng sẵn có trên máy tính, nén file kèm mật khẩu hay sử dụng mã lệnh để cài mật khẩu cho folder. Dưới đây sẽ là hướng dẫn chi tiết giúp bạn bảo vệ folder trên máy tính một cách an toàn nhất.
Đặt mật khẩu cho folder bằng tính năng có sẵn trên Windows
Máy tính Windows có sẵn một số tính năng giúp bạn bảo vệ folder mà không cần cài đặt thêm phần mềm. Dưới đây là các bước để thực hiện việc này:
Bước 1: Nhấp chuột phải vào file hoặc thư mục cần bảo mật, chọn Properties.
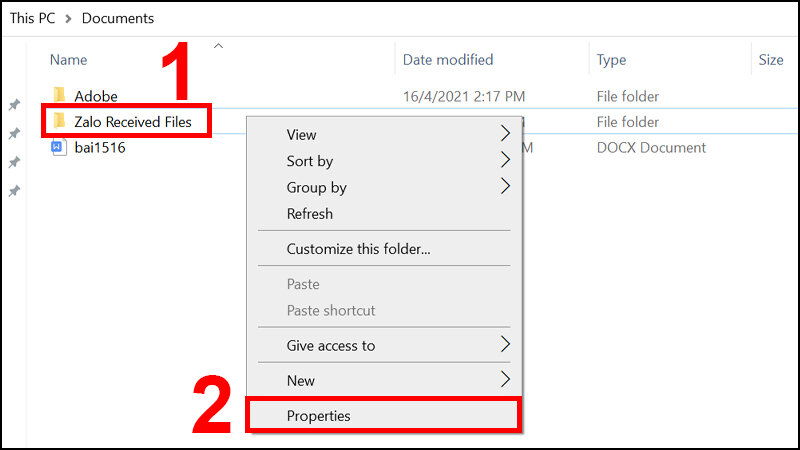
Bước 2: Trong cửa sổ Properties, chọn tab General rồi nhấp vào Advanced.

Bước 3: Tích vào ô Encrypt contents to secure data rồi nhấp OK.
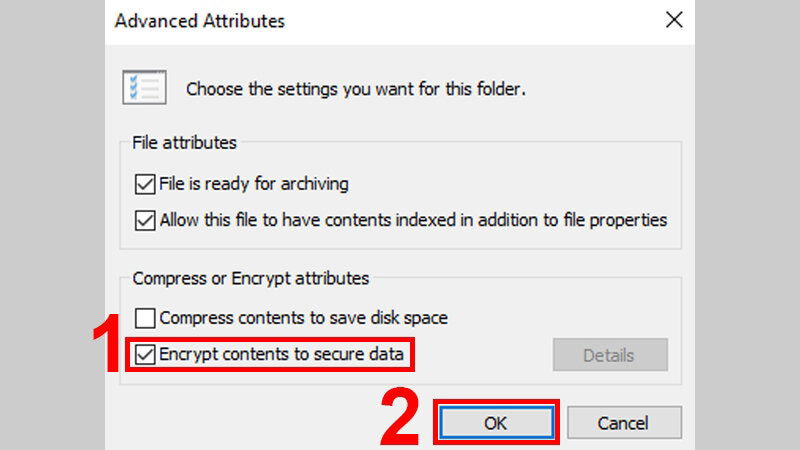
Sau khi hoàn thành, bạn sẽ thấy xuất hiện biểu tượng ổ khóa (hoặc màu xanh) trên folder, đồng nghĩa dữ liệu của bạn đã được mã hóa an toàn.
Lưu ý: Thủ thuật này chỉ áp dụng cho những thiết bị có nhiều tài khoản người dùng (User Account). Ngoài ra, tính năng trên không hoàn toàn khóa folder bằng password mà mã hóa nội dung của nó, giúp bảo vệ dữ liệu khi tài khoản khác cố tình truy cập vào.
Sử dụng phần mềm WinRAR để đặt pass cho folder
Ngoài cách sử dụng tính năng sẵn có, bạn cũng có thể đặt mật khẩu cho folder thông qua phần mềm WinRAR. Dưới đây là hướng dẫn chi tiết:
Bước 1: Chuột phải vào file hoặc thư mục cần bảo vệ, chọn Add to archive...

Bước 2: Trong cửa sổ mở ra, bạn hãy tiếp tục chọn tab General > Sau đó, chọn Set password.
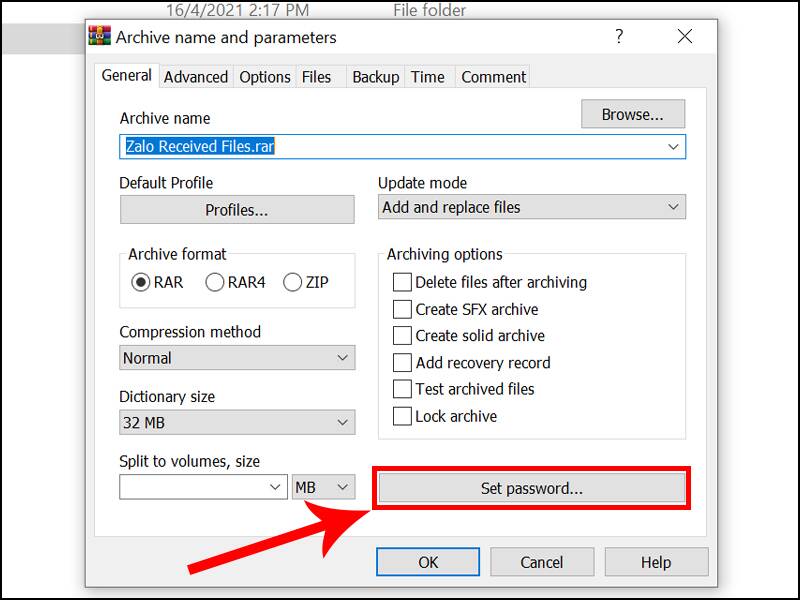
Bước 3: Nhập mật khẩu tại ô Enter password và xác nhận lại tại ô Reenter password for verification. Tích vào mục Encrypt file name và nhấn OK.
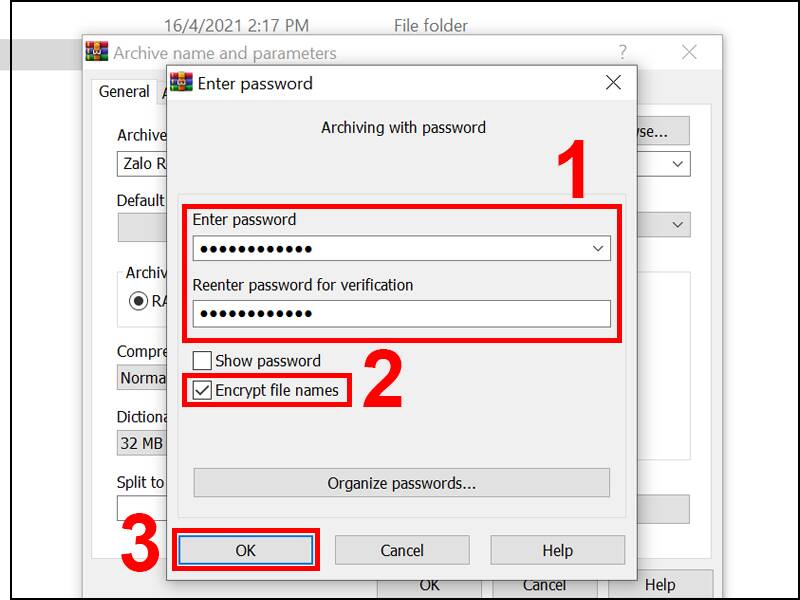
Bước 4: Nhấn OK một lần nữa để hoàn tất quá trình đặt mật khẩu cho folder trên máy tính.
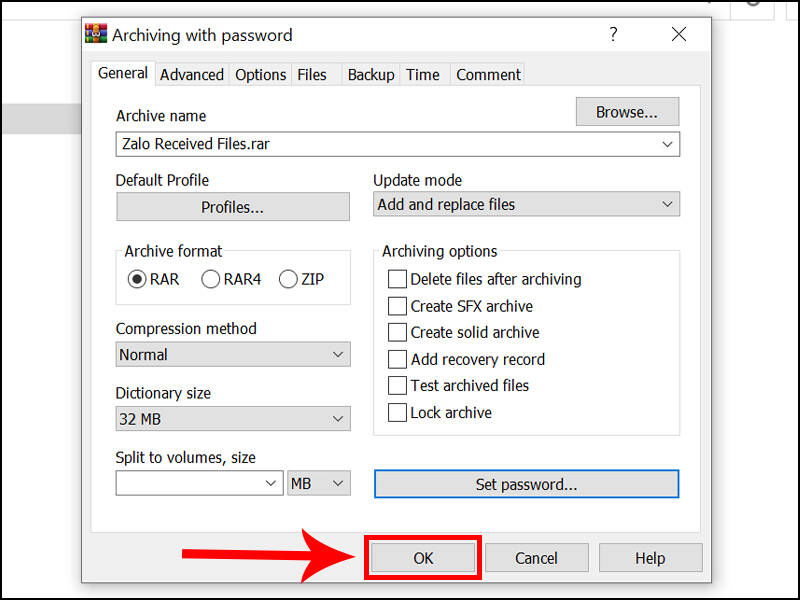
Cách đặt pass cho folder bằng đoạn mã lệnh
Một trong những cách đặt mật khẩu cho folder được nhiều người sử dụng phải kể đến là sử dụng mã lệnh. Phương pháp này sẽ tương đối phức tạp hơn hai cách trên một chút.
Bước 1: Truy cập vào folder mà bạn muốn đặt mật khẩu > sau đó click chuột phải. Chọn New và tiếp tục chọn Text Document.
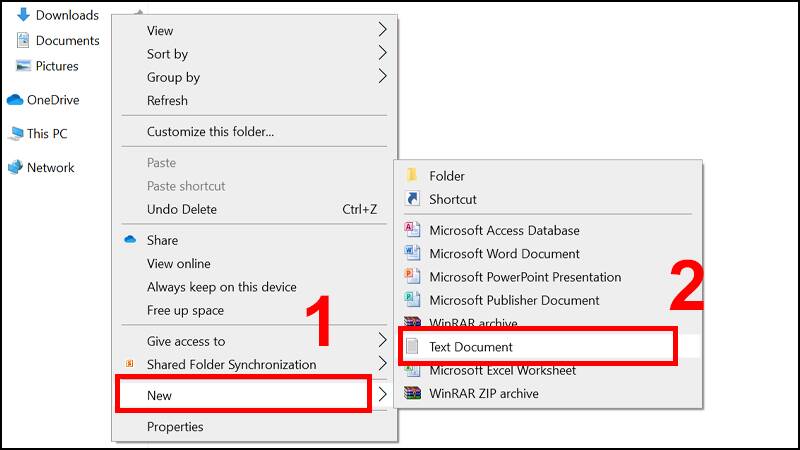
Bước 2: Sao chép và chèn đoạn mã như hình bên dưới vào cửa sổ mới vừa xuất hiện.
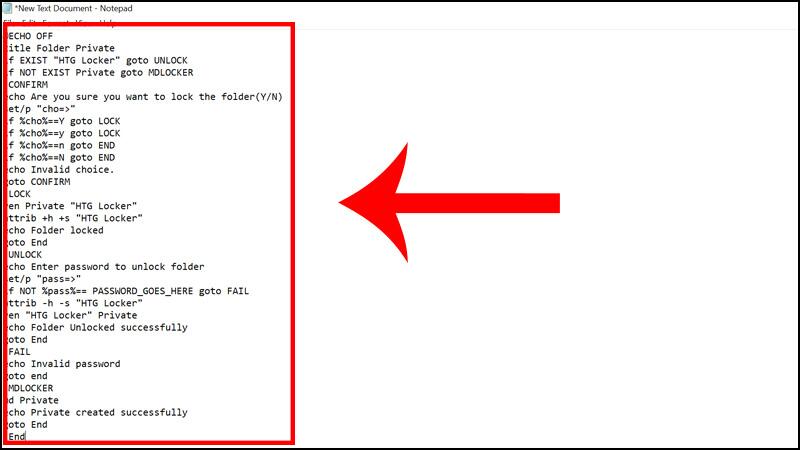
Bước 3: Trong đoạn mã này, bạn hãy tìm và thay thế PASSWORD_GOES_HERE bằng mật khẩu bạn muốn đặt cho folder. Ví dụ mật khẩu bạn đặt là 123.
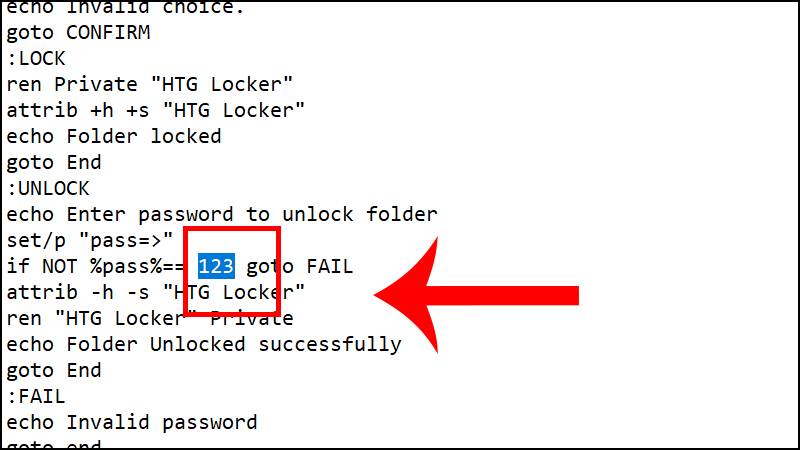
Bước 4: Sau đó, bạn vào File > Chọn Save As. Hãy lưu file với tên locker.bat và chọn loại file là All Files. Nhấn Save để lưu các thay đổi.
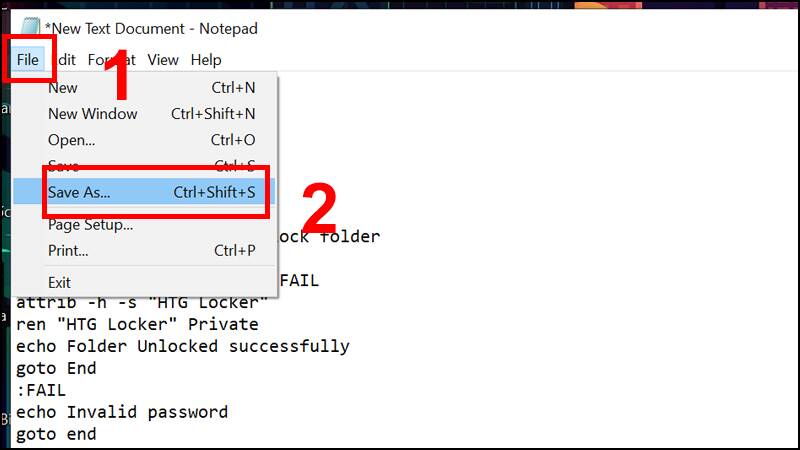
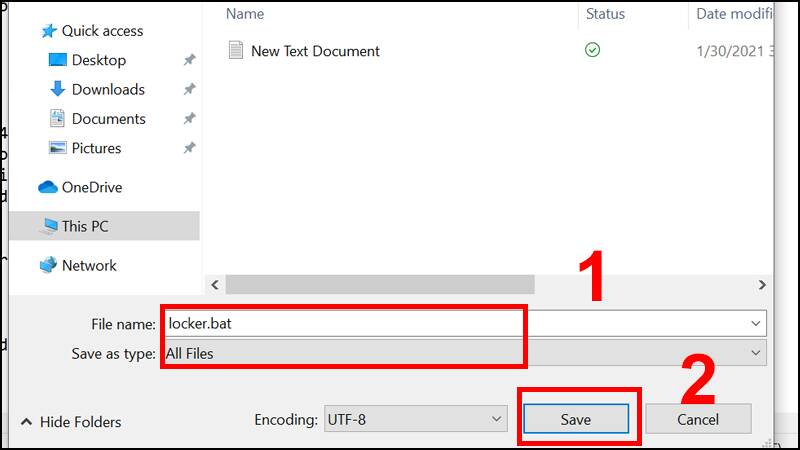
Lưu ý: Bạn có thể xóa File text đi.
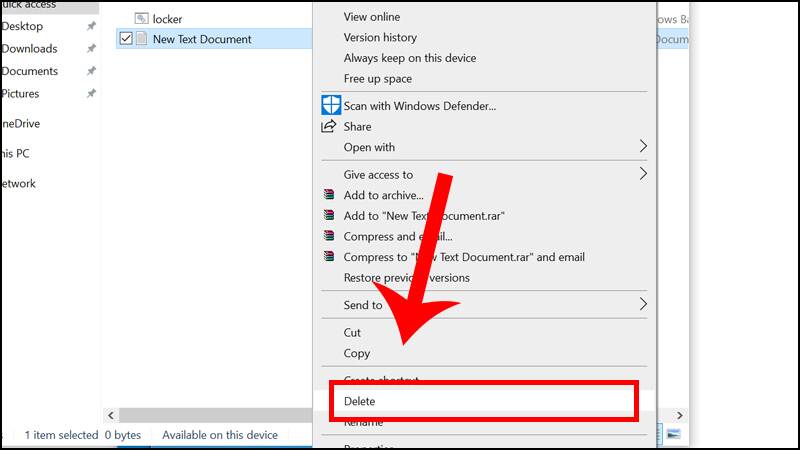
Bước 5: Truy cập file locker.bat, lúc này nó sẽ xuất hiện một folder mới tên là Private. Bạn hãy sao chép tất cả các folder hoặc file cần bảo mật vào bên trong này.
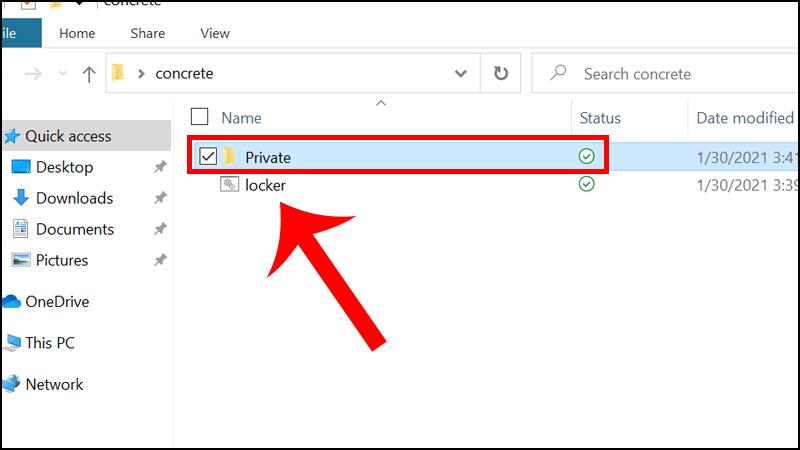
Bước 6: Sau đó, vào lại file locker.bat, hộp thoại yêu cầu bạn nhập lệnh sẽ xuất hiện. Bạn chỉ cần nhập Y và nhấn Enter để khóa folder Private. Khi hoàn thành xong, mục Private sẽ biến mất và người dùng chỉ có thể mở lại bằng mật khẩu đã đặt.
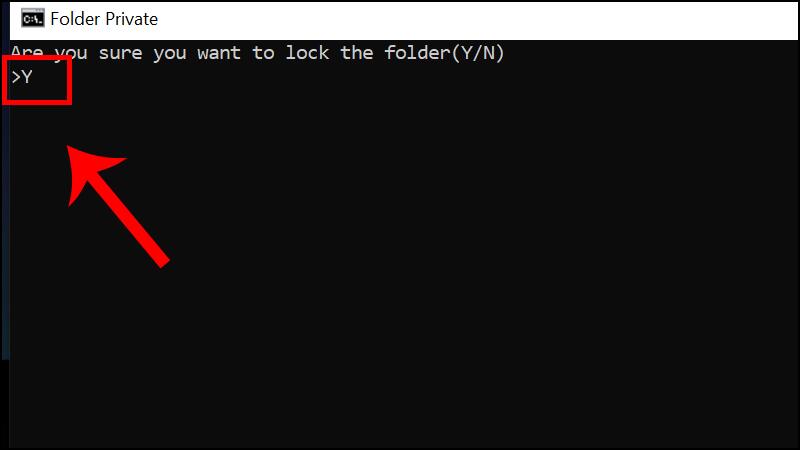
Bước 7: Để mở lại thư mục Private, bạn vào file locker.bat và nhập mật khẩu và nhấn Enter. Cuối cùng, folder Private sẽ xuất hiện lại và bạn có thể truy cập dữ liệu bên trong.
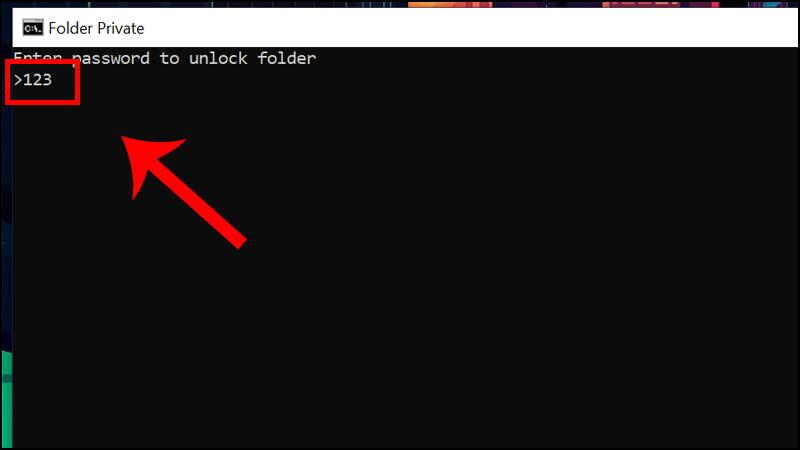
Nếu bạn vô tình quên mật khẩu, bạn có thể nhấp chuột phải vào file loker.bat, chọn Edit và đặt lại mật khẩu mới cho thư mục của bạn là được.
Sử dụng Disk Utility đặt pass cho folder trên Mac
Nếu bạn đang sử dụng MacBook, việc đặt pass cho folder cũng tương đối đơn giản. Dưới đây là nội dung hướng dẫn chi tiết mà bạn cần phải thao tác.
Bước 1: Truy cập ứng dụng Disk Utility có sẵn trên MacBook.

Bước 2: Vào mục File > Chọn New Image > Nhấn vào Image from Folder.
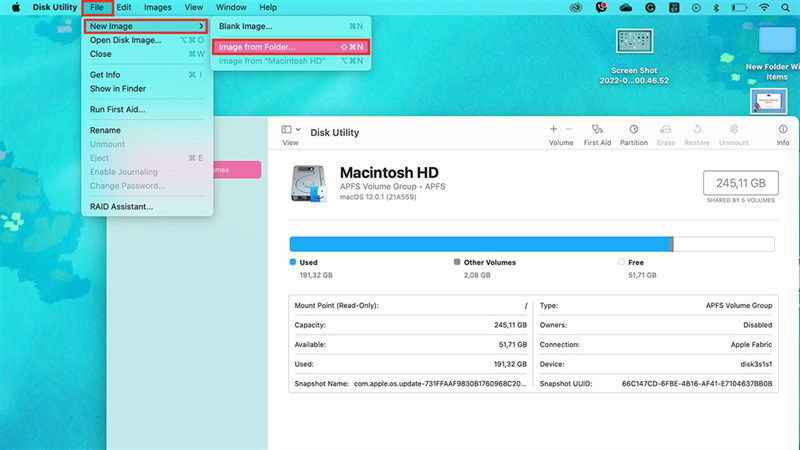
Bước 3: Chọn file hoặc thư mục bạn muốn thiết lập mật khẩu > Sau đó, bấm Choose.
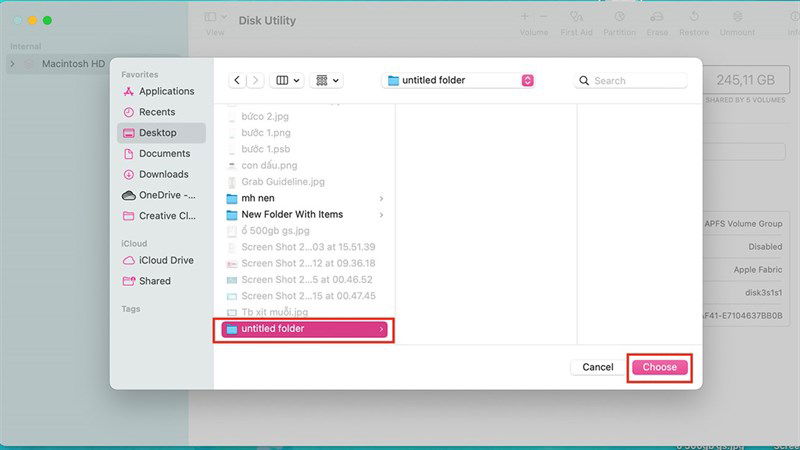
Bước 4: Tại đây, bạn hãy chọn mức mã hóa cho thư mục như hình bên dưới. Sau đó, bạn hãy đặt pass cho folder.
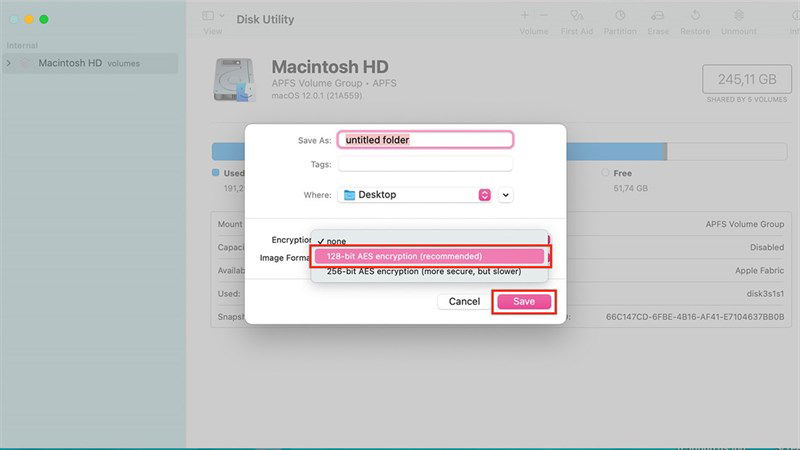
Bước 5: Chọn vào mục read/write ở Image Format và nhấn Save. Cuối cùng, bấm chọn Done để hoàn thành.
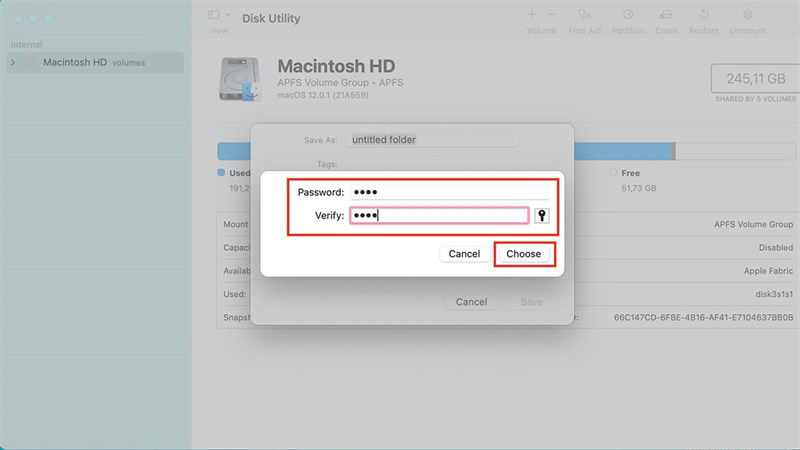
Những lưu ý khi đặt pass cho folder trên máy tính
Để bảo vệ các thông tin và dữ liệu quan trọng, việc đặt pass cho folder là điều vô cùng cần thiết. Song, người dùng cần lưu ý một số những điều sau đây khi thực hiện thủ thuật này:
Chọn mật khẩu mạnh và an toàn: Hãy sử dụng mật khẩu bao gồm cả chữ hoa, chữ thường, số, và ký tự đặc biệt để tăng cường tính bảo mật.
Ghi nhớ và sao lưu mật khẩu: Hãy đảm bảo bạn đã ghi nhớ hoặc lưu trữ mật khẩu ở nơi an toàn để tránh quên. Nếu quên mật khẩu, bạn có thể mất quyền truy cập vào folder đã bảo vệ.
Kiểm tra lại folder sau khi đặt mật khẩu: Sau khi thiết lập mật khẩu, hãy kiểm tra lại folder để đảm bảo rằng việc bảo mật đã thành công và bạn có thể truy cập lại mà không gặp vấn đề gì.
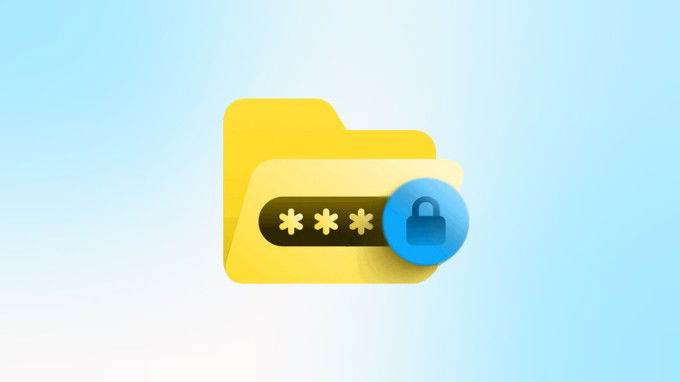
Sao lưu dữ liệu quan trọng: Không có thủ thuật nào đảm bảo 100% dữ liệu của bạn sẽ không bị đánh cắp. Để tránh trường hợp bị mất dữ liệu quan trọng, bạn nên sao lưu lại ở những nơi khác.
Dữ liệu không thể bảo vệ hoàn toàn: Như đã đề cập, những cách phía trên chỉ giúp bảo vệ một phần nào đó. Do đó, nếu các file và dữ liệu thật sự nhạy cảm, bạn nên cân nhắc đến việc sử dụng các phần mềm thương mại để bảo mật tốt hơn.
Có lấy lại được file khi lỡ quên mật khẩu?
Trong trường hợp bạn lỡ quên mật khẩu, một số phương pháp có thể giúp bạn dễ dàng điều chỉnh lại password dễ dàng. Đối với một số cách, bạn không thể lấy lại được file trong tình huống này. Tuy nhiên, một số phần mềm có thể giúp bạn khôi phục lại mật khẩu của các tệp hay thư mục được bảo vệ. Nhưng người dùng cần lưu ý rằng chúng không phải lúc nào cũng hoạt động hiệu quả và tùy thuộc vào độ khó mật khẩu gốc.
Tổng kết
Việc đặt pass cho folder là một biện pháp quan trọng để bảo vệ dữ liệu của bạn trước các rủi ro bảo mật. Hãy áp dụng ngay những hướng dẫn trên để bảo vệ các tài liệu quan trọng của bạn. Trong quá trình thực hiện, nếu bạn gặp bất kỳ khó khăn nào, đừng ngần ngại để lại bình luận để được XTmobile hỗ trợ thêm. Hẹn gặp các bạn ở các bài viết thủ thuật thú vị khác về công nghệ!
Xem thêm:
- Cách chụp màn hình máy tính siêu đơn giản mà ai cũng phải biết
- Cách vào BIOS trên máy tính, laptop nhanh chóng mới nhất 2024!
- Hướng dẫn đặt báo thức trên máy tính, laptop Windows và MacBook
XTmobile.vn









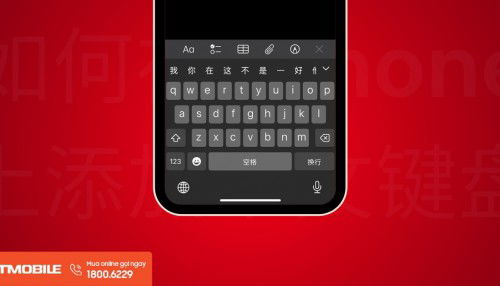
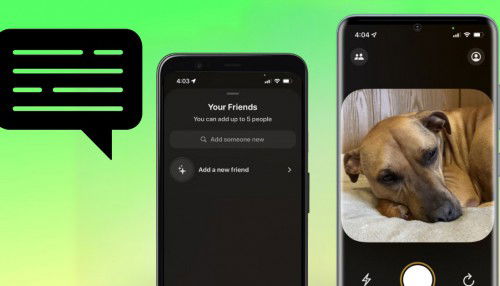
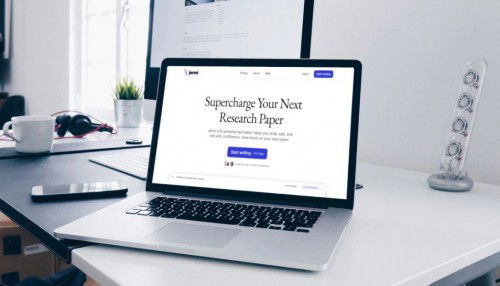
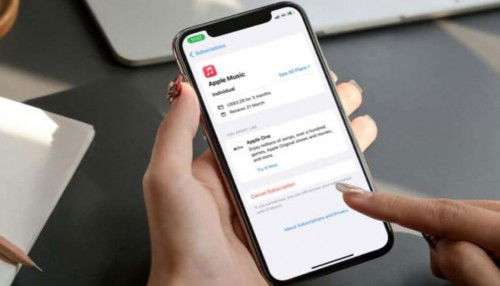
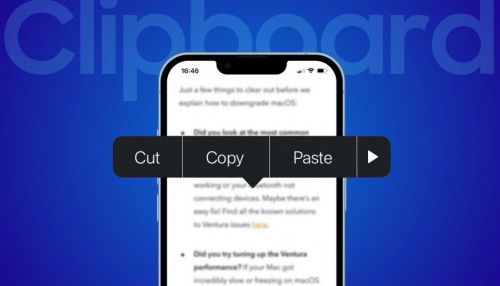
_crop_so-sanh-xiaomi-15-pro-va-xiaomi-14-pro-xtmobile.jpg)
_crop_rog-phone-9-va-rog-phone-9-pro-xtmobile.jpg)
_crop_Nguyen-nhan-va-cach-khac-phuc-man-hinh-dien-thoai-bi-nhieu-xtmobile.jpg)
_crop_mau-sac-redmi-k80-xtmobile.jpg)
_crop_dien-thoai-xiaomi-tot-nhat-2024-xtmobile.jpg)






