Hướng dẫn cách đổi DNS trên điện thoại và máy tính nhanh chóng!
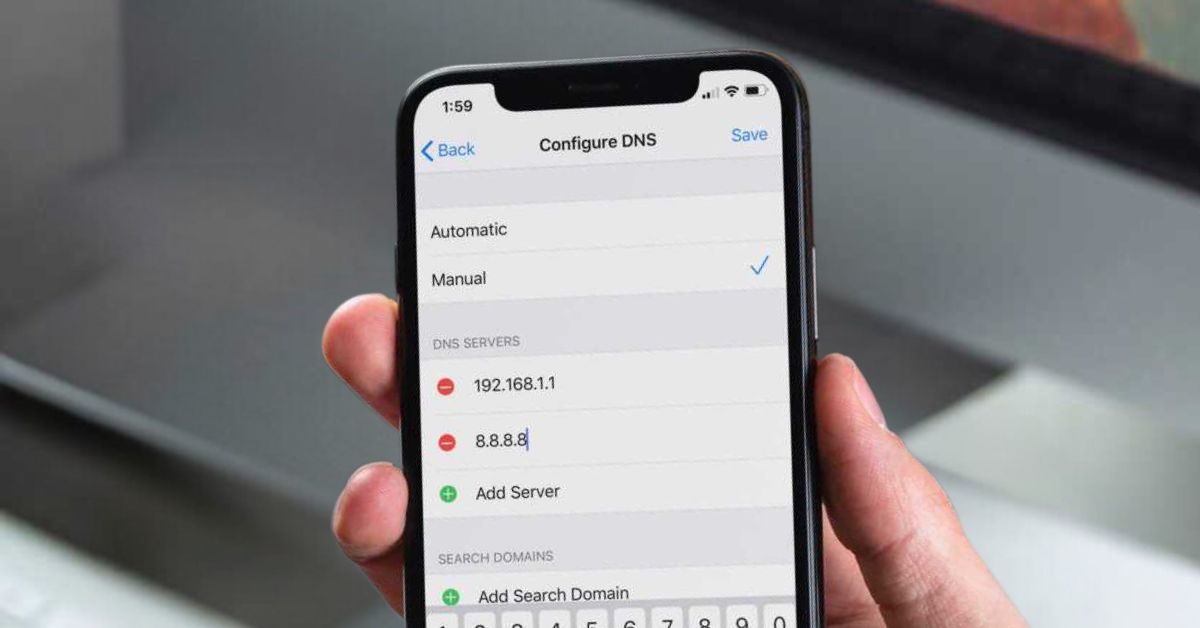
Xem nhanh [ẨnHiện]
- 1 Cách đổi DNS cho điện thoại và máy tính để tăng tốc độ mạng và không bị chặn!
- 2 Hướng dẫn cách đổi DNS trên máy tính Windows
- 2.0.1 Cách đổi DNS trên máy tính bằng Settings
- 2.0.2 Cách đổi DNS trên máy tính bằng Control Panel
- 2.0.3 Cách đổi DNS trên máy tính bằng CMD (Command Prompt)
- 2.1 Hướng dẫn cách đổi DNS trên máy tính iMac, MacBook
- 2.2 Hướng dẫn cách đổi DNS trên điện thoại
- 2.3 Một số câu hỏi thường gặp khi thay đổi DNS
- 2.4 Kết luận
Cách đổi DNS cho điện thoại và máy tính để tăng tốc độ mạng và không bị chặn!
Việc thay đổi DNS trên các thiết bị như điện thoại và máy tính không còn là việc quá phức tạp. Tuy nhiên, không phải ai cũng biết đến khái niệm DNS và lợi ích khi thay đổi nó. Trong bài viết này, XTmobile sẽ hướng dẫn bạn cách đổi DNS trên điện thoại và máy tính một cách nhanh chóng và đơn giản nhất.
DNS là gì?
DNS (Domain Name System) là một hệ thống cho phép thiết bị của bạn dịch tên miền (domain) thành địa chỉ IP để có thể truy cập vào các trang web. Thay vì phải nhớ những dãy số dài là địa chỉ IP, DNS giúp bạn truy cập website chỉ bằng cách nhập tên miền như "google.com" hay "facebook.com".
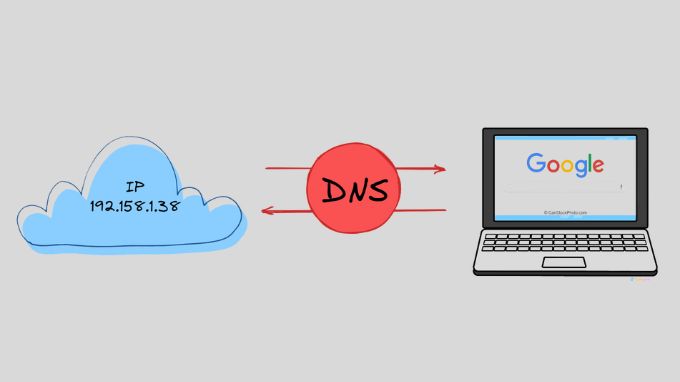
Khi nào nên đổi DNS?
Bạn có thể nghĩ đến việc đổi DNS khi gặp các trường hợp sau:
- Truy cập website chậm hoặc bị chặn bởi nhà cung cấp dịch vụ mạng.
- Muốn tăng tốc độ lướt web và tối ưu hóa trải nghiệm sử dụng Internet.
- Khi cần truy cập vào các trang web bị giới hạn theo khu vực.
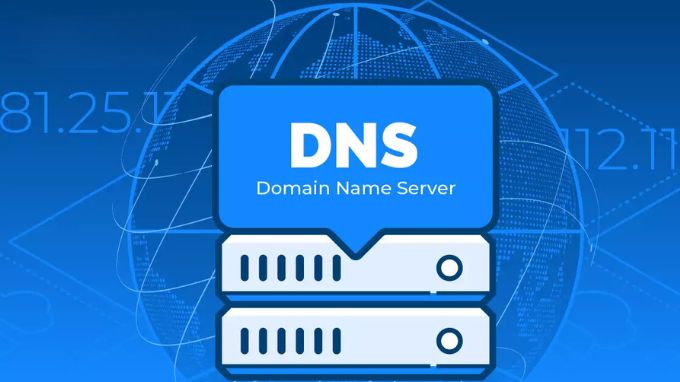
Lợi ích của việc thay đổi DNS trên điện thoại và máy tính
Việc đổi DNS trên điện thoại và máy tính mang lại nhiều lợi ích như:
- Tăng tốc độ truy cập web: Một số máy chủ DNS có khả năng xử lý nhanh hơn, giúp truy cập trang web mượt mà hơn.
- Mở khóa các trang web bị chặn: Thay đổi DNS có thể giúp bạn truy cập vào những trang web bị hạn chế bởi nhà mạng.
- Bảo mật tốt hơn: Một số DNS có tính năng bảo mật bổ sung, giúp ngăn chặn các mối nguy hại từ phần mềm độc hại.
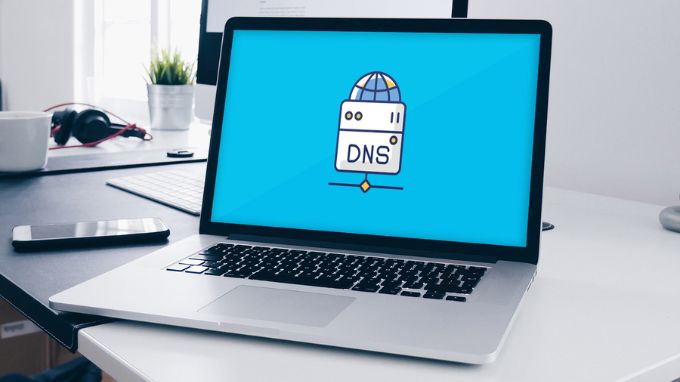
Hướng dẫn cách đổi DNS trên máy tính Windows
Hiện nay, có nhiều cách để thay đổi DNS trên máy tính Windows. Tuy nhiên, bạn cần thận trọng trong việc lựa chọn phương pháp phù hợp để đảm bảo an toàn cho thiết bị của mình. Dưới đây là hướng dẫn chi tiết về 3 cách đổi DNS an toàn và hiệu quả trên máy tính Windows mà bạn có thể tham khảo.
Cách đổi DNS trên máy tính bằng Settings
Bước 1: Vào mục Settings và click chọn Network & Internet.
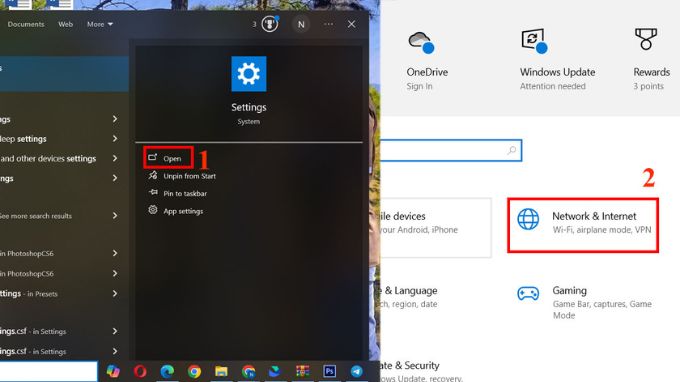
Bước 2: Chọn Change adapter options trong mục Status.
Bước 3: Nhấn chuột phải vào kết nối mạng đang sử dụng, chọn Properties.
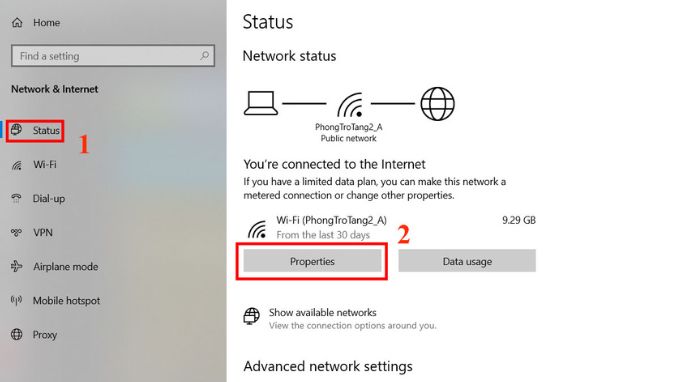
Bước 4: Chọn Internet Protocol Version 4 (TCP/IPv4) và nhấn chọn tiếp Properties.
Bước 5: Tại mục Use the following DNS server addresses, nhập DNS mới (ví dụ: Google DNS là 8.8.8.8 và 8.8.4.4).
Bước 6: Nhấn Save để hoàn tất.
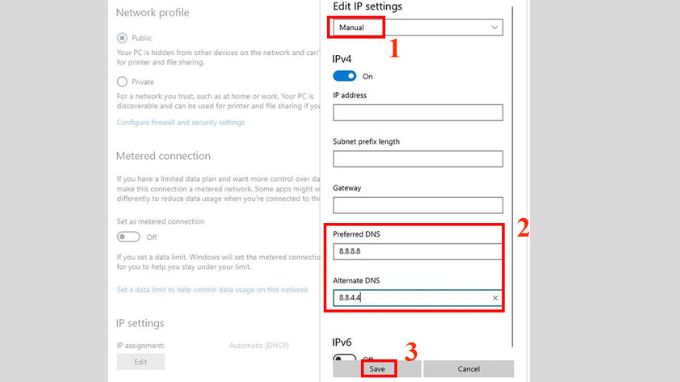
Cách đổi DNS trên máy tính bằng Control Panel
Bước 1: Mở phần Control Panel và bấm chọn mục Network and Sharing Center.
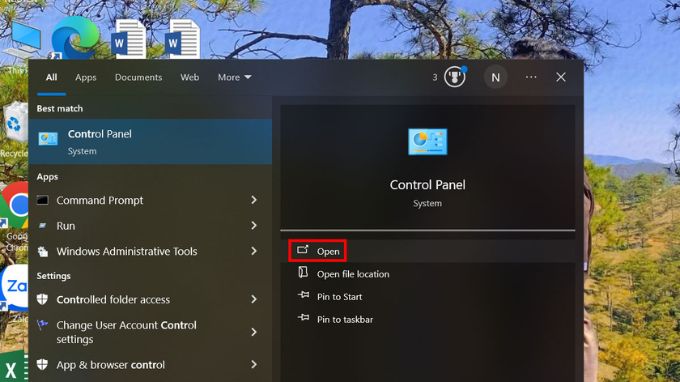
Bước 2: Chọn Change adapter settings.
Bước 3: Tương tự như cách trên, nhấn chuột phải vào mạng đang kết nối > Chọn Properties.
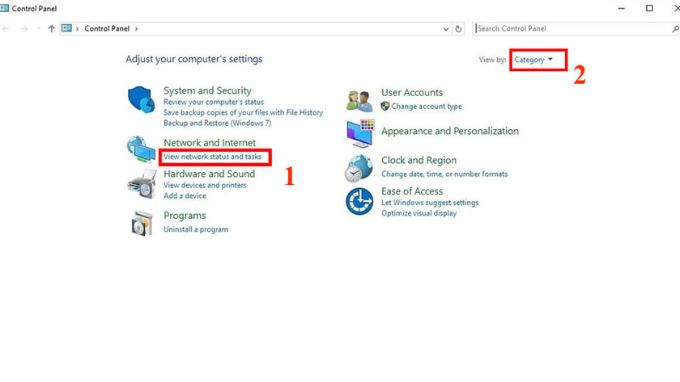
Bước 4: Chọn Internet Protocol Version 4 (TCP/IPv4) và làm theo các bước tiếp theo.

Cách đổi DNS trên máy tính bằng CMD (Command Prompt)
Bước 1: Mở CMD với quyền Admin bằng cách nhấn Start > Gõ cmd, sau đó chọn Run as Administrator.
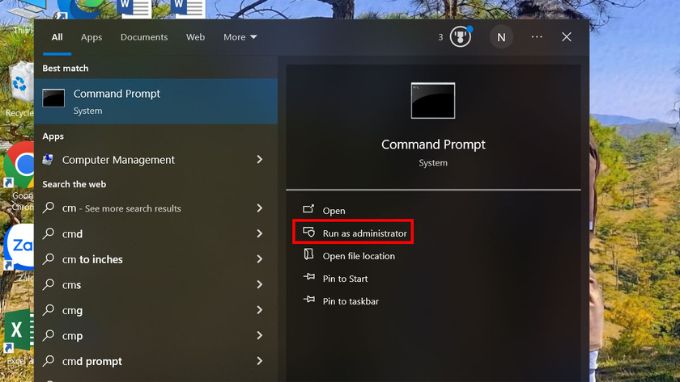
Bước 2: Nhập lệnh sau để thay đổi DNS:
- netsh>interface ip set dns "Ethernet 2" static 1.1.1.1
- netsh>interface ip set dns "Ethernet 2" static 1.0.0.1 index=2
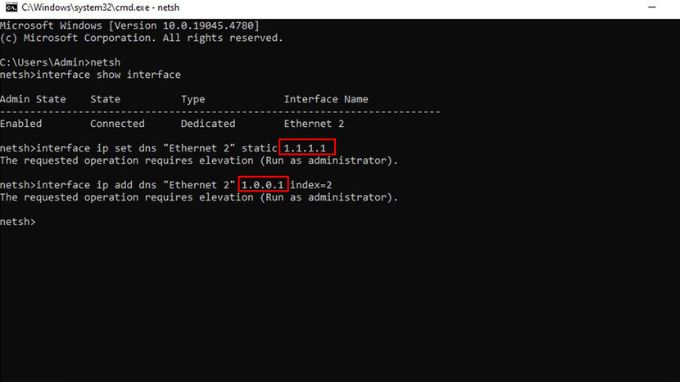
Bước 3: Sau khi nhập xong 2 lệnh sau, bạn nhấn Enter và khởi động lại máy.
Hướng dẫn cách đổi DNS trên máy tính iMac, MacBook
Nếu máy tính bạn đang dùng là iMac hoặc MacBook, bạn hãy thực hiện đổi DNS theo các bước sau:
Bước 1: Mở System Preferences > Chọn Network.
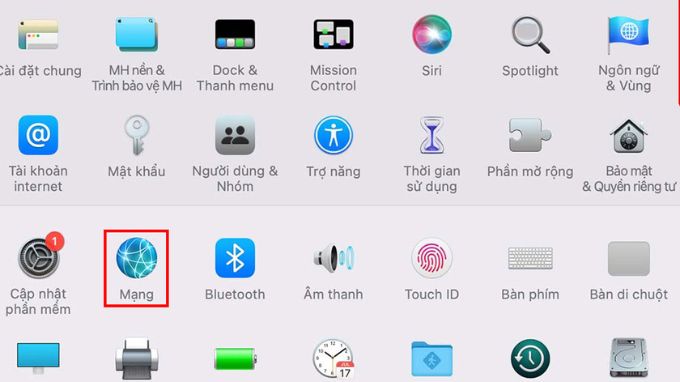
Bước 2: Chọn kết nối mạng đang sử dụng, sau đó nhấn Advanced.
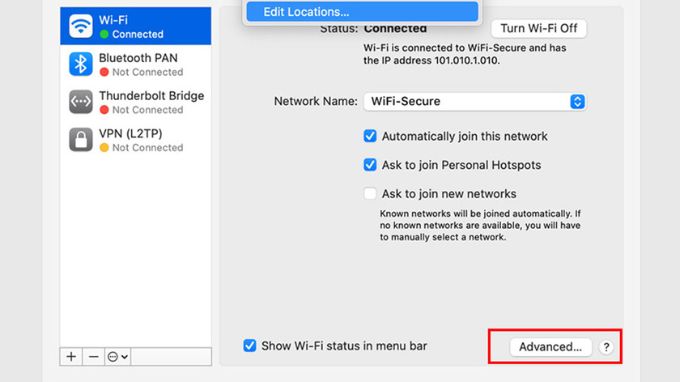
Bước 3: Chuyển qua tab DNS, nhấn dấu + để thêm địa chỉ DNS mới.
Bước 4: Nhập DNS mới như Google DNS (8.8.8.8, 8.8.4.4) > Nhấn OK.
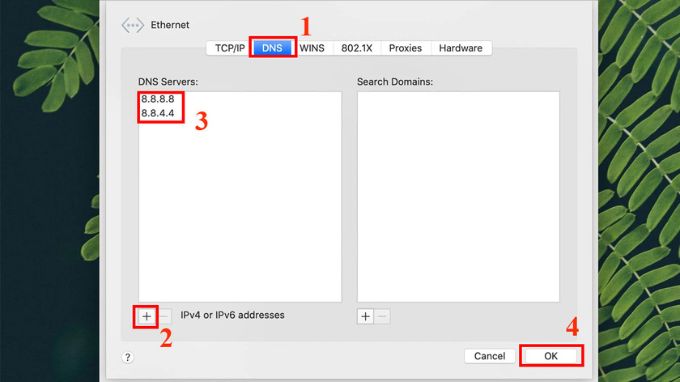
Hướng dẫn cách đổi DNS trên điện thoại
Không chỉ trên máy tính, việc thay đổi địa chỉ DNS trên điện thoại cũng được rất nhiều người quan tâm. Tuy nhiên, cách đổi DNS trên điện thoại iPhone và Android có quy trình thực hiện khác nhau. Hãy tham khảo ngay hướng dẫn chi tiết dưới đây để biết cách thực hiện nhé.
Cách thay đổi DNS trên điện thoại iPhone
Bước 1: Mở mục Cài đặt và ấn chọn phần Wi-Fi.
Bước 2: Nhấn vào biểu tượng chữ "i" cạnh mạng Wi-Fi đang kết nối.
Bước 3: Chọn Định cấu hình proxy > Chuyển sang Thủ công.

Bước 4: Nhấn Thêm máy chủ và nhập DNS mới (Google DNS là 8.8.8.8, 8.8.4.4).
Bước 5: Nhấn Lưu để hoàn tất.

Cách thay đổi DNS trên điện thoại Android
Bước 1: Truy cập vào ứng dụng Cài đặt và chọn mục Wi-Fi.
Bước 2: Nhấn và giữ vào mạng Wi-Fi đang sử dụng > Chọn Sửa đổi mạng.
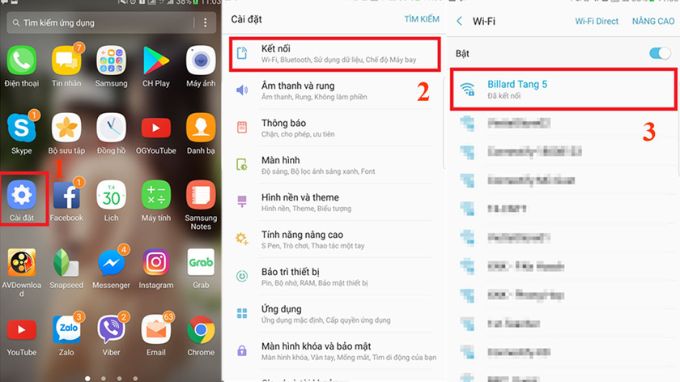
Bước 3: Chuyển Cài đặt IP sang Tĩnh.
Bước 4: Nhập DNS mới tại mục DNS 1 (8.8.8.8) và DNS 2 (8.8.4.4), sau đó nhấn Lưu.
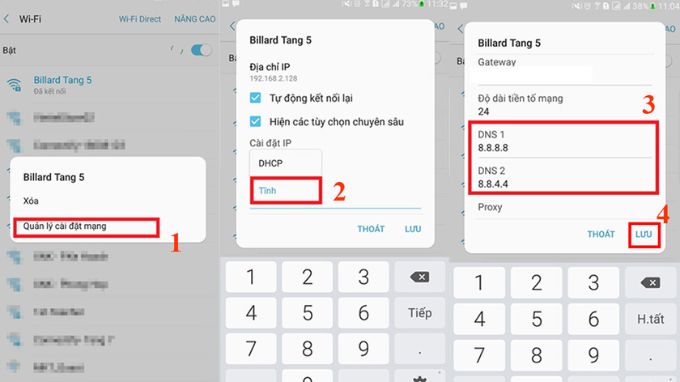
Một số câu hỏi thường gặp khi thay đổi DNS
Đổi DNS có làm chậm mạng không?
Không. Đổi DNS thậm chí còn có thể giúp tăng tốc độ truy cập Internet nếu sử dụng DNS có khả năng xử lý nhanh hơn.
Sử dụng DNS miễn phí có an toàn không?
Hầu hết các DNS miễn phí từ những nhà cung cấp lớn như Google, Cloudflare đều an toàn và bảo mật cao.
Có nên đổi DNS trên dữ liệu di động không?
Thường chỉ cần đổi DNS khi sử dụng Wi-Fi. Tuy nhiên, một số ứng dụng hỗ trợ đổi DNS cho cả dữ liệu di động trên Android.
Kết luận
Tóm lại, việc đổi DNS không chỉ giúp cải thiện tốc độ truy cập mà còn tăng tính bảo mật và mở khóa các trang web bị chặn. Hy vọng với hướng dẫn trên, bạn có thể dễ dàng thay đổi DNS trên cả máy tính và điện thoại để tối ưu hóa trải nghiệm Internet của mình. Nếu bạn gặp khó khăn trong quá trình thực hiện theo hướng dẫn, đừng ngần ngại liên hệ với XTmobile để được hỗ trợ chi tiết hơn nhé!
Xem thêm:
- Cách đổi địa chỉ IP điện thoại trên iPhone và Android mới nhất 2024
- Mạng 4G/5G chậm phải làm sao? Xem ngay nguyên nhân và cách khắc phục!
- Sim Local là sim gì? Hướng dẫn đăng ký sim Local và tổng hợp chi tiết các gói cước
XTmobile.vn








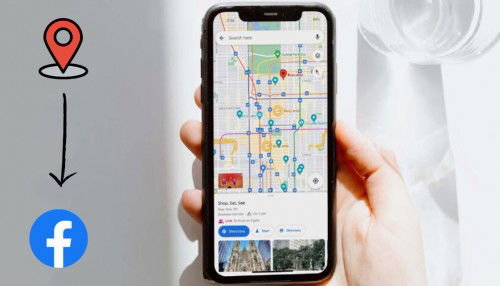
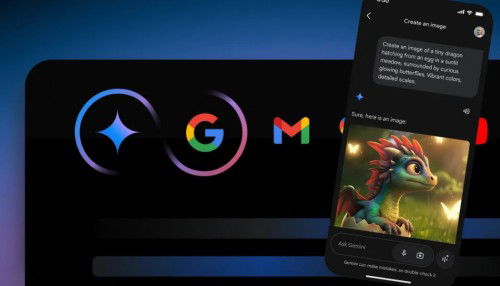
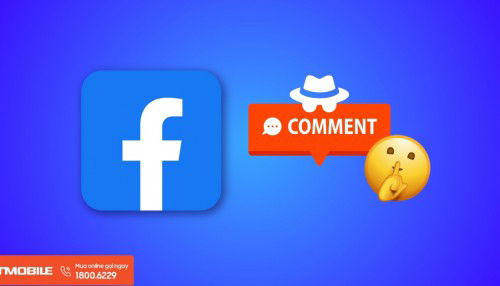


_crop_so-sanh-iqoo-13-va-xiaomi-15-xtmobile.jpg)
_crop_Apple-tung-video-quang-cao-iphone-16-pro-moi-de-quang-ba-chip-a18-pro-xtmobile.jpg)
_crop_zte-ra-mat-nubia-v70-design-xtmobile.jpg)
_crop_iphone-17-va-iphone-17-air-du-kien-se-khong-co-ong-kinh-zoom-5x-xtmobile.jpg)
_crop_cach-tim-vi-tri-facebook-xtmobile.jpg)






