Cách dùng Mission Control trên MacBook để nâng cao hiệu suất làm việc
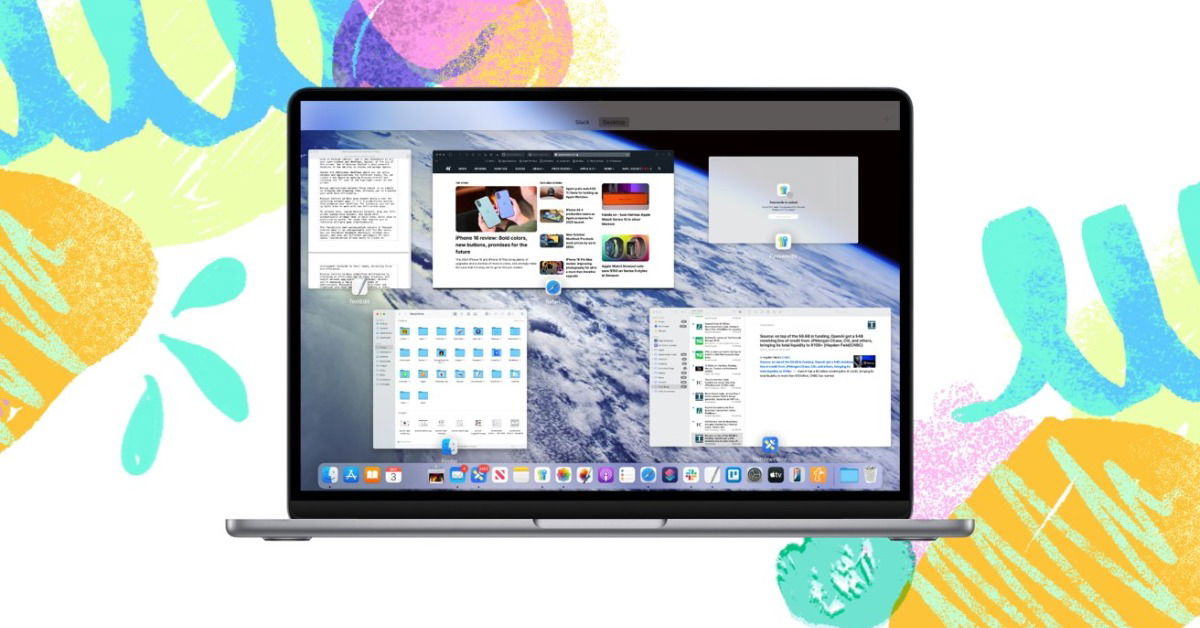
Xem nhanh [ẨnHiện]
Nâng cao hiệu suất với Mission Control trên MacBook
Cách dùng Mission Control trên MacBook không chỉ đơn giản mà còn giúp bạn tối ưu hóa hiệu suất làm việc đáng kể. Với các tính năng như quản lý cửa sổ, ứng dụng, và không gian làm việc (Spaces), Mission Control là trợ thủ đắc lực cho người dùng macOS muốn làm việc thông minh hơn và hiệu quả hơn.
Giới thiệu về Mission Control trên máy Mac
Mission Control trên macOS là công cụ mạnh mẽ được thiết kế để sắp xếp và quản lý các cửa sổ, ứng dụng, cùng với không gian làm việc của bạn một cách khoa học. Được giới thiệu lần đầu trong phiên bản macOS X 10.7 Lion, Mission Control kết hợp các tính năng Exposé và Spaces trước đó để mang lại trải nghiệm hiện đại và tiện dụng hơn.

Công cụ này đặc biệt hữu ích cho những ai thường xuyên làm việc đa nhiệm, vì nó giúp giảm thiểu sự lộn xộn của màn hình và tiết kiệm thời gian chuyển đổi giữa các tác vụ. Khi kích hoạt Mission Control, bạn có thể dễ dàng xem tất cả các cửa sổ đang mở, ứng dụng toàn màn hình và các không gian làm việc (Spaces) trên màn hình.
Với khả năng sắp xếp và tùy chỉnh linh hoạt, Mission Control phù hợp với nhiều nhu cầu khác nhau, từ công việc cá nhân, dự án sáng tạo, cho đến các hoạt động văn phòng chuyên nghiệp.
Cách dùng Mission Control trên MacBook
Kích hoạt Mission Control
Bạn có thể kích hoạt Mission Control trên MacBook thông qua các cách sau:
- Nhấn phím F3 (hoặc biểu tượng ba ô vuông trên bàn phím).
- Vuốt lên với ba hoặc bốn ngón tay trên trackpad.
- Nhấn tổ hợp phím Control + Mũi tên lên.
- Dùng Magic Mouse, nhấn đúp bằng hai ngón tay.
- Cài đặt Hot Corners, chỉ cần di chuột tới một góc màn hình để kích hoạt Mission Control.
Cách thiết lập Hot Corners
Hot Corners là tính năng cho phép bạn chỉ định chức năng cho các góc màn hình. Để thiết lập, bạn chỉ cần thực hiện theo các bước hướng dẫn sau:
Bước 1: Mở Cài đặt (Settings) trên MacBook.
Bước 2: Chọn Desktop & Dock.
Bước 3: Kéo xuống tìm mục Mission Control.
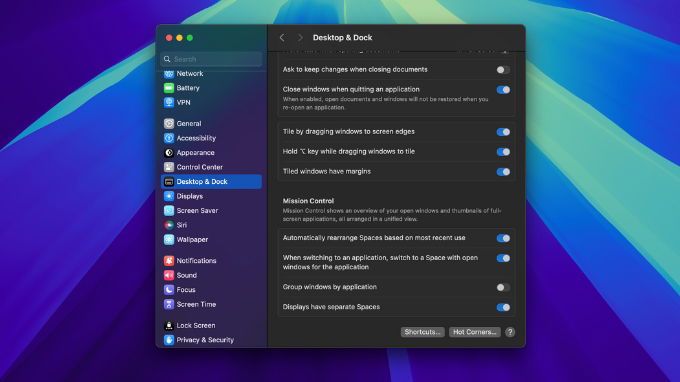
Bước 4: Nhấn Hot Corners ở cuối.
Bước 5: Chọn hành động mong muốn cho từng góc màn hình từ menu thả xuống.
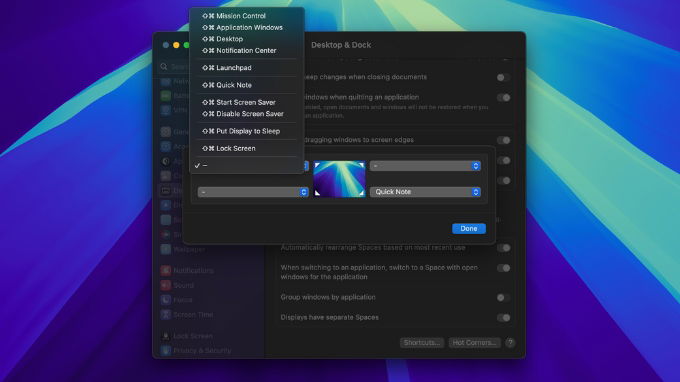
Một khi Mission Control được kích hoạt, bạn sẽ thấy tất cả cửa sổ, ứng dụng toàn màn hình, và các Spaces ở dạng thumbnail.
Sử dụng và quản lý Spaces
Spaces, hay còn gọi là các desktop ảo, là một tính năng quan trọng trong Mission Control, giúp nhóm các ứng dụng và cửa sổ theo từng mục đích công việc. Để tạo và quản lý Spaces, hãy thực hiện theo hướng dẫn dưới đây:
Bước 1: Mở Mission Control và nhấn biểu tượng dấu “+” ở góc trên bên phải.
Bước 2: Kéo và thả các ứng dụng vào từng Space để sắp xếp.
Bước 3: Chuyển đổi giữa các Space bằng cách vuốt trái hoặc phải trên trackpad.
Spaces không chỉ giúp tổ chức công việc mà còn cho phép tùy chỉnh, như thay đổi hình nền riêng biệt cho từng Space, để phù hợp với từng dự án.
Sử dụng Split View với Mission Control
Split View giúp bạn làm việc hiệu quả hơn với hai ứng dụng trên một màn hình. Sau đây là các bước dùng Split View với Mission Control chi tiết:
Bước 1: Đưa ứng dụng vào chế độ toàn màn hình (bằng cách nhấn nút màu xanh lá trên thanh tiêu đề).
Bước 2: Kích hoạt Mission Control và kéo ứng dụng thứ hai vào thumbnail của ứng dụng toàn màn hình để tạo Split View.
Bước 3: Điều chỉnh kích thước các cửa sổ trong chế độ chia đôi màn hình.
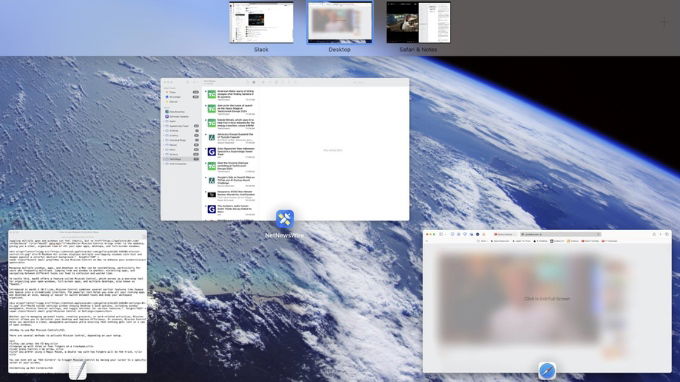
Lời kết
Mission Control không chỉ là một công cụ quản lý cửa sổ thông thường mà còn là giải pháp giúp người dùng MacBook làm việc thông minh hơn. Từ việc tổ chức không gian làm việc, chuyển đổi giữa các ứng dụng một cách nhanh chóng, cho đến tối ưu hóa năng suất với Split View, Mission Control chính là trợ thủ không thể thiếu.
Hy vọng qua bài viết này, bạn đã hiểu rõ hơn về cách dùng Mission Control trên MacBook và tận dụng hiệu quả tính năng này để nâng cao hiệu suất làm việc. Cảm ơn bạn đọc đã dành thời gian theo dõi và hẹn gặp lại trong các bài viết thủ thuật công nghệ tiếp theo của XTmobile!
Xem thêm:
- Hướng dẫn sửa file PDF trực tiếp trên MacBook nhanh chóng và đơn giản
- Hướng dẫn kiểm tra độ chai pin và số lần sạc pin trên MacBook chính xác
- Bật mí cách tải TeamViewer cho MacBook chi tiết và cực kỳ đơn giản
XTmobile.vn (Nguồn: AppleInsider)










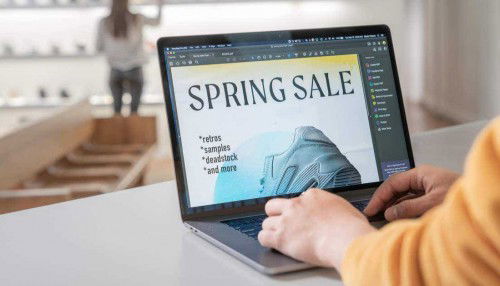
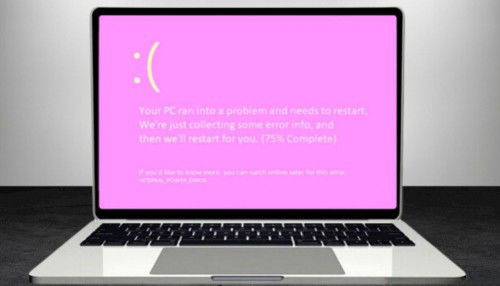


_crop_toi-uu-hoa-trai-nghiem-choi-game-galaxy-s25-xtmobile.jpg)
_crop_cach-dung-mission-control-tren-macbook-xtmobile.jpg)
_crop_Vivo-iqoo-neo-10-series-ra-mat-xtmobile.jpg)
_crop_samsung-galaxy-s25-co-gi-moi-xtmobile.jpg)
_crop_oneplus-13r-lo-dien-tren-geekbench-xtmobile.jpg)






