Cách ghi âm trên máy tính, laptop Windows và Macbook đơn giản nhất

Xem nhanh [ẨnHiện]
- 1 Tổng hợp cách ghi âm trên máy tính, laptop Windows và Macbook mà bạn nên biết
- 1.1 Cách ghi âm trên máy tính, laptop Windows và Macbook
- 1.1.1 Ghi âm trên máy tính, laptop Windows 7
- 1.1.2 Ghi âm trên máy tính, laptop Windows 8
- 1.1.3 Ghi âm trên máy tính, laptop Windows 10
- 1.1.4 Ghi âm trên Macbook
- 1.2 Cách ghi âm trên máy tính, laptop bằng website
- 1.3 Một số phần mềm hỗ trợ ghi âm trên máy tính
- 1.3.1 Audacity
- 1.3.2 Adobe Audition
- 1.3.3 Audio Recorder Pro
- 1.3.4 Free Sound Recorder
- 1.4 Kết luận
Tổng hợp cách ghi âm trên máy tính, laptop Windows và Macbook mà bạn nên biết
Cách ghi âm trên máy tính, laptop Windows hay Macbook là thủ thuật được nhiều người dùng quan tâm. Nếu chưa biết cách thực hiện thao tác này trên thiết bị của bạn, hãy cùng xem ngay bài viết hướng dẫn chi tiết dưới đây của XTmobile nhé!
Cách ghi âm trên máy tính, laptop Windows và Macbook
Ghi âm trên máy tính, laptop Windows 7
Bước 1: Mở Menu Start và đi đến ứng dụng có tên Sound Recorder.
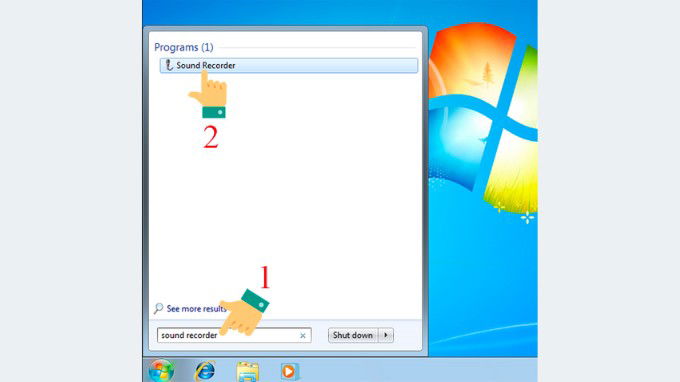
Bước 2: Bấm nút Start Recording để bắt đầu ghi âm trên máy tính.
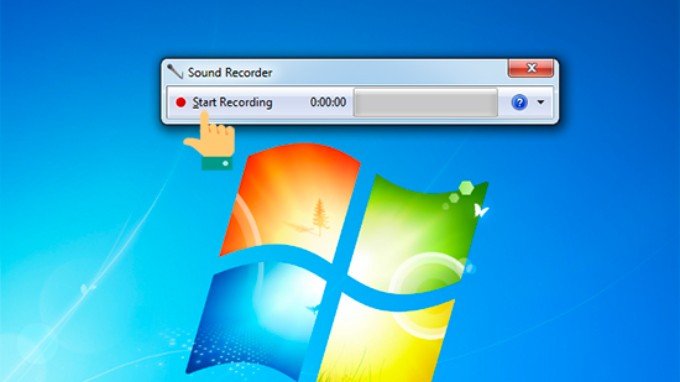
Bước 3: Nếu muốn dừng lại, bấm chọn Stop Recording.

Bước 4: Cuối cùng, đặt tên cho tệp ghi âm và nhấn chọn Save để lưu file.
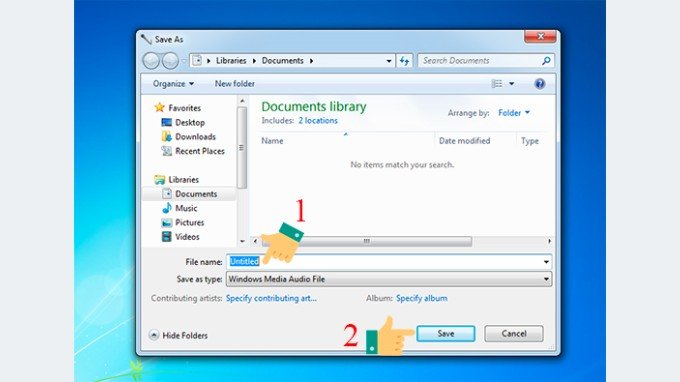
Ghi âm trên máy tính, laptop Windows 8
Để ghi âm trên máy tính hoặc laptop chạy Windows 8, bạn chỉ cần áp dụng các bước tương tự như trên Windows 7.
Ghi âm trên máy tính, laptop Windows 10
Để ghi âm trên máy tính chạy Windows 10, các bạn hãy thực hiện theo các bước hướng dẫn sau:
Bước 1: Mở Menu Start > Tìm kiếm và khởi động ứng dụng Voicce Recorder.
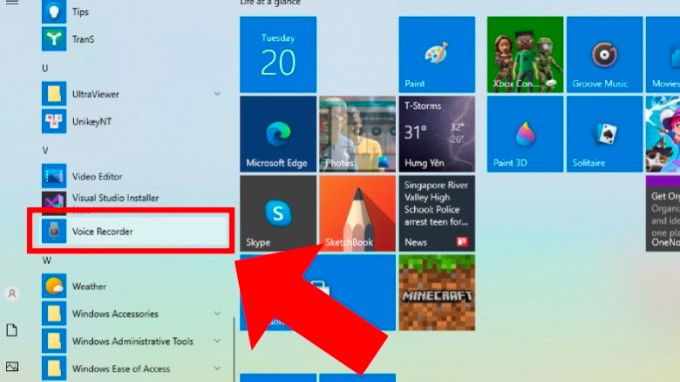
Bước 2: Nhấn vào biểu tượng hình Micro để bắt đầu ghi âm.
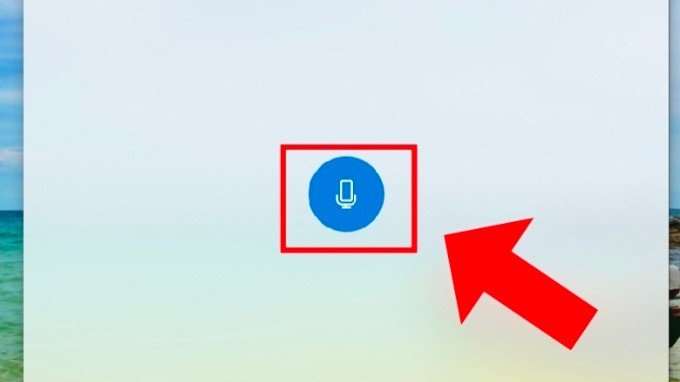
Bước 3: Khi ghi âm hoàn tất, ấn vào biểu tượng Stop để dừng lại.
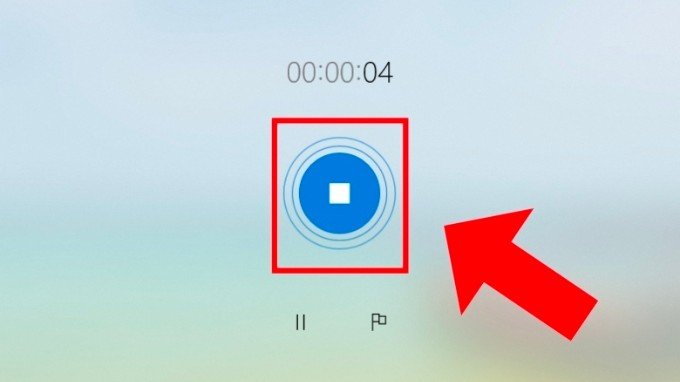
Ghi âm trên Macbook
Đối với người dùng Macbook, các bạn có thể tiến hành ghi âm trên thiết bị của mình thông qua các bước dưới đây:
Bước 1: Mở ứng dụng Finder trên Macbook.
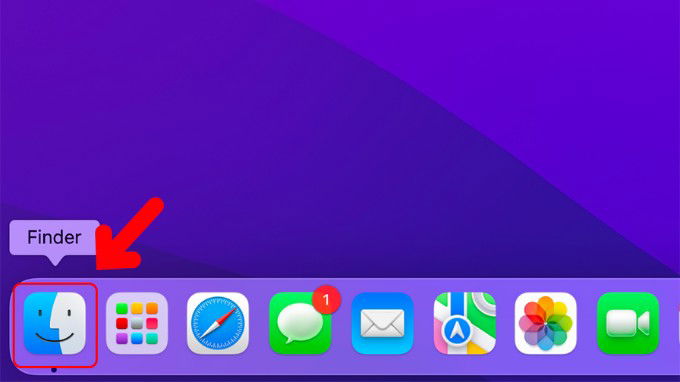
Bước 2: Đi tới mục Ứng dụng (Application) và tìm chọn QuickTime Player.
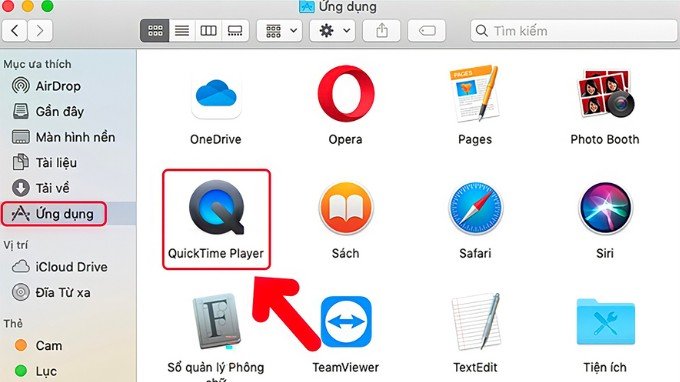
Bước 3: Từ thanh menu, nhấn chọn File > Sau đó chọn New Audio Recording.
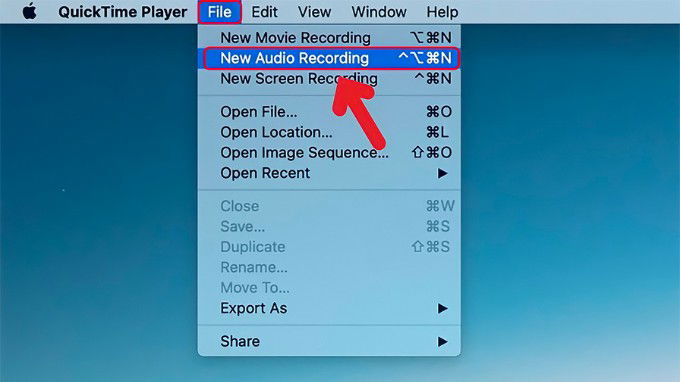
Bước 4: Tại cửa sổ mở ra, nhấn vào nút biểu tượng hình chọn màu đỏ để bắt đầu ghi âm. Nếu muốn dừng lại, chỉ cần nhấn vào nút đó một lần nữa.
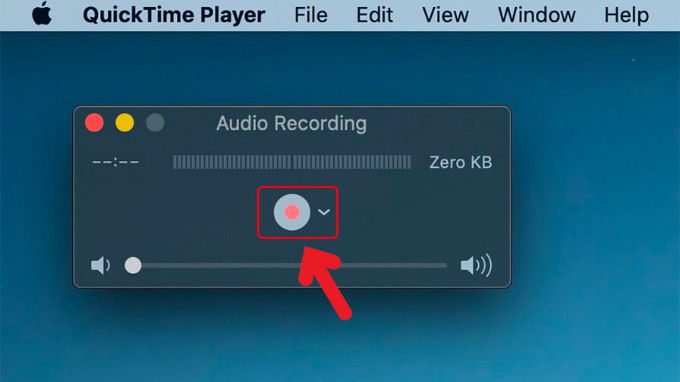
Bước 5: Để lưu đoạn ghi âm, chọn File > Sau đó nhấn chọn Save, nhập tên file và chọn địa chỉ lưu file mong muốn > Nhấn nút Save để hoàn tất.
Cách ghi âm trên máy tính, laptop bằng website
Ngoài cách ghi âm trực tiếp trên máy tính, bạn còn có thể ghi âm thông qua các website hỗ trợ. Sau đây là các bước ghi âm trên website "online-voice-recorder.com" mà bạn đọc có thể tham khảo:
Bước 1: Truy cập vào địa chỉ online-voice-recorder.com.
Bước 2: Bấm vào biểu tượng hình Micro để tiến hành ghi âm.
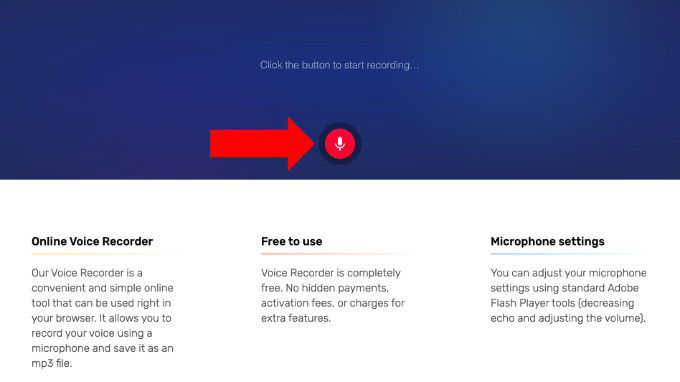
Bước 3: Nhấn bào biểu tượng Stop khi muốn dừng ghi âm.

Bước 4: Lúc này, bạn có thể chỉnh sửa đoạn âm thanh vừa ghi lại được > Sau khi hoản thành, chọn Save để lưu tệp.
Một số phần mềm hỗ trợ ghi âm trên máy tính
Ngoài ra, bạn đọc còn có thể sử dụng một số phần mềm hỗ trợ ghi âm trên máy tính chuyên nghiệp hơn như sau:
Audacity
Audacity là phần mềm ghi âm miễn phí trên máy tính Windows và Macbook. Ngoài thu âm thông thường, phần mềm này còn cho phép người dùng cắt ghép nhiều bản ghi âm để tạo thành một bản thu hoàn chỉnh hơn.
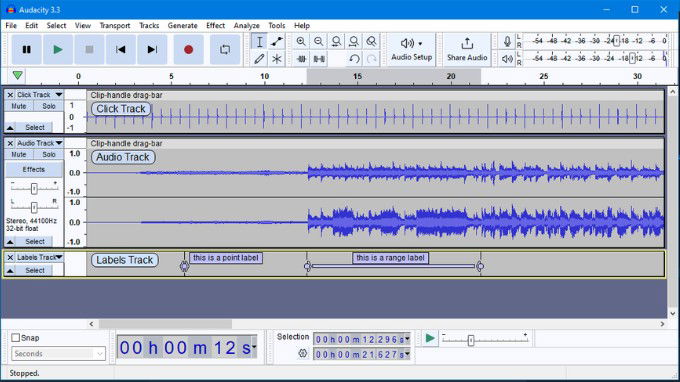
Adobe Audition
Adobe Audition là phần mềm ghi âm được sử dụng rộng rãi trên nền tảng Windows 7,8,10. Đó là do Adobe Audition có hỗ trợ nhiều chức năng ghi âm chuyên nghiệp như chỉnh sửa tần sốm chỉnh sửa âm thành vòm 5.1 gốc, chỉnh sửa đa rãnh...Bên cạnh đó, phần mềm này cũng hoàn toàn miễn phí đấy!
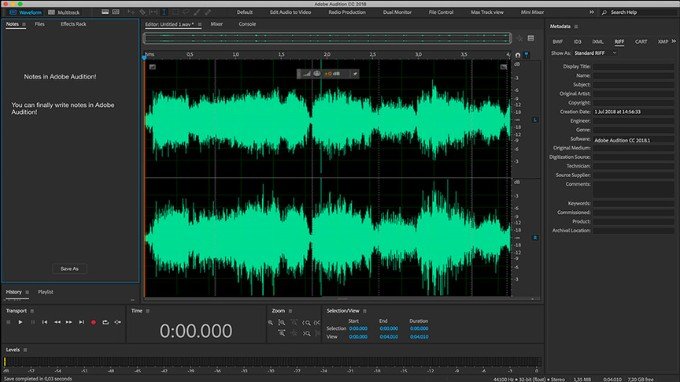
Audio Recorder Pro
Audio Recorder Pro là phần mềm ghi âm dùng riêng cho hệ điều hành Windows 7,8 hoặc XP. Theo đó, phần mềm này có thể xuất file ở nhiều định dạng khác nhau như MP3, OGG hay WAV. Ngoài ra, Audio Recorder Pro còn có khả năng tự phát hiện im lặng và dừng ghi âm. Tuy nhiên, bạn phải bỏ ra 35 USD mới có thể trải nghiệm tính năng này.
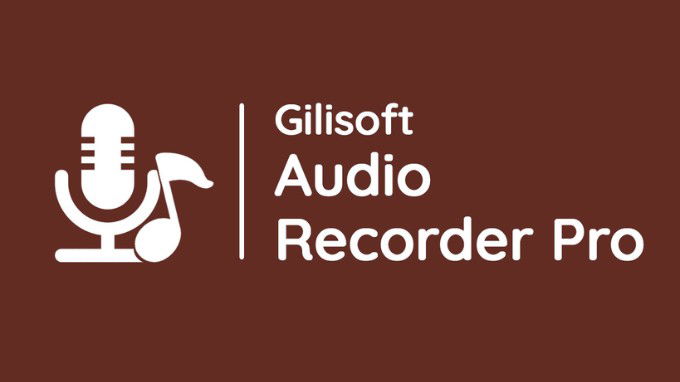
Free Sound Recorder
Cuối cùng là phần mềm Free Sound Recorder hỗ trợ cho cả nền tảng Windows và MacOS. Được biết, Free Sound Recorder cho phép người dùng ghi âm trực tiếp từ micro của bạn, hoặc nhận nguồn âm thanh trên Internet hay các thiết bị ngoại vi như điện thoại, loa...
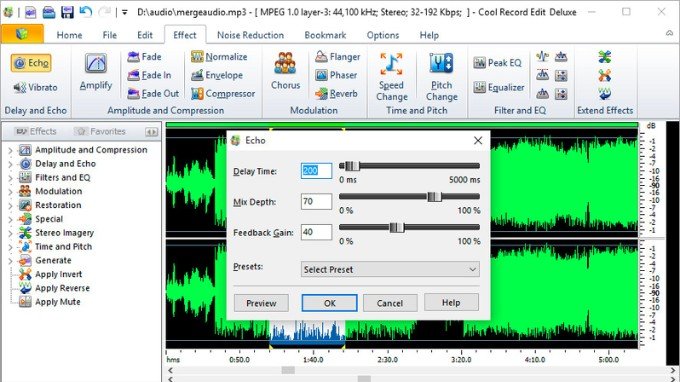
Kết luận
Tóm lại, XTmobile đã hướng dẫn bạn đọc cách ghi âm trên máy tính, laptop Windows và Macbook đơn giản nhất. Hy vọng với những thông tin trên, quy trình ghi âm của bạn sẽ trở nên thuận tiện hơn. Nếu có bất kỳ câu hỏi nào liên quan đến chủ đề này, đừng ngại để lại bình luận bên dưới bài viết này để XTmobile có thể giải đáp nhé! Hẹn gặp lại bạn đọc trong các bài viết thủ thuật công nghệ tiếp theo tại trang tin tức của XTmobile.
Xem thêm:
- Cách chuyển ảnh từ iPhone sang MacBook cực kỳ dễ và nhanh chóng
- Cách kết nối AirPods với iPhone, Macbook, PC và điện thoại Android
- Cách chuyển tin nhắn WhatsApp từ Android sang iOS đơn giản nhất
XTmobile.vn








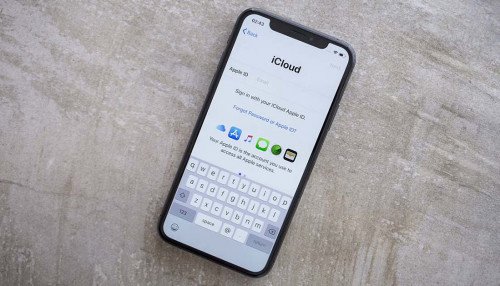
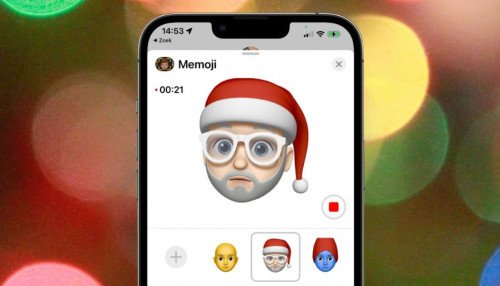


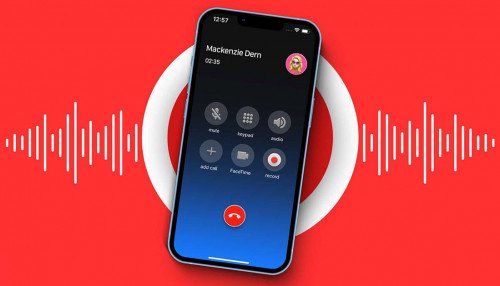
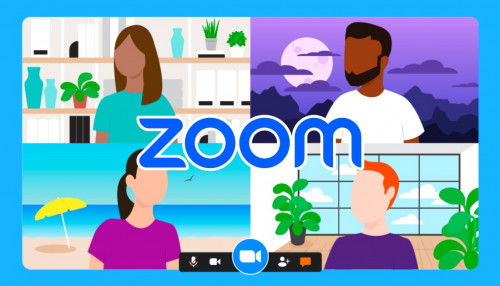
_crop_tao-anh-mien-phi-tren-google-gemini-bang-imagen-3-xtmobile.jpg)
_crop_cach-binh-luan-an-danh-tren-facebook-xtmobile.jpg)
_crop_Apple-tung-video-quang-cao-iphone-16-pro-moi-de-quang-ba-chip-a18-pro-xtmobile.jpg)
_crop_oppo-find-x8-ra-mat-toan-cau-xtmobile.jpg)
_crop_nubia-z70-ultra-ra-mat-xtmobile.jpg)






