10+ cách giải phóng dung lượng bộ nhớ MacBook hiệu quả nhất!
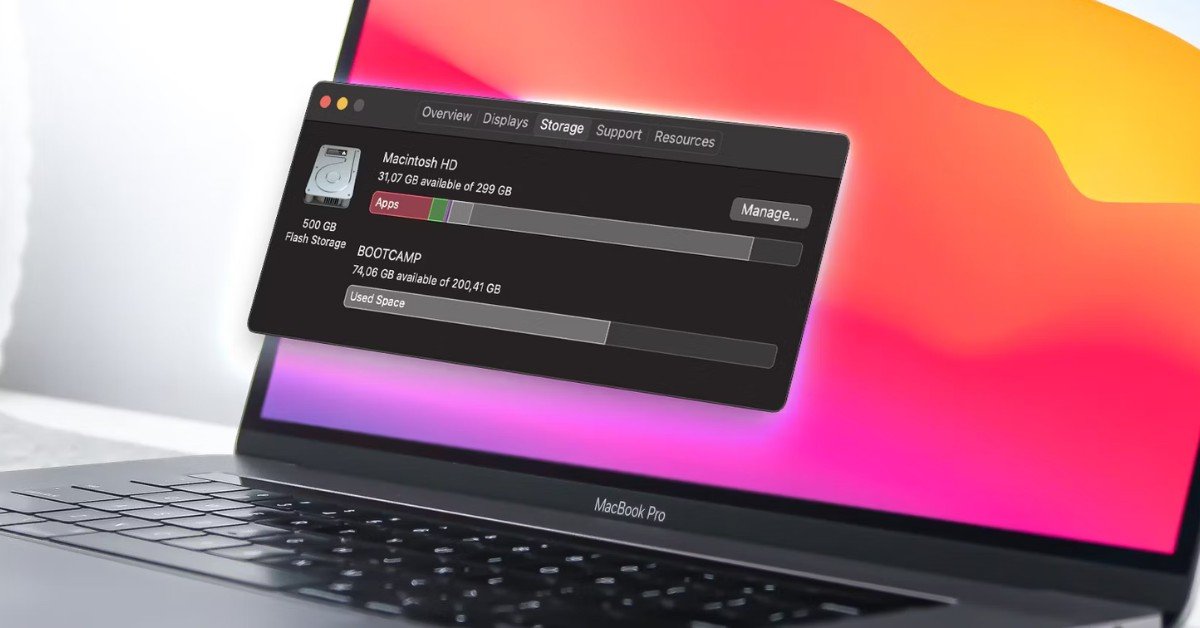
Xem nhanh [ẨnHiện]
- 1 Mẹo giải phóng dung lượng ổ đĩa MacBook mà không phải ai cũng biết!
- 1.1 Cách kiểm tra dung lượng bộ nhớ trống MacBook
- 1.2 Nên có bao nhiêu dung lượng trống trên MacBook?
- 1.3 10+ cách giải phóng dung lượng bộ nhớ MacBook
- 1.3.1 Di chuyển tệp sang thiết bị lưu trữ ngoài
- 1.3.2 Gỡ cài đặt các ứng dụng không dùng đến
- 1.3.3 Xóa tệp DMG
- 1.3.4 Xóa các tệp có kích thước lớn
- 1.3.5 Xóa dữ liệu sao lưu iOS cũ
- 1.3.6 Xóa các tệp tin tạm thời
- 1.3.7 Xóa thư cũ và thư rác
- 1.3.8 Dọn dẹp thùng rác
- 1.3.9 Nén thư mục
- 1.3.10 Sử dụng ứng dụng từ bên thứ ba
- 1.4 Kết luận
Mẹo giải phóng dung lượng ổ đĩa MacBook mà không phải ai cũng biết!
Không đủ dung lượng bộ nhớ để tải ứng dụng hay cập nhật macOS là tình trạng thường gặp với người dùng MacBook. Khi ổ cứng gần đây, nó không chỉ ảnh hưởng đến khả năng lưu trữ của thiết bị mà còn làm giảm hiệu suất hoạt động của máy. Hiểu được vấn đề này, XTmobile sẽ hướng dẫn cho bạn đọc 10+ cách giải phóng dung lượng bộ nhớ MacBook hiệu quả nhất trong bài viết dưới đây!
Cách kiểm tra dung lượng bộ nhớ trống MacBook
Đầu tiên, trước khi bước vào quá trình giải phóng dung lượng bộ nhớ, hãy kiểm tra xem chiếc MacBook của bạn còn bao nhiêu dung lượng trống. Sau đây là các bước thực hiện:
- Từ hệ điều hành macOS Ventura trở về sau: Nhấn chọn menu Apple > Chọn System Settings > Tại mục Storage, nhấn chọn Storage Settings.
- Đối với các phiên bản macOS cũ hơn: Nhấn chọn menu Apple > Chọn About This Mac > Chọn Storage.
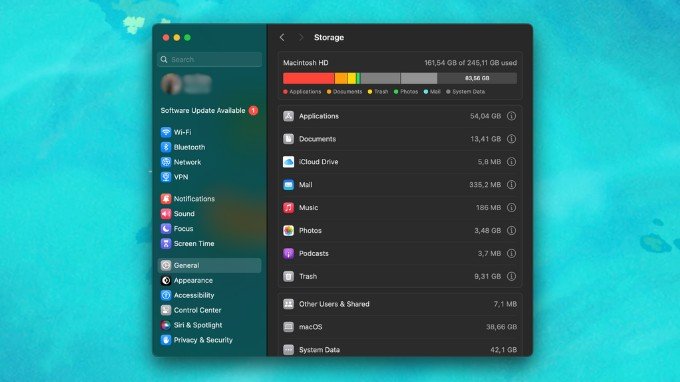
Nên có bao nhiêu dung lượng trống trên MacBook?
Theo các nghiên cứu, hiệu suất của MacBook bắt đầu giảm khi mức sử dụng dung lượng lưu trữ đạt mức 85%. Để thiết bị của bạn chạy bình thường, máy cần có ít nhất 10GB dung lượng trống. Tuy nhiên, XTmobile khuyên bạn nên giữ trống ít nhất 15% dung lượng bộ nhớ để có thể nâng cấp macOS hoặc tải các ứng dụng mới một cách dễ dàng hơn.
10+ cách giải phóng dung lượng bộ nhớ MacBook
Lưu dữ liệu trên iCloud
Người dùng thường không lường trước được lượng dung lượng mà học cần, và sẽ mua phải các phiên bản MacBook có dung lượng bộ nhớ trong thấp. Lúc này, bạn có thể khắc phục vấn đề trên bằng cách mua thêm gói iCloud mà Apple cung cấp.
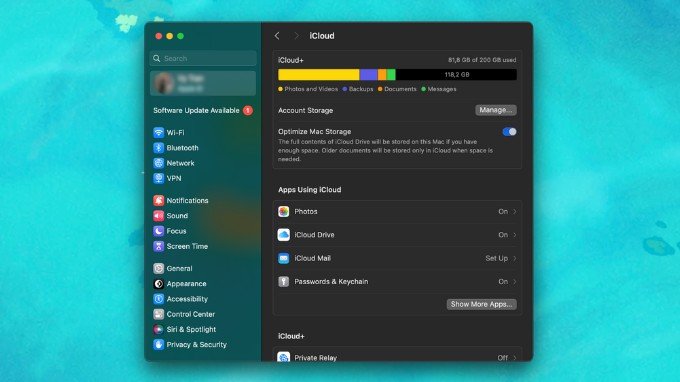
Cụ thể, dịch vụ đám mây iCloud tại Việt Nam đang có giá từ 19.000đ/tháng (50GB) cho đến 249.000đ (2TB). Nhờ đó, bạn có thể mở rộng dung lượng trên MacBook bằng các đẩy các tệp như Tài liệu và Ảnh lên iCloud. Tuy nhiên, phương pháp này vẫn có một nhược điểm là bạn chỉ có thể truy cập và sử dụng các tệp trên khi có kết nối Internet.
Di chuyển tệp sang thiết bị lưu trữ ngoài
Nếu bạn không muốn dùng iCloud thì việc trang bị một chiếc ở cứng di động sẽ là giải pháp tối ưu để mở rộng không gian lữu trữ trên MacBook. Theo đó, bạn có thể cân nhắc chọn mua ổ cứng HDD hoặc SDD tùy thuộc vào nhu cầu sử dụng của bạn thân.

Gỡ cài đặt các ứng dụng không dùng đến
Việc tải quá nhiều ứng dụng không cần thiết là một trong những nguyên chính làm đầy bộ nhớ MacBook. Di đó, bạn nên gỡ bớt các ứng dụng lâu ngày không sử dụng để tiết kiệm dung lượng, cũng như tăng tốc hiệu năng của thiết bị. Bạn có thể cân nhắc sử dụng các ứng dụng trên nền tảng web, chẳng hạn như dùng Google Sheets thay cho Microsoft Excel.
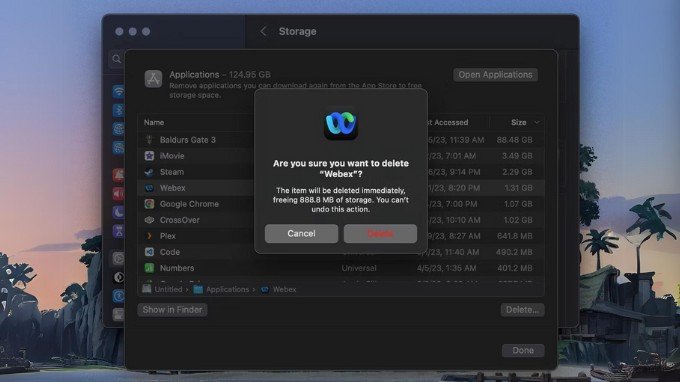
Xóa tệp DMG
Khi bạn đã cài đặt một ứng dụng thì các tệp DMG của nó về cơ bản là vô dụng. Vì vậy hãy xóa bớt các tệp DMG này sau khi cài đặt để chúng không chiếm không gian lưu trữ trong ổ đĩa của MacBook.
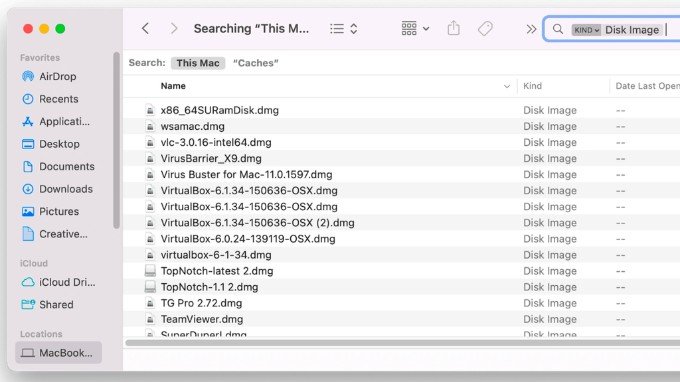
Xóa các tệp có kích thước lớn
Nếu bạn chưa biết thì macOS có tính năng giúp bạn lọc các tệp tin có kích thước lớn. Để sử dụng, bạn cần truy cập mục Storage > Nhấn vào kí hiệu chữ "i" kế bên mục Documents. Lúc này, màn hình sẽ hiển thị một cửa sổ với danh sách tất cả các tệp có trên MacBook của bạn. Theo mặc định, bạn sẽ được đưa vào danh mục Large Files trước tiên.

Tại đây, bạn có thể tìm và chọn những tệp tin không cần thiết nhưng có kích thước lớn để xóa chúng. Điều này dễ dàng hơn rất nhiều so với việc sàng lọc hàng trăm tệp tin nhỏ. Để xóa một tệp, bạn chỉ cần chọn tệp đó và nhấn vào nút Xóa.
Xóa dữ liệu sao lưu iOS cũ
Nếu bạn sao lưu iPhone hoặc iPad vào MacBook, các bản sao này có thể chiếm đến hàng gigabyte dung lượng lưu trữ. Do đó, nếu không cần dùng đến, bạn nên xóa chúng để giải phóng dung lượng MacBook. Để thực hiện, bạn chỉ cần: Mở cửa sổ Storage > Nhấn vào mục iOS Files > Chọn bản sao iOS mà bạn muốn xóa > Nhấn Delete.

Xóa các tệp tin tạm thời
Ổ cứng của bạn có thể có rất nhiều tệp tạm thời mà bạn không cần dùng đến. Việc xóa chúng có thể không giúp tăng tốc MacBook nhưng nó sẽ giải phóng dung lượng ổ đĩa của thiết bị.
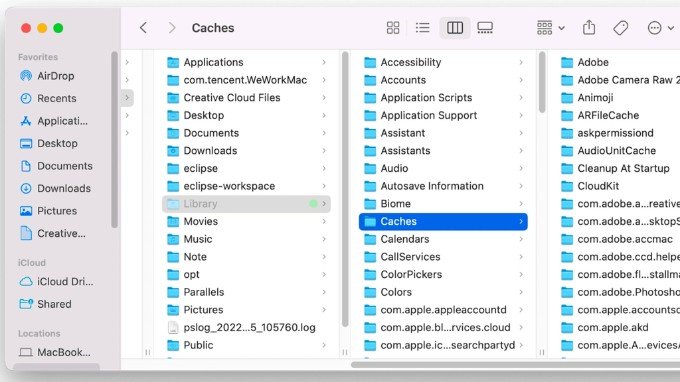
Xóa thư cũ và thư rác
Nếu bạn thường xuyên sử dụng ứng dụng Mail mà không xóa bớt thư cũ thì bộ nhớ của nó sẽ ngày càng lớn và chiếm diện tích lưu trữ. Để xóa email cũ và email rác trên máy Mac, bạn có thể làm theo các bước sau: Mở ứng dụng Mail (Thư) > Đi đến hộp thư mà bạn muốn xóa email > Sau đó chọn những tin nhắn mà bạn muốn xóa và xóa chúng.
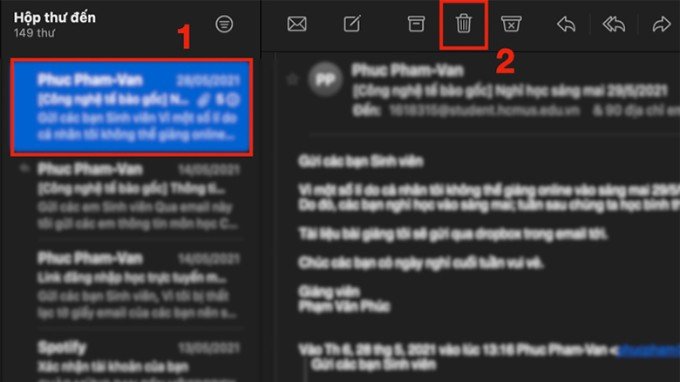
Dọn dẹp thùng rác
Sau khi đã xóa tất cả các tệp tin không dùng đến trên MacBook, bạn cần dọn dẹp Thùng rác để loại bỏ chúng hoàn toàn. Và nếu bạn không có thói quen xóa các tệp có trong Thùng rác thì đây có thể là nguyên nhân chính khiến bộ nhớ lưu trữ bị đầy. Hãy nhấn vào biểu tượng Thùng rác ở thanh công cụ bên dưới màn hình > Nhấn chuột phải và chọn Empty Trash.
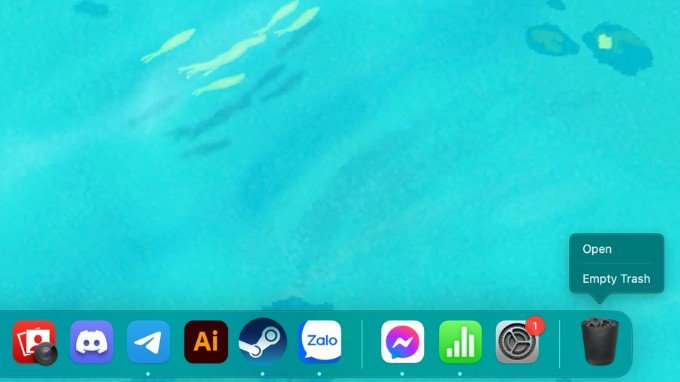
Ngoài ra, bạn có thể cài đặt tính năng tự động xóa dữ liệu nếu chúng tồn tại hơn 30 ngày trong Thùng rác. Các bước thực hiện như sau: Nhấn chọn Finder > Chọn Settings > Chọn mục Advanced > Nhấn bật ở mục Remove items from the Trash after 30 days.
Nén thư mục
Một cách khác để tăng dung lượng lưu trữ cho MacBook là nén các tệp không được sử dụng thường xuyên. Nếu bạn chưa biết thì Apple có tích hợp sẵn một công cụ nén trên thiết bị của mình, do đó bạn không cần sử dụng đến các phần mềm từ bên thứ ba. Để nén tệp tin trên MacBook, bạn chỉ cần tệp cần nén, sau đó nhấp chuột phải và chọn "Compress".
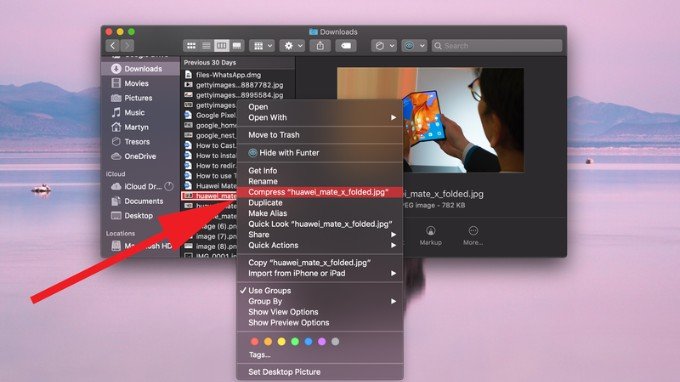
Sử dụng ứng dụng từ bên thứ ba
Hiện nay, có rất nhiều phần mềm hỗ trợ giải phóng dung lượng MacBook một cách dễ dàng. Trong đó, CleanMyMac X và Gemini 2 là những ứng dụng chất lượng được nhiều người dùng tin chọn. Bạn có thể tải về các ứng dụng trên theo đường link dưới đây.

CleanMyMac X là ứng dụng được phát triển bởi MacPaw với nhiều tính năng tăng tốc hệ thống, giải phóng dung lượng lưu trữ và tối ưu hóa hoạt động của các ứng dụng trên MacBook. Còn Gemini 2 sẽ giúp bạn dò ra các tệp tin trùng lập trên laptop, từ đó gợi ý bạn xóa chúng để tối ưu dung lượng bộ nhớ trên thiết bị.
Kết luận
Trên đây là 10+ cách giải phóng dung lượng bộ nhớ MacBook tốt nhất, giúp thiết bị của bạn chạy mượt mà và nhanh chóng hơn. Ngoài ra, nếu có bất kỳ thắc mắc nào, đừng ngại để lại bình luận bên dưới bài viết để XTmobile có thể hỗ trợ kịp thời. Hẹn gặp lại bạn đọc trong các bài viết thủ thuật công nghệ tiếp theo trên trang tin tức của XTmobile.
Xem thêm:
- Có nên để MacBook trong thời gian dài mà không tắt máy không?
- Đây là 7 cách tốt nhất để tối ưu thời lượng pin trên MacBook
- Top 5 phần mềm chỉnh sửa hình ảnh tốt nhất cho MacBook
XTmobile.vn








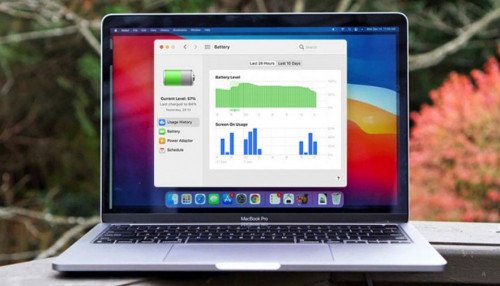
_crop_co-nen-mua-lenovo-legion-y70.jpg)
_crop_cach-kiem-tra-toc-do-wifi-tren-dien-thoai-xtmobile_1.jpg)
_crop_so-sanh-iqoo-13-va-xiaomi-15-xtmobile.jpg)
_crop_Apple-tung-video-quang-cao-iphone-16-pro-moi-de-quang-ba-chip-a18-pro-xtmobile.jpg)
_crop_zte-ra-mat-nubia-v70-design-xtmobile.jpg)






