Bật mí cách khóa bàn phím laptop đúng cách khi cần thiết

Xem nhanh [ẨnHiện]
- 1 Hướng dẫn cách khóa bàn phím laptop chỉ với vài bước đơn giản
Hướng dẫn cách khóa bàn phím laptop chỉ với vài bước đơn giản
Cách khóa bàn phím laptop là một trong những thủ thuật cực kỳ hữu ích khi bạn sử dụng laptop. Trong một số trường hợp như vệ sinh bàn phím, tránh trẻ nhỏ hoặc thú cưng vô tình nhấn nhầm hoặc đơn giản là muốn sử dụng bàn phím ngoài thì bạn chắc chắn sẽ cần biết đến phương pháp này. Nếu bạn vẫn chưa biết cách thực hiện, hãy cùng XTmobile khám phá ngay qua bài viết dưới đây.
Vì sao cần khóa bàn phím laptop?
Như đã đề cập phía trên, có rất nhiều lý do khiến bạn cần khóa bàn phím laptop. Dưới đây là một số trường hợp phổ biến mà bạn nên cân nhắc vô hiệu hóa bàn phím laptop:
- Khi vệ sinh laptop: Để tránh vô tình nhấn nhầm vào các phím khi lau chùi laptop, khóa bàn phím giúp bạn vệ sinh một cách an toàn hơn.
- Khi có trẻ nhỏ và thú cưng xung quanh: Trẻ nhỏ và thú cưng có thể vô tình đụng vào bàn phím gây ra các thao tác không mong muốn trên máy tính, laptop.
- Khi sử dụng bàn phím ngoài: Nếu bạn đang sử dụng bàn phím ngoài để làm việc, vô hiệu hóa laptop sẽ giúp bạn tránh việc nhấn nhầm vào các phím.
- Khi trình chiếu hoặc xem video: Trong các buổi thuyết trình hoặc khi đang xem video, việc tắt bàn phím sẽ giúp tránh các thao tác vô lý làm gián đoạn nội dung.
- Khi để máy tính ở nơi công cộng: Trong môi trường làm việc công cộng, việc khóa bàn phím laptop của mình giúp bạn ngăn chặn các thao tác không mong muốn bởi người khác.

Tổng hợp cách khóa bàn phím laptop đơn giản, nhanh chóng
Cách khóa bàn phím laptop là một thủ thuật cực kỳ đơn giản chỉ với vài thao tác. Người dùng có thể thực hiện theo những cách sau đây:
Dùng tổ hợp phím để khóa bàn phím laptop
Đây là cách đơn giản nhất để khóa bàn phím laptop mà bạn có thể thực hiện nhanh. Một số laptop có tính năng khóa bàn phím bằng tổ hợp phím "Win + L" để tắt bàn phím laptop tạm thời. Lúc này, bàn phím sẽ bị khóa và không thể hoạt động khi bạn nhấn vào. Điều này sẽ tránh những trường hợp phát sinh không mong muốn.
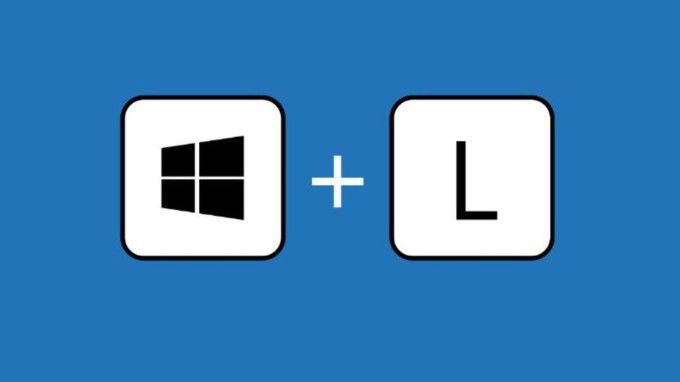
Tuy nhiên, một số dòng laptop khác lại được trang bị phím tắt Fn kết hợp cùng phím F1 đến F12 để vô hiệu hóa bàn phím. Tùy thuộc vào hãng laptop mà bạn đang dùng như Dell, Acer, Asus, Hp, Lenovo, Msi... Do đó, bạn nên tìm hiểu và tìm hiểu thật kỹ các phím tắt trên thiết bị mình đang sử dụng để thực hiện phương pháp này.
Dùng Device Manage vô hiệu hóa bàn phím laptop
Device Manage là công cụ quản lý phần cứng trên Windows và bạn có thể sử dụng nó để vô hiệu hóa các phím laptop.
Bước 1: Nhấn chuột vào thanh tìm kiếm ở góc trái cửa sổ màn hình laptop > Nhập từ khóa "Device Manager" để tìm kiếm và mở công cụ này.
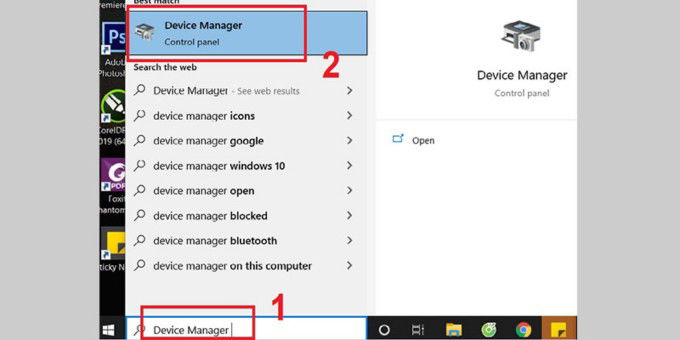
Bước 2: Tại cửa sổ Device Manager vừa xuất hiện, bạn tìm và mở rộng mục Keyboards > Nhấp chuột phải vào tên bàn phím của bạn (thường là Standard PS/2 Keyboard hoặc tên tương tự) và chọn Uninstall device.
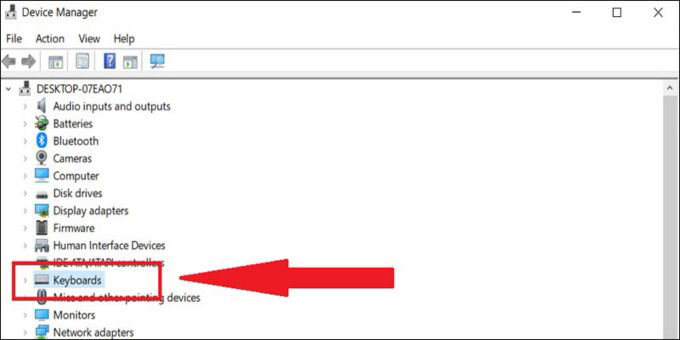
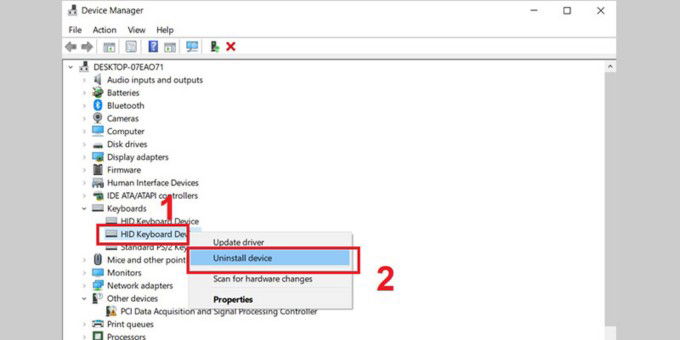
Bước 3: Sau cùng, nhấn xác nhận Uninstall một lần nữa > Tiến hành khởi động máy tính để hoàn tất thao tác khóa bàn phím laptop.
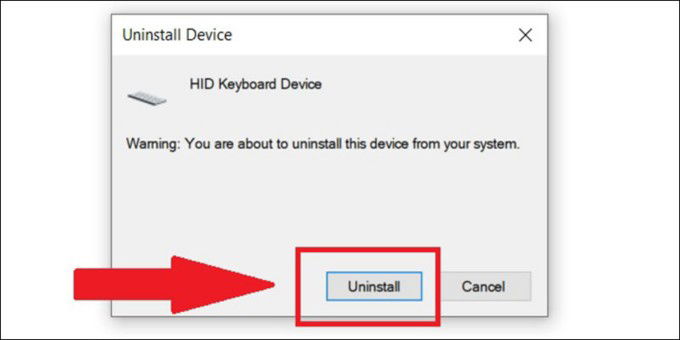
Dùng phần mềm KeyFreeze tắt bàn phím laptop
KeyFreeze là một phần mềm miễn phí giúp bạn khóa cả bàn phím và chuột laoptop. Cách sử dụng công cụ này vô cùng đơn giản:
Bước 1: Đầu tiên, bạn cần tải KeyFreeze về laptop từ trang web chính thức.
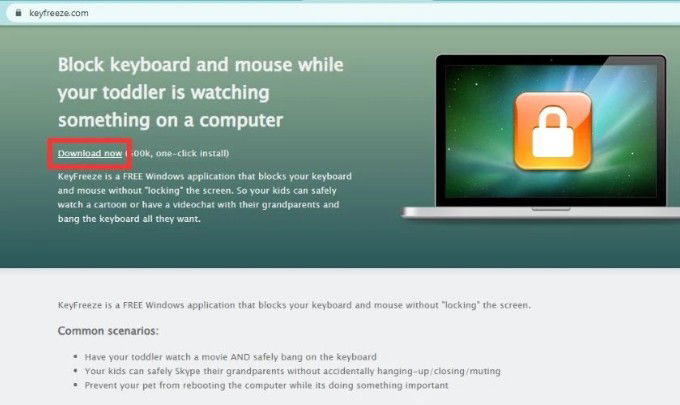
Bước 2: Mở phần mềm và chọn Install để bắt đầu quá trình cài đặt.
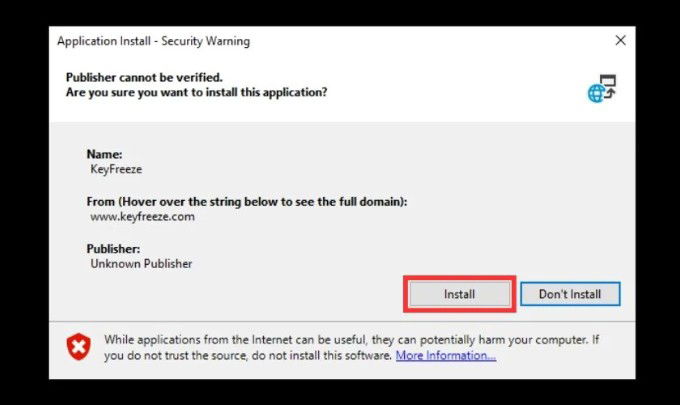
Bước 3: Sau khi đã cài đặt phần mềm về máy, hãy mở công cụ > Nhấn nút Lock Keyboard & Mouse để bắt đầu khóa bàn phím và chuột.
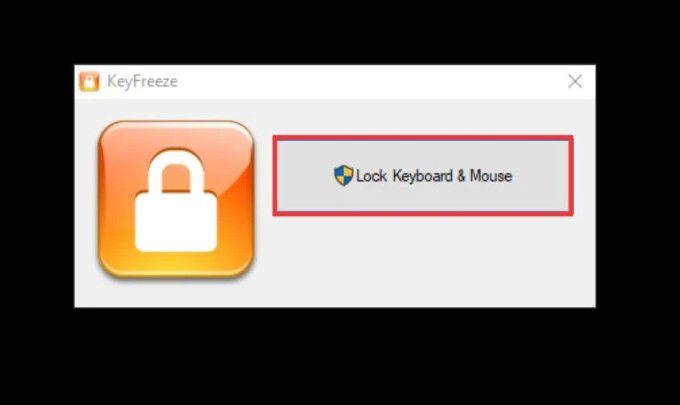
Bước 4: Lúc này, toàn bộ bàn phím và chuột sẽ bị vô hiệu hóa. Để mở khóa, bạn chỉ cần nhấn tổ hợp phím Ctrl + Alt + Del, sau đó thoát khỏi màn hình này bằng cách nhấn Esc hoặc chọn Cancel.
Cách này phù hợp khi bạn muốn ngăn chặn tất cả hoạt động từ bàn phím và chuột mà không làm thay đổi hệ thống
Dùng phần mềm Simple Disable Key để khóa bàn phím laptop
Simple Disable Key là một trong những phần mềm cực kỳ phổ biến, cho phép bạn khóa từng phím riêng lẻ hoặc khóa theo lịch trình. Dưới đây là cách thực hiện:
Bước 1: Tải phần mềm Simple Disable Key về laptop từ các trang web tải phần mềm miễn phí.
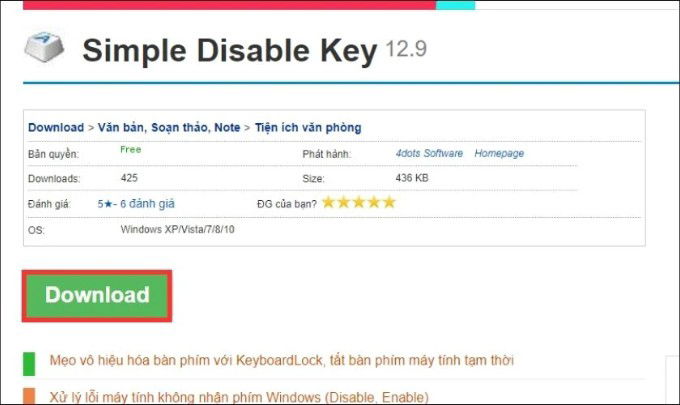
Bước 2: Sau khi tải xong, bạn hãy tiến hành các bước cài đặt phần mềm trên laptop.
Bước 3: Mở phần mềm, tại mục Key bạn hãy chọn một phím mà bạn muốn vô hiệu hóa. Sau đó, nhấn vào Add Key để thêm phím đó vào danh sách.
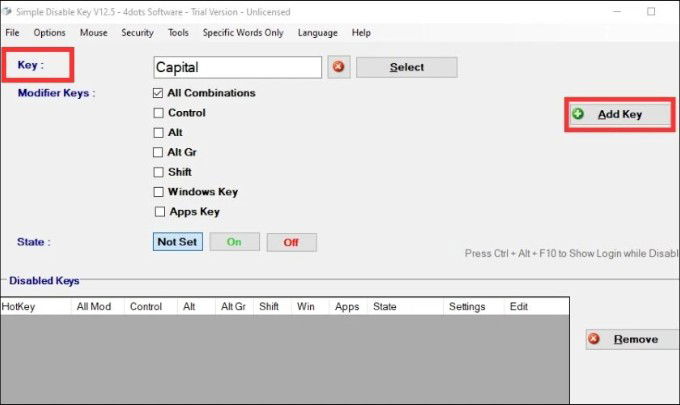
Bước 4: Sau đó, giao diện sẽ xuất hiện hộp thoại với các tùy chọn. Trong đó, bạn có thể chọn khóa phím:
- Always: Trong trường hợp bạn muốn luôn luôn khóa phím và khóa cho tất cả các chương trình.
- For a Program Only: Khóa phim đã chọn cho chương trình cụ thể nào đó.
- On Schedule: Cài đặt lịch trình để khóa các phím đã chọn.
- For Time Period afer Disabling: Thiết lập thời gian khóa phim cho một chương trình.
Bước 5: Sau khi chọn, nhấn OK để xác nhận. Các phím đã chọn sẽ bị vô hiệu hóa.
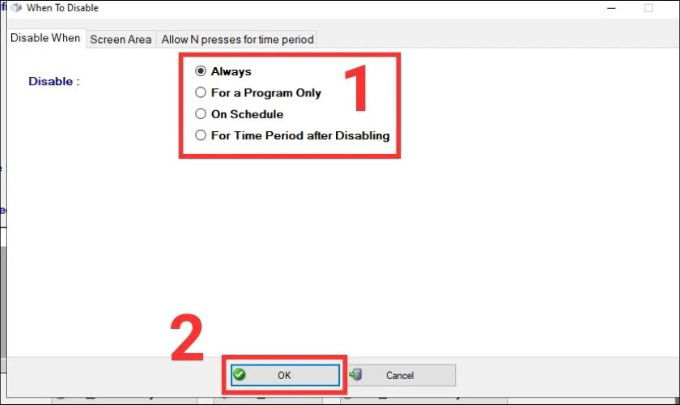
Trong trường hợp muốn khóa nhiều phím, bạn chỉ cần lặp lại các bước thực hiện như trên. Để mở khóa, bạn chỉ cần quay lại phần mềm và bỏ chọn phím đã khóa > Nhấn Disable Keys là xong.
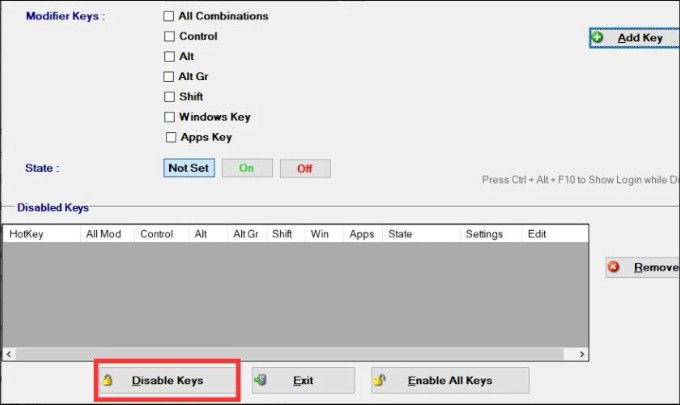
Hướng dẫn mở khóa bàn phím sau khi khóa
Mở khóa bàn phím sau khi khóa cũng đơn giản như cách bạn đã khóa nó. Tùy thuộc vào phương pháp bạn đã sử dụng, có những cách mở khóa tương ứng.
Mở khóa bàn phím bởi phím tắt
Nếu bạn đã sử dụng tổ hợp phím để khóa bàn phím thì bạn chỉ cần sử dụng phím tắt Windows + Space hoặc Shift + Esc để kích hoạt bàn phím laptop. Ví dụ, với một số dòng laptopDell, Acer, Lenovo, Asus hoặc MSI thì tổ hợp phím Fn + F1 đến F12 (phím có biểu tượng bàn phím bị khóa) sẽ giúp bạn mở khóa bàn phím nhanh chóng.
Mở khóa bàn phím bằng Control Panel
Có một cách đơn giản khác mà bạn có thể mở khóa bàn phím nhanh chóng là vào phần mềm Control Panel.
Bước 1: Vào thanh tìm kiếm trên laptop > Gõ từ khóa "Control Panel" và truy cập vào đây.
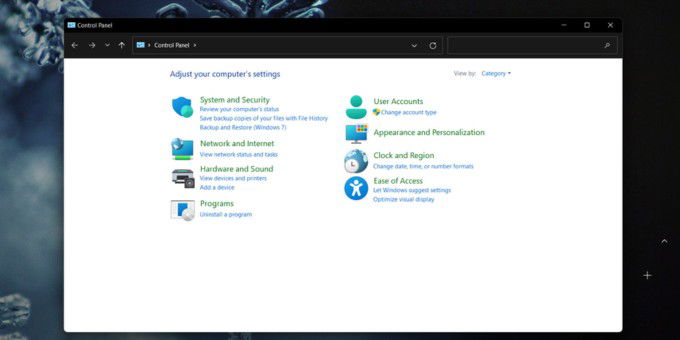
Bước 2: Tại cửa sổ Control Panel, bạn chọn mục Ease of Access Center.

Bước 3: Tiếp theo, bạn hãy vào mục Make the keyboard easier to use.
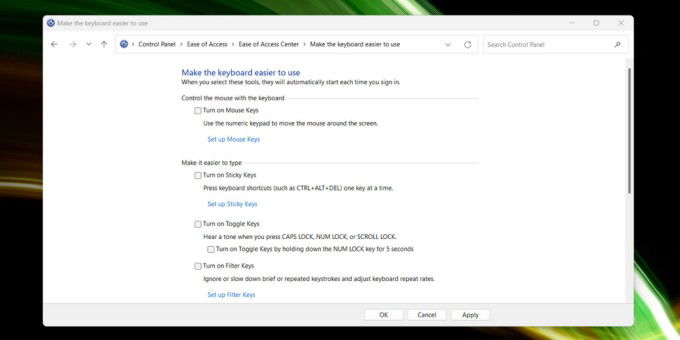
Bước 4: Bỏ hết toàn bộ dấu tick chọn ở các mục như hình bên dưới > Chọn OK là bàn phím laptop hoạt động lại bình thường.
Lưu ý khi khóa bàn phím laptop
Trước khi khóa bàn phím, bạn nên lưu ý một số điều sau đây để tránh gặp phải những sự cố không mong muốn:
- Trước khi vô hiệu hóa bàn phím laptop, bạn hãy lưu lại tất cả công việc hiện tại để tránh mất dữ liệu do không thể sử dụng bàn phím.
- Với các phương pháp ở trên, bạn hãy chắc chắn rằng bạn đã nhớ cách mở khóa để tránh gặp khó khăn sau này.
- Không nên tắt bàn phím quá lâu để tránh ảnh hưởng đến hiệu suất làm việc của laptop.
- Chọn đúng phương pháp và phần mềm khóa bàn phím tương thích với hệ điều hành trên laptop của bạn.

Các câu hỏi thường gặp
Làm sao để khóa tạm thời một số phím?
Bạn có thể sử dụng phần mềm Simple Disable Key để khóa tạm thời một số phím nhất định. Điều này cho phép bạn ngăn chặn các phím không mong muốn hoạt động mà không cần phải vô hiệu hóa toàn bộ bàn phím.
Khóa bàn phím có ảnh hưởng đến hệ thống không?
Khóa bàn phím bằng các phương pháp như Device Manager hoặc các phần mềm kể trên sẽ không gây hại cho hệ thống nếu bạn thực hiện đúng cách. Tuy nhiên, hãy cẩn thận khi tải và sử dụng phần mềm nguồn gốc không rõ ràng để tránh rủi ro bảo mật.
Kết luận
Trên đây là thủ thuật khóa bàn phím laptop đúng cách mà ai cũng có thể thực hiện được. Hy vọng bài viết này sẽ thực sự hữu ích dành cho bạn trong quá trình sử dụng laptop. Bằng cách áp dụng phương pháp trên, bạn có thể dễ dàng kiểm soát bàn phím của mình một cách an toàn và hiệu quả. XTmobile hẹn gặp lại bạn ở một số bài viết thủ thuật thú vị khác về công nghệ.
Xem thêm:
- Cách chụp màn hình laptop siêu đơn giản mà ai cũng cần biết
- Hướng dẫn vào BIOS trên máy tính, laptop một cách nhanh chóng
- Bật mí cách đặt báo thức trên máy tính, laptop Windows và MacBook
XTmobile.vn









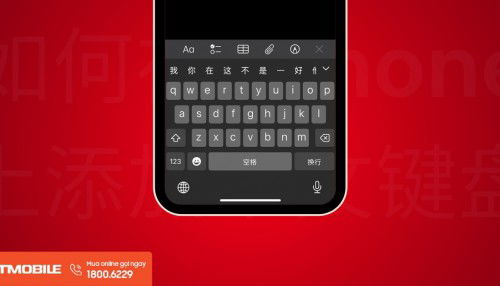
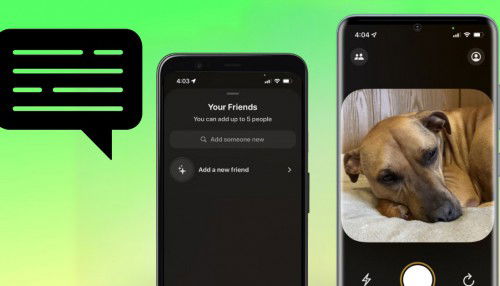
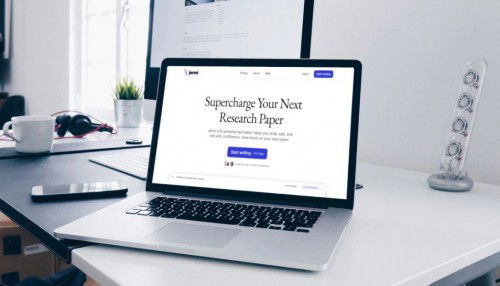
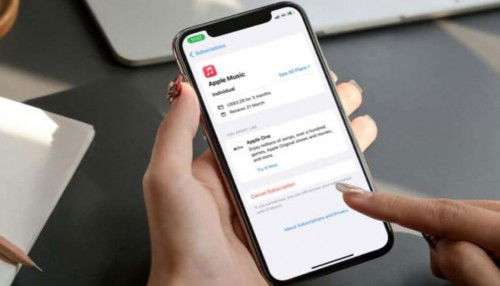
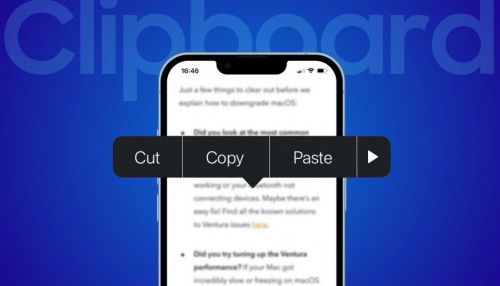
_crop_so-sanh-xiaomi-15-pro-va-xiaomi-14-pro-xtmobile.jpg)
_crop_rog-phone-9-va-rog-phone-9-pro-xtmobile.jpg)
_crop_Nguyen-nhan-va-cach-khac-phuc-man-hinh-dien-thoai-bi-nhieu-xtmobile.jpg)
_crop_mau-sac-redmi-k80-xtmobile.jpg)
_crop_dien-thoai-xiaomi-tot-nhat-2024-xtmobile.jpg)






