Cách kiểm tra độ chai pin và số lần sạc pin MacBook chính xác nhất

Làm sao để xem chu kỳ sạc của MacBook? Có bị chai pin chưa?
Pin MacBook là một trong những yếu tố quan trọng ảnh hưởng đến trải nghiệm sử dụng của người dùng. Sau một thời gian dài sử dụng, pin có thể bị chai và giảm hiệu suất, khiến máy hoạt động không còn như ban đầu. Vì vậy, việc nắm rõ cách kiểm tra độ chai pin và số lần sạc pin MacBook là cần thiết để bạn có thể theo dõi và bảo dưỡng pin một cách tốt nhất. Trong bài viết này, XTmobile sẽ hướng dẫn bạn từng bước để kiểm tra chu kỳ sạc và tình trạng pin MacBook nhanh chóng và chính xác.
Cách kiểm tra độ chai pin và số lần sạc MacBook mới nhất
Pin MacBook có tuổi thọ được tính bằng chu kỳ sạc. Chu kỳ sạc là một lần sạc đầy từ 0% đến 100% (dù không phải trong một lần sạc duy nhất). Theo Apple, hầu hết các dòng MacBook hiện nay đều có chu kỳ sạc lên đến 1.000 lần trước khi pin bắt đầu giảm chất lượng. Tuy nhiên, mức độ chai pin còn phụ thuộc vào cách sử dụng và bảo quản pin của từng người dùng.
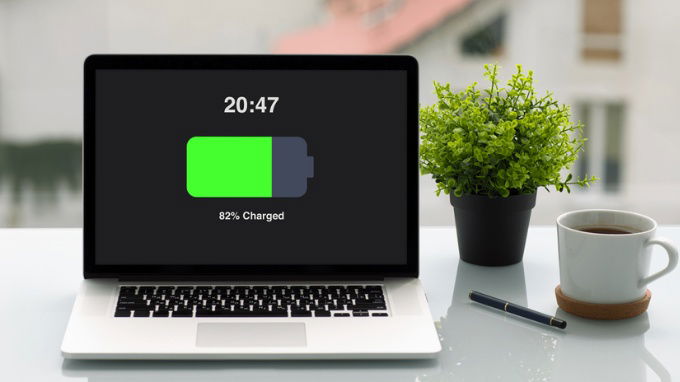
Nếu pin MacBook của bạn đã trải qua nhiều chu kỳ sạc, rất có thể pin sẽ bị chai và ảnh hưởng đến thời lượng sử dụng. Vậy làm sao để kiểm tra chính xác độ chai và số lần sạc pin của MacBook? Theo đó, bạn có thể dễ dàng kiểm tra chu kỳ sạc và độ chai pin trên MacBook thông qua phần Cài đặt hệ thống hoặc dùng các công cụ hỗ trợ.
Sử dụng Cài đặt hệ thống trên MacBook
Bước 1: Nhấn giữ phím Option và chọn biểu tượng trái táo bên góc trái màn hình > Sau đó nhấn chọn mục System Information.
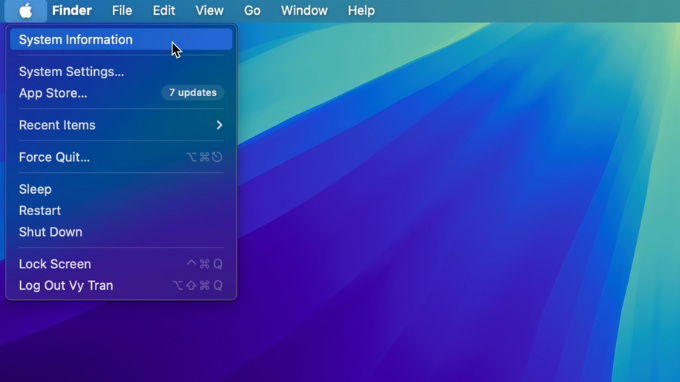
Bước 2: Trong cửa sổ hiện ra, chọn Power (Nguồn) trong mục Hardware.
Bước 3: Tại đây, bạn cần chú ý mục Health Information để nắm rõ tình trạng pin.
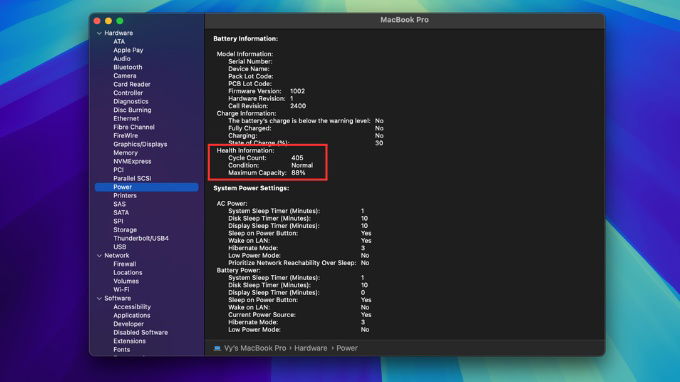
Dưới đây là ý nghĩa của các thông số:
- Cycle Count: Chu kỳ sạc cho biết số lần pin được sạc từ 0% lên 100%. Một chu kỳ sạc không nhất thiết phải là một lần sạc liên tục, mà nó có thể là nhiều lần sạc nhỏ cộng lại.
- Condition: Trạng thái pin hiện tại của MacBook, bao gồm 4 mức: Normal (Bình thường), Replace soon (Thay thế sớm), Replace Now (Thay thế lập tức), Service Battery (Liên hệ với trung tâm kỹ thuật để kiểm tra pin).
- Maximum Capicity: Dung lượng pin tối đa mà MacBook có thể lưu trữ so với khi mới. Thông số này sẽ giảm dần theo thời gian sử dụng.
Sử dụng phần mềm từ bên thứ ba
Ngoài cách kiểm tra trực tiếp trên hệ thống, bạn cũng có thể sử dụng phần mềm như CoconutBattery để có cái nhìn chi tiết hơn về sức khỏe của pin. Công cụ này cung cấp thông tin về dung lượng tối đa còn lại của pin, tình trạng chai, và nhiệt độ pin, giúp bạn theo dõi pin toàn diện hơn. Sau đây là các bước sử dụng CoconutBattery để kiểm tra pin của MacBook:
Bước 1: Tải và cài đặt ứng dụng CoconutBattery trên MacBook của bạn.
Bước 2: Khởi chạy ứng dụng và kết nối với thiết bị. Sau đó, bạn có thể xem được những thông số như dưới đây:
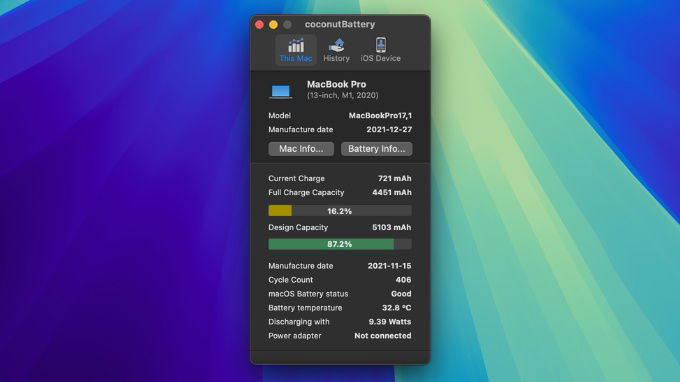
- Current Charge: Mức sạc hiện tại của pin, cho biết phần trăm dung lượng còn lại trong pin ngay tại thời điểm kiểm tra.
- Full Charge Capacity: Dung lượng tối đa mà pin có thể sạc đầy, giúp bạn so sánh với dung lượng thiết kế ban đầu và biết mức độ chai pin.
- Design Capacity: Dung lượng thiết kế ban đầu của pin khi sản xuất, là chỉ số để so sánh với dung lượng sạc hiện tại.
- Temperature: Nhiệt độ hiện tại của pin. Nhiệt độ quá cao hoặc quá thấp đều có thể ảnh hưởng đến hiệu suất và tuổi thọ của pin.
- Cycle Count: Số chu kỳ sạc mà pin đã trải qua. Thông số này giúp bạn xác định tuổi thọ pin, đặc biệt khi so sánh với mức chu kỳ tối đa mà Apple khuyến nghị.
- State of Health: Tình trạng sức khỏe của pin, cho biết pin đang ở mức nào so với dung lượng thiết kế ban đầu.
- Condition: Tình trạng tổng quan của pin, thường được đánh giá theo các mức như “Good” (Tốt), “Replace Soon” (Cần thay sớm), hoặc “Service Battery” (Pin cần được bảo dưỡng).
Sử dụng CoconutBattery là một cách tiện lợi để bạn kiểm tra chi tiết và đầy đủ về tình trạng pin, từ đó giúp bạn có quyết định chính xác hơn trong việc bảo dưỡng hoặc thay thế khi cần thiết.
Cách xem lịch sử dùng pin của MacBook
Lịch sử sử dụng pin cũng là một yếu tố quan trọng để bạn hiểu rõ hơn về cách dùng pin của mình và điều chỉnh để tối ưu hóa hiệu suất pin.
Kiểm tra trong Cài đặt hệ thống
Bước 1: Nhấn chọn biểu tượng trái táo bên góc trái màn hình > Cài đặt hệ thống (System Settings).
Bước 2: Tại thanh menu bên trái, nhấn chọn Battery (Pin). Lúc này, bạn sẽ thấy biểu đồ hiển thị mức tiêu thụ pin trong 24 giờ qua hoặc 10 ngày qua. Biểu đồ này giúp bạn nhận diện những thói quen sử dụng pin nào có thể gây hao tổn nhiều hơn cho pin.
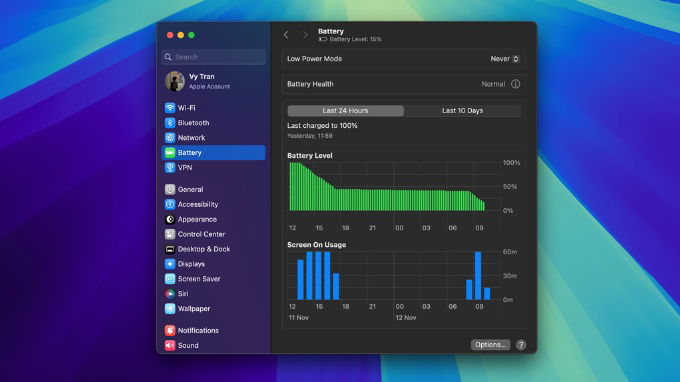
Theo dõi thời gian sử dụng và sạc pin
Hãy ghi chú thời gian pin từ khi sạc đầy đến khi hết, so sánh với thời gian sử dụng trung bình mà nhà sản xuất đề xuất. Nếu thấy pin cạn nhanh hơn, có thể pin đã bị chai và cần cân nhắc thay thế. Ngoài ra, bạn đọc cũng có thể tham khảo bài viết dưới đây để kéo dài thời lượng sử dụng pin MacBook.
Kết luận
Việc nắm rõ cách kiểm tra độ chai pin và số lần sạc pin MacBook là cần thiết để duy trì hiệu suất pin tốt nhất cho thiết bị của bạn. Hy vọng qua bài viết này, bạn đã có được cái nhìn tổng quan về tình trạng pin hiện tại của MacBook và các biện pháp phù hợp để bảo dưỡng. Đừng quên thường xuyên kiểm tra sức khỏe pin để đảm bảo máy luôn hoạt động bền bỉ và hiệu quả!
Xem thêm:
- MacBook CTO là gì? Vì sao bạn nên mua MacBook CTO để dùng?
- Macbook không lên nguồn và các cách tự khắc phục đơn giản nhất
- Đây là 5 mẫu Macbook dưới 20 triệu đáng mua nhất hiện nay
XTmobile.vn









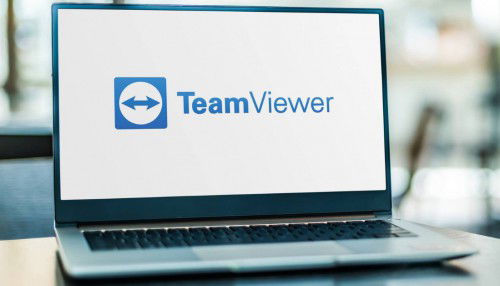

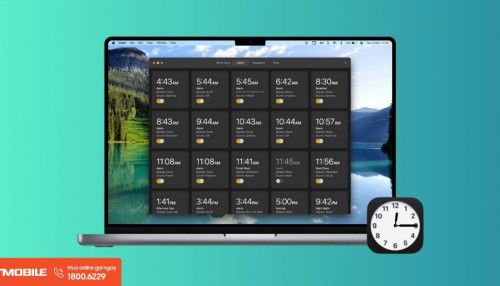

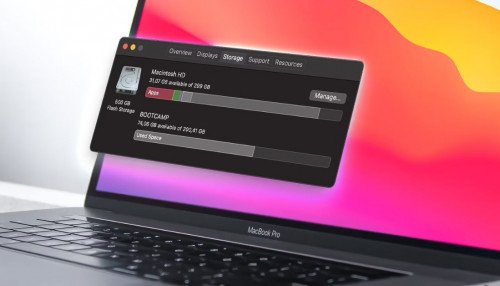
_crop_zte-ra-mat-nubia-v70-design-xtmobile.jpg)
_crop_iphone-17-va-iphone-17-air-du-kien-se-khong-co-ong-kinh-zoom-5x-xtmobile.jpg)
_crop_cach-tim-vi-tri-facebook-xtmobile.jpg)
_crop_mua-iphone-16-hay-oppo-find-x8-pro-xtmobile.jpg)






