Cách phản chiếu màn hình iPhone lên MacBook đơn giản nhất

Xem nhanh [ẨnHiện]
Đây là 3 cách phản chiếu màn hình iPhone lên MacBook mà bạn nên biết!
Bạn đang muốn phản chiếu màn hình iPhone lên MacBook để phục vụ cho nhu cầu học tập và làm việc? Bài viết hôm nay sẽ giúp bạn chia sẻ màn hình iPhone lên chiếc MacBook của mình chỉ với vài thao tác đơn giản và nhanh chóng. Cùng XTmobile khám phá 3 cách thực hiện để trải nghiệm các ứng dụng iOS ngay trên MacBook nhé!
Phản chiếu màn hình iPhone lên MacBook bằng iPhone Mirroring
Kể từ phiên bản cập nhật iOS 18, người dùng có thể sử dụng tính năng iPhone Mirroring để phản chiếu màn hình iPhone lên MacBook một cách dễ dàng và nhanh chóng hơn. Đây là một tính năng hữu ích giúp tăng cường hiệu suất làm việc đa nhiệm và khả năng kết nối giữa các thiết bị Apple.

Để thực hiện phản chiếu màn hình iPhone lên MacBook bằng iPhone Mirroring, người dùng chỉ cần thực hiện theo các bước hướng dẫn sau:
Bước 1: Mở ứng dụng iPhone Mirroring trên máy Mac của bạn.
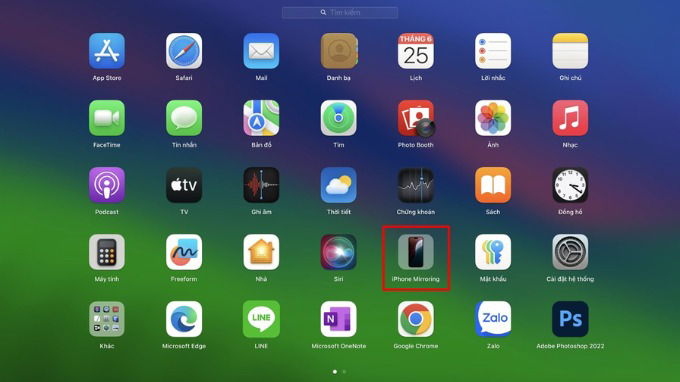
Bước 2: iPhone Mirroring sẽ giới thiệu sơ lượt các tính năng của mình, hãy xem qua và nhấn chọn Tiếp tục.
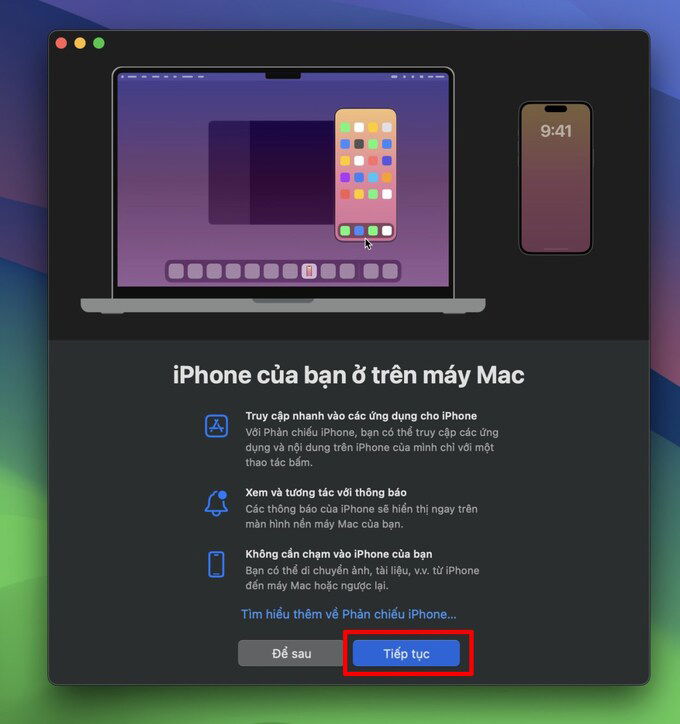
Bước 3: Mở khóa iPhone để tiến hành thực hiện phản chiếu màn hình lên MacBook.
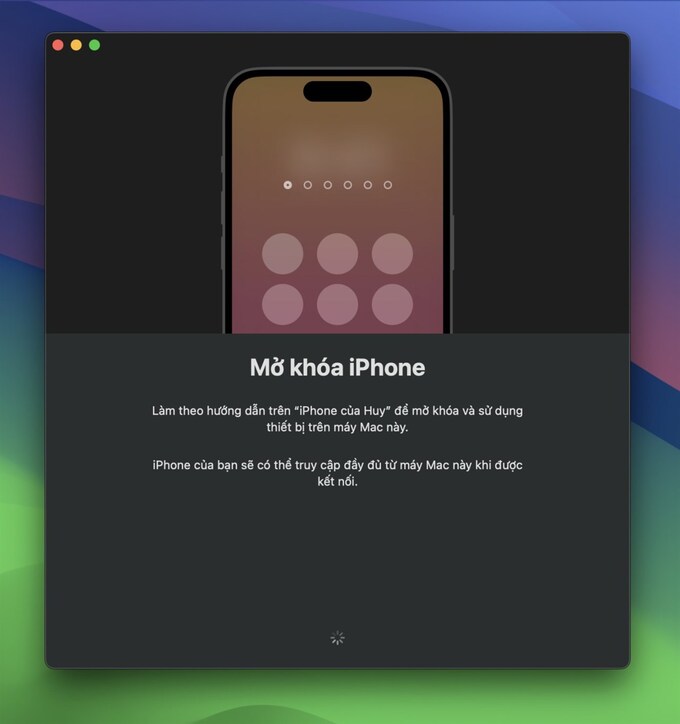
Bước 4: Nhấn Bắt đầu là hoàn tất.
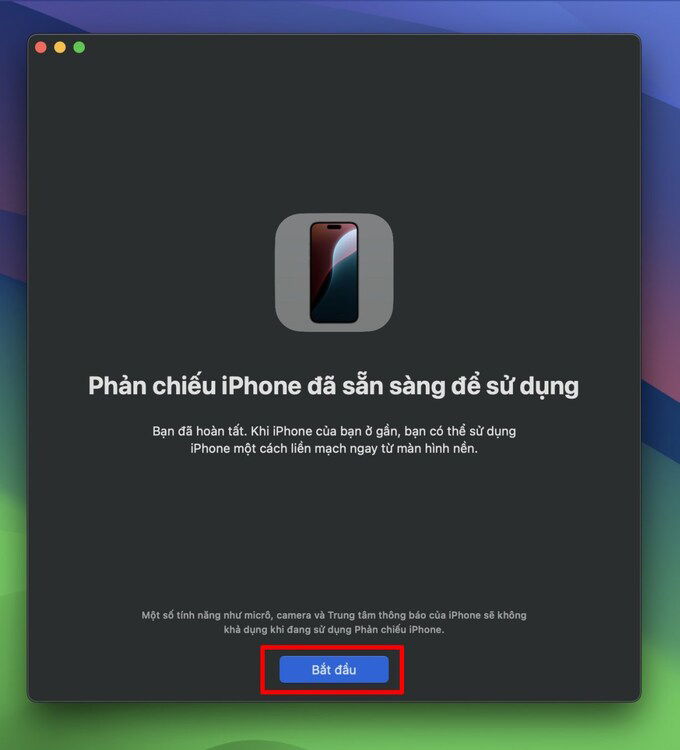
Như vậy, bạn đã hoàn tất phản chiếu màn hình iPhone lên MacBook để vừa trải nghiệm các ứng dụng iOS, vừa thực hiện các tác vụ khác trên laptop của mình.
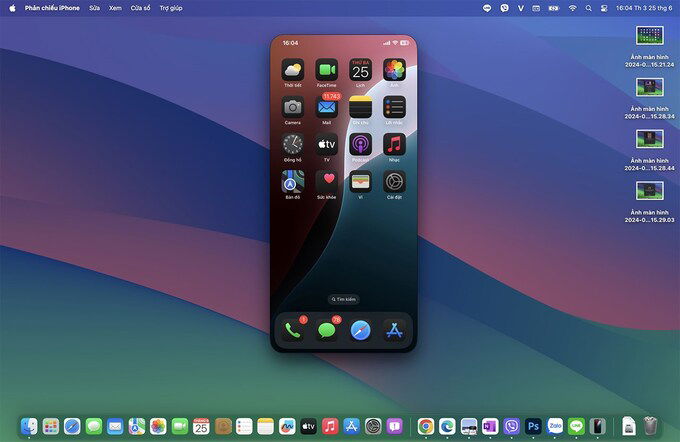
Lưu ý:
- Để sử dụng tính năng iPhone Mirroring, bạn cần đảm bảo chiếc iPhone của mình đã được cập nhật lên iOS 18 và MacBook chạy hệ điều hành macOS Sequoia.
- Việc mở khóa màn hình iPhone sẽ tạm dừng tính năng Mirroring. Để tiếp tục, bạn cần tắt màn hình iPhone và xác thực lại với MacBook.
- Tính năng iPhone Mirroring khong thể sử dụng đồng thời với AirPlay hoặc Sidecar.
Phản chiếu màn hình iPhone lên MacBook bằng AirPlay
Nếu chưa thể cập nhật các thiết bị của bạn lên phiên bản hệ điều hành mới nhất, bạn có thể sử dụng tính năng AirPlay để phản chiếu màn hình iPhone lên MacBook. Tuy nhiên với cách làm này, toàn bộ màn hình MacBook sẽ trở thành màn hình iPhone và bạn không thể sử dụng các ứng dụng iOS trực tiếp trên laptop của mình.
Sau đây là các bước thực hiện chi tiết:
Bước 1: Kết nối iPhone và MacBook của bạn với cùng một mạng Wi-Fi.
Bước 2: Mở Trung tâm điều khiển trên chiếc iPhone của bạn.
- Đối với các mẫu iPhone X trở lên, vuốt xuống từ góc trên bên phải màn hình.
- Đối với các mẫu iPhone 8 trở xuống, hoặc chạy iOS 11 trở xuống thì vuốt lên từ cạnh dưới màn hình.
Bước 3: Nhấn vào mục Screen Mirroring (biểu tượng hai màn hình chồng lên nhau).
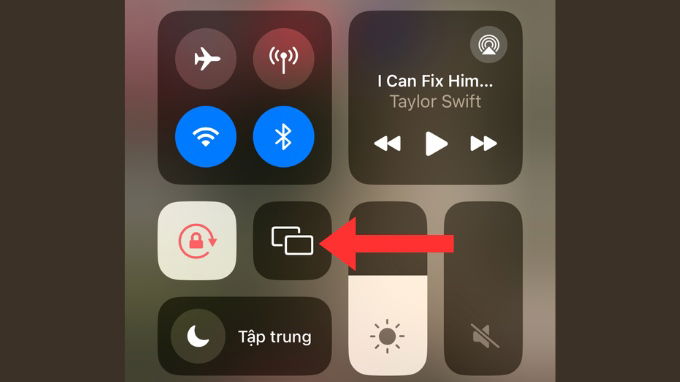
Bước 4: Chọn tên máy Mac của bạn từ danh sách hiển thị.
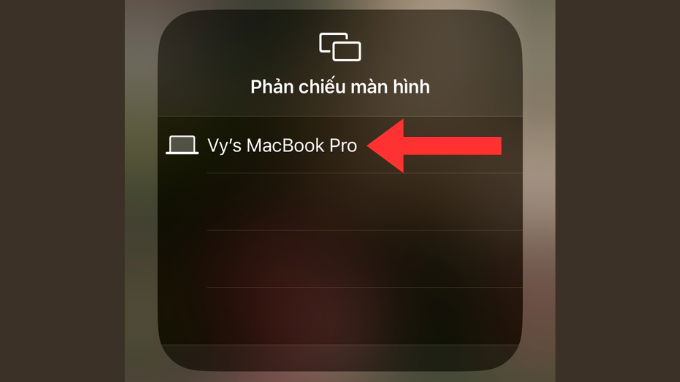
Bước 5: Nếu hệ thống yêu cầu nhập mã AirPlay thì hãy nhập vào thiết bị iPhone của bạn. Như vậy là bạn đã hoàn tất phản chiếu màn hình iPhone lên MacBook bằng AirPlay.
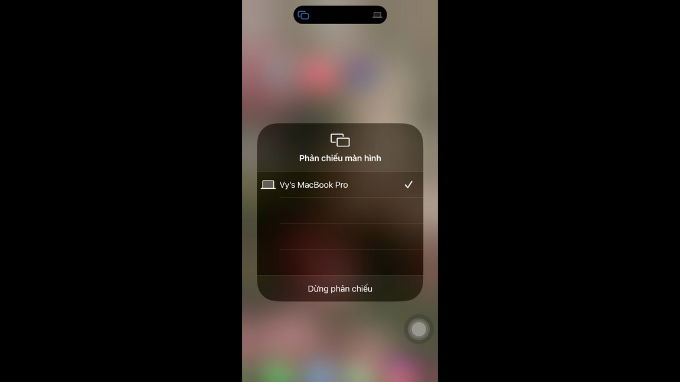
Bước 6: Để dừng phản chiếu màn hình iPhone, hãy mở Trung tâm điều khiển > Nhấn vào biểu tượng Screen Mirroring (Phản chiếu màn hình) > Sau đó chọn Stop Mirroring (Dừng phản chiếu).

Phản chiếu màn hình iPhone lên MacBook bằng QuickTime Player
Ngoài hai cách trên, bạn cũng có thể sử dụng công cụ QuickTime Player để phản chiếu màn hình iPhone lên MacBook. Quá trình thực hiện khá đơn giản, các bước thực hiện như sau:
Bước 1: Kết nối iPhone với MacBook bằng dây cáp.
Bước 2: Nhấn tổ hợp phím Command + Space để mở công cụ tìm kiếm Spotlight > Nhập cụm từ QuickTime Player trên thanh tìm kiếm và khởi chạy ứng dụng. Hoặc bạn cũng có thể tìm kiếm QuickTime Player trong Launchpad.
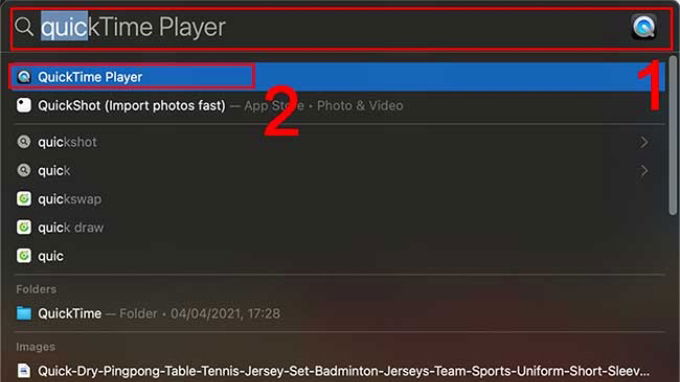
Bước 3: Nhấn vào mục File trên thanh Menu > Chọn New Movie Recording.
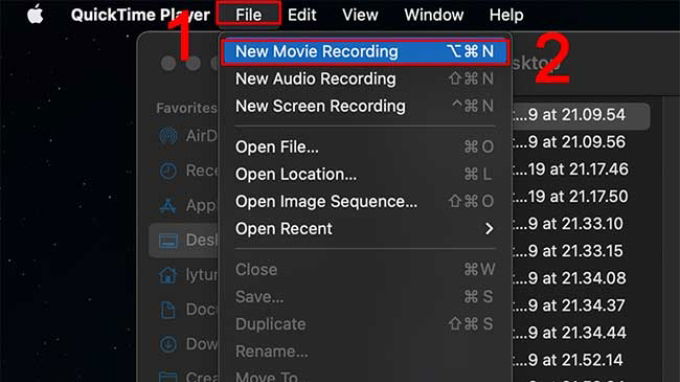
Bước 4: Lúc này, một thanh công cụ mới sẽ xuất hiện, chọn biểu tượng mũi tên bên cạnh nút tròn màu đỏ > Chọn thiết bị iPhone để hoàn thành kết nối.
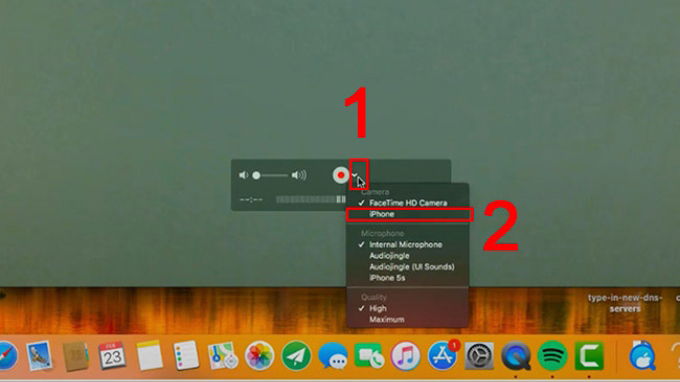
Nhìn chung, cách phản chiếu màn hình iPhone lên MacBook bằng QuickTime Player sẽ mất nhiều thời gian hơn so với sử dụng tính năng iPhone Mirroring và AirPlay. Đồng thời cách làm này cũng sẽ có độ trễ cao hơn, không được mượt mà như hai cách còn lại. Dù vậy, nếu bạn đang sử dụng iPhone và MacBook đời cũ thì đây vẫn là một cách phản chiếu màn hình đáng để thử.
Kết luận
Trên đây là 3 cách chia sẻ màn hình iPhone lên MacBook đơn giản và nhanh chóng nhất. Hy vọng bạn đọc sẽ có thêm được nhiều thông tin bổ ích. Bên cạnh đó, đừng quên ghé thăm trang tin tức của XTmobile để cập nhật những thủ thuật công nghệ mới nhất trên iPhone và MacBook. Chúc các bạn thực hiện thành công!
Xem thêm:
- Cách giải nén file trên iPhone siêu nhanh mà bạn nên biết
- Hướng dẫn cách hẹn giờ gửi tin nhắn iMessage trên iPhone
- Làm sao để giải phóng dung lượng bộ nhớ MacBook hiệu quả
XTmobile.vn







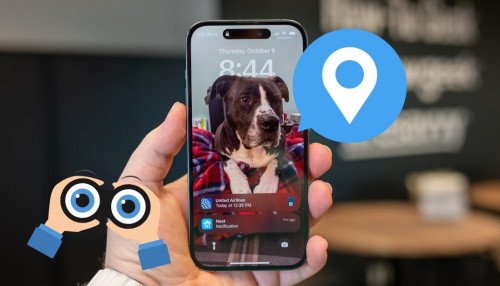


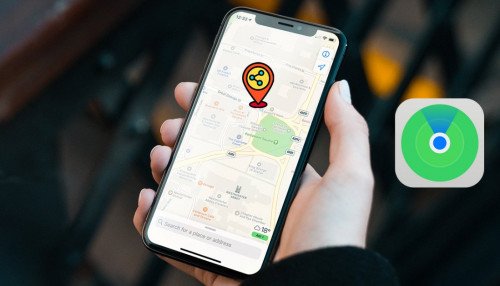
_crop_Meo-su-dung-microsoft-office-xtmobile.jpg)
_crop_cach-dung-meta-ai-trong-tin-nhan-tren-instagram-xtmobile.jpg)
_crop_iphone-17-air-lo-thiet-ke-moi.jpg)
_crop_sac-nhanh-galaxy-s25-xtmobile.jpg)
_crop_chia-se-vi-tri-truc-tiep-tren-instagram-xtmobile.jpg)






