Cách sửa file PDF trực tiếp trên MacBook nhanh và đơn giản nhất!
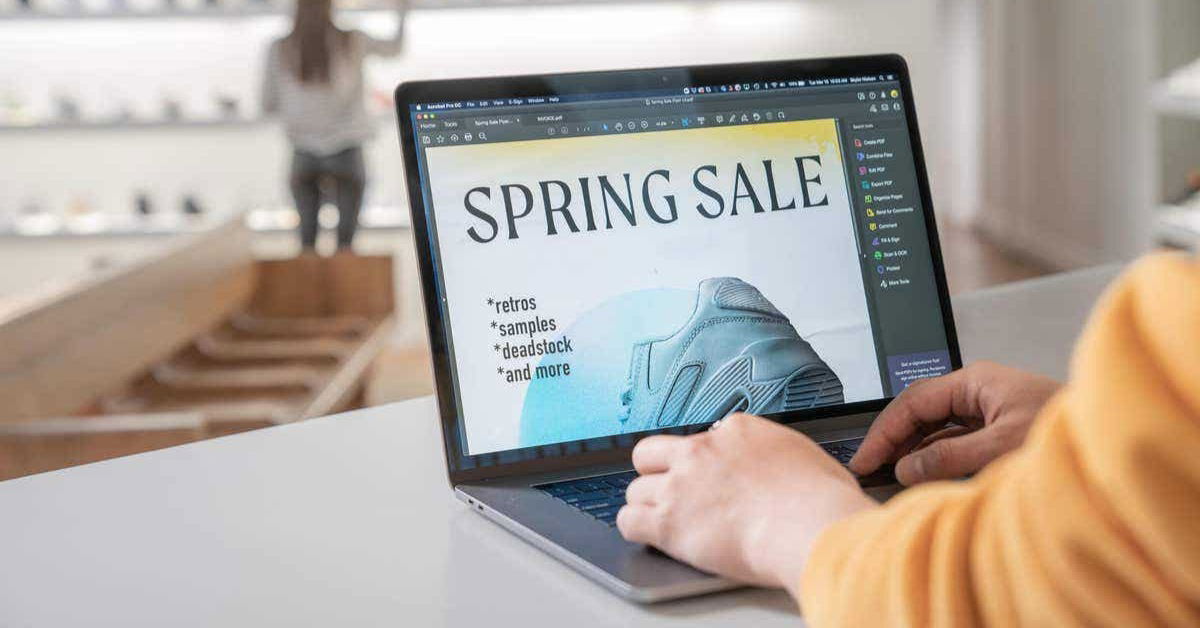
Xem nhanh [ẨnHiện]
- 1 Hướng dẫn sửa file PDF trên MacBook mà bạn cần phải biết!
- 1.1 Cách sửa file PDF trực tiếp trên MacBook bằng Preview
- 1.1.1 Chỉnh sửa chú thích và đánh dấu (Annotations and Markups)
- 1.1.2 Thêm văn bản (Adding Text)
- 1.1.3 Ký tên trực tiếp trên PDF (Signing Text)
- 1.1.4 Quản lý trang PDF (Managing Pages)
- 1.1.5 Sử dụng Quick Look để chỉnh sửa nhanh
- 1.2 Cách sửa file PDF trên MacBook bằng phần mềm từ bên thứ ba
- 1.3 Lời kết
Hướng dẫn sửa file PDF trên MacBook mà bạn cần phải biết!
PDF là định dạng tài liệu được sử dụng phổ biến vì tính đồng nhất, không thay đổi bố cục khi mở trên các thiết bị khác nhau. Tuy nhiên, việc chỉnh sửa file PDF lại không hề dễ dàng nếu bạn không có công cụ phù hợp. May mắn thay, người dùng MacBook có thể chỉnh sửa file PDF một cách nhanh chóng bằng các công cụ tích hợp như Preview hoặc thông qua các phần mềm bên thứ ba. Dưới đây là cách sửa file PDF trực tiếp trên MacBook mà bạn không nên bỏ qua!
Cách sửa file PDF trực tiếp trên MacBook bằng Preview
Preview không chỉ là trình xem file PDF mặc định trên macOS mà còn cung cấp nhiều tính năng chỉnh sửa mạnh mẽ. Từ việc thêm ghi chú, đánh dấu văn bản, cho đến sắp xếp lại trang PDF, tất cả đều có thể thực hiện dễ dàng với Preview.
Chỉnh sửa chú thích và đánh dấu (Annotations and Markups)
- Để tô sáng, gạch chân hoặc gạch ngang văn bản, nhấn vào nút Highlight (biểu tượng bút) trên thanh công cụ.
- Thêm hình dạng hoặc ghi chú bằng cách chọn Tools > Annotate > Shapes từ menu trên cùng. Kéo thả các hình dạng vào vị trí mong muốn.
- Để thêm nhận xét, sử dụng công cụ Note trong cùng menu.
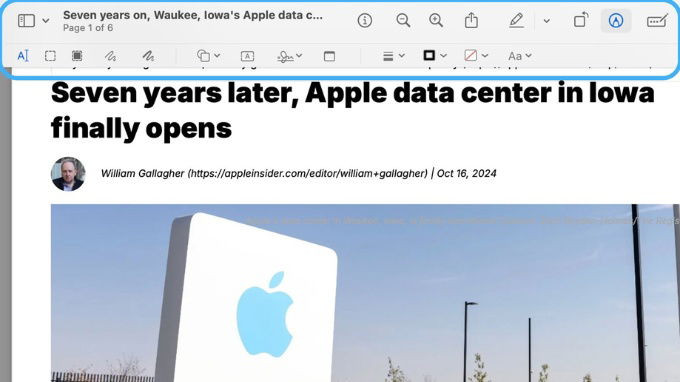
Thêm văn bản (Adding Text)
Mặc dù không chỉnh sửa được văn bản gốc trong PDF, bạn vẫn có thể thêm văn bản mới:
Bước 1: Mở file PDF trong Preview, nhấn vào nút Markup Toolbar.
Bước 2: Nhấp vào công cụ Text, một hộp văn bản sẽ xuất hiện.
Bước 3: Di chuyển và chỉnh kích thước hộp văn bản, sau đó nhập nội dung mong muốn.
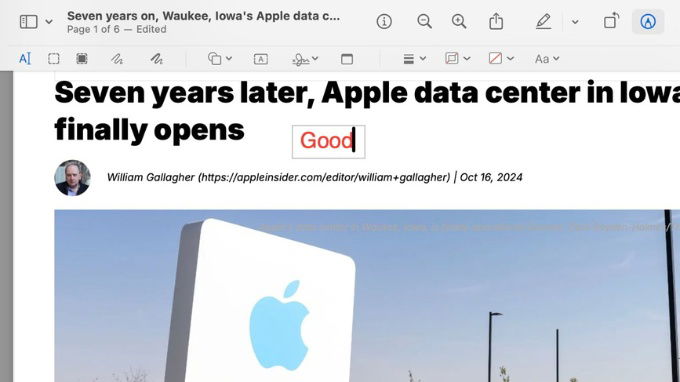
Ký tên trực tiếp trên PDF (Signing Text)
Preview cho phép bạn ký tên trực tiếp lên file PDF, sau đây là các bước thực hiện chi tiết:
Bước 1: Mở file PDF trong Preview.
Bước 2: Nhấn vào nút Markup Toolbar, chọn biểu tượng Sign.
Bước 3: Tạo chữ ký bằng trackpad hoặc chụp ảnh chữ ký tay.
Bước 4: Lưu chữ ký, sau đó thêm vào tài liệu và điều chỉnh kích thước hoặc vị trí.
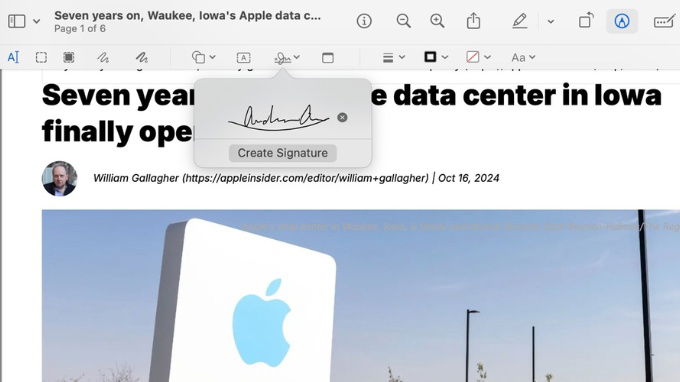
Quản lý trang PDF (Managing Pages)
- Sắp xếp lại trang: Nhấn nút Sidebar, kéo thả các hình thu nhỏ để thay đổi thứ tự trang.
- Xóa trang: Chọn trang trong Sidebar, nhấp chuột phải và chọn Delete.
- Ghép file PDF: Kéo thả file PDF khác vào Sidebar để hợp nhất chúng.
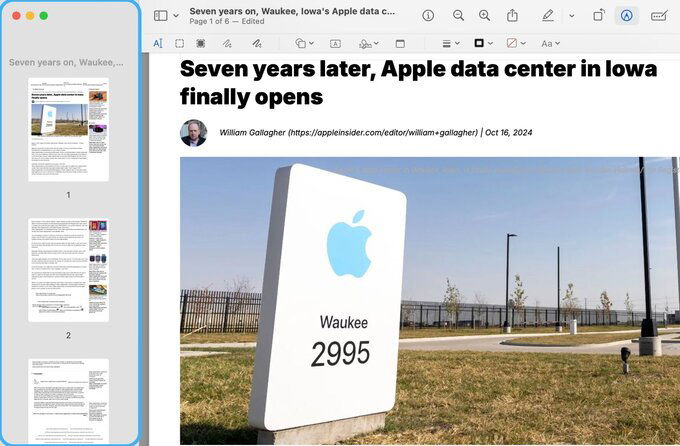
Sử dụng Quick Look để chỉnh sửa nhanh
Quick Look giúp bạn xem và chỉnh sửa cơ bản file PDF ngay từ Finder mà không cần mở Preview:
Bước 1: Chọn file PDF trong Finder.
Bước 2: Nhấn Spacebar để mở Quick Look.
Bước 3: Nhấn Markup để thêm chú thích, văn bản hoặc hình dạng nhanh chóng.
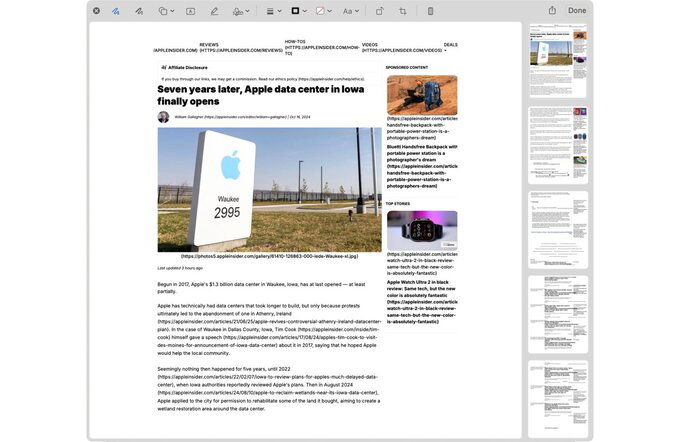
Cách sửa file PDF trên MacBook bằng phần mềm từ bên thứ ba
Nếu bạn cần chỉnh sửa nâng cao hơn, các phần mềm như Adobe Acrobat Pro hoặc Nitro PDF Pro là lựa chọn lý tưởng:
- Adobe Acrobat Pro: Chỉnh sửa văn bản, thêm hình ảnh, tạo biểu mẫu điền sẵn, thậm chí xóa thông tin nhạy cảm.
- Nitro PDF Pro: Hỗ trợ chỉnh sửa văn bản, chuyển đổi định dạng và cộng tác nhóm hiệu quả.
- Google Docs: Dễ dàng chỉnh sửa online, nhưng có thể gặp khó khăn với định dạng phức tạp.
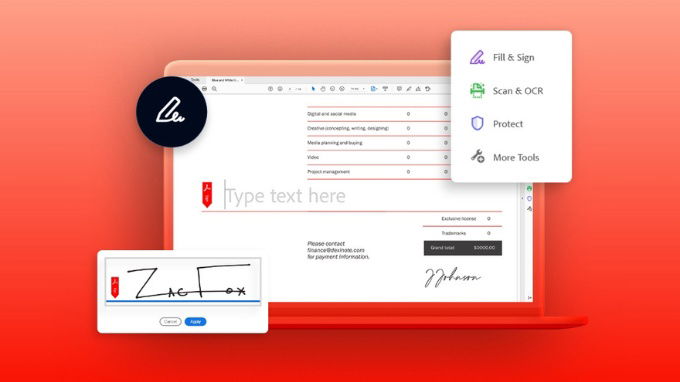
Lời kết
Việc chỉnh sửa file PDF trực tiếp trên MacBook không còn là điều khó khăn khi bạn biết cách tận dụng các công cụ sẵn có như Preview hay Quick Look. Với những nhu cầu phức tạp hơn, các phần mềm như Adobe Acrobat Pro sẽ là giải pháp hoàn hảo. Hy vọng bài viết đã giúp bạn nắm rõ cách sửa file PDF trực tiếp trên MacBook một cách nhanh chóng và hiệu quả.
Nếu bạn đang tìm kiếm một chiếc MacBook để phục vụ công việc và học tập, hãy ghé thăm hệ thống cửa hàng XTmobile. Tại đây, bạn không chỉ mua được sản phẩm chính hãng với mức giá ưu đãi, mà còn được tận hưởng chương trình trả góp hấp dẫn.
Xem thêm:
- Hướng dẫn kiểm tra độ chai pin, số lần sạc pin MacBook chính xác nhất
- Đây là 7 cách tự khắc phục lỗi MacBook không lên nguồn hiệu quả nhất
- MacBook CTO là gì? Có nên mua MacBook CTO để sử dụng không?
XTmobile.vn









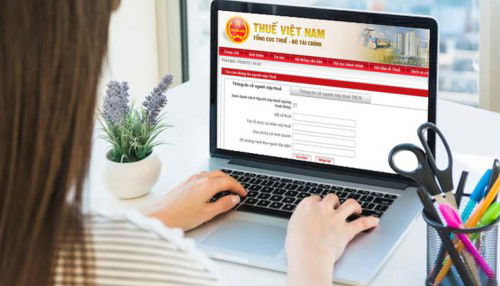

_crop_Meo-su-dung-microsoft-office-xtmobile.jpg)
_crop_cach-dung-meta-ai-trong-tin-nhan-tren-instagram-xtmobile.jpg)
_crop_iphone-17-air-lo-thiet-ke-moi.jpg)
_crop_sac-nhanh-galaxy-s25-xtmobile.jpg)
_crop_chia-se-vi-tri-truc-tiep-tren-instagram-xtmobile.jpg)






