Hướng dẫn tải TeamViewer cho Mac chi tiết, cực kỳ đơn giản
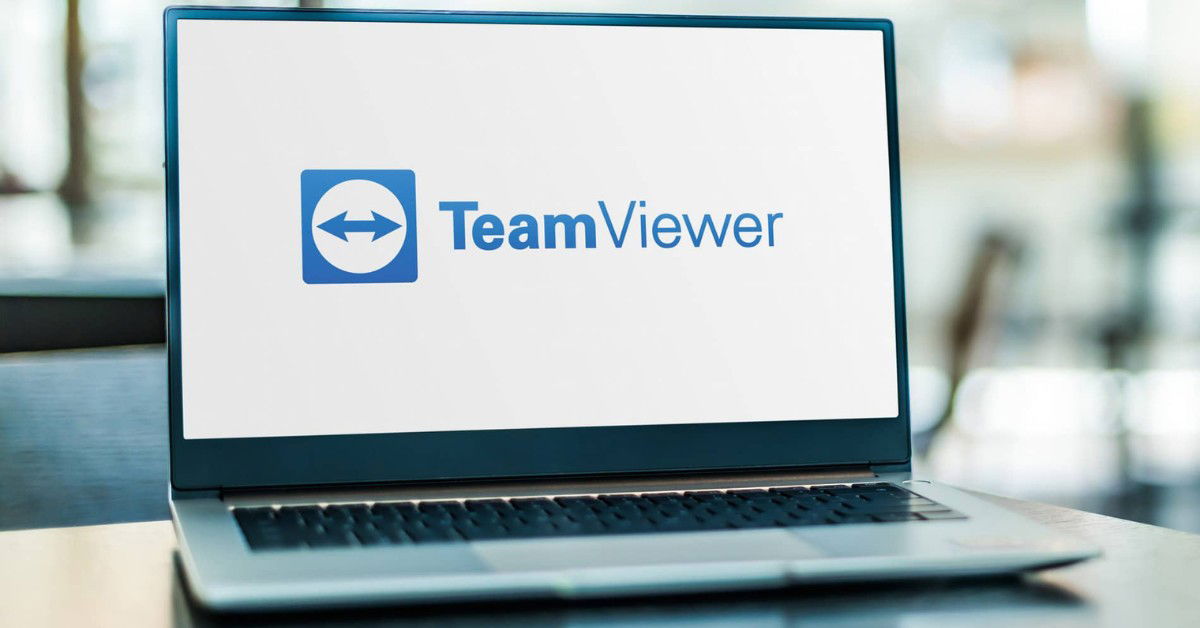
Xem nhanh [ẨnHiện]
- 1 Hướng dẫn tải TeamViewer cho Macbook cực đơn giản
- 1.1 TeamViewer là gì?
- 1.2 Cấu hình thiết bị khi tải TeamViewer cho Mac
- 1.3 Hướng dẫn tải TeamViewer cho Mac chi tiết
- 1.4 Cách cấp quyền truy cập Teamviewer trên MacBook
- 1.5 Bước 1: Sau khi tải và cài đặt TeamViewer về máy, hãy mở phần mềm lên > Chọn biểu tượng hình
- 1.6 Cách thiết lập và sử dụng TeamViewer trên Mac
- 1.7 Cách giải quyết lỗi khi cài đặt hoặc sử dụng TeamViewer trên Mac
- 1.8 Một số phần mềm thay thế TeamViewer cho Mac
- 1.8.1 AnyDesk
- 1.8.2 Chrome Remote Desktop
- 1.8.3 Zoho Assist
- 1.9 Câu hỏi thường gặp về cách tải và sử dụng TeamViewer trên Mac
- 1.10 Lời kết
Hướng dẫn tải TeamViewer cho Macbook cực đơn giản
TeamViewer là một trong những phần mềm điều khiển từ xa nổi tiếng nhất hiện nay, được dùng rộng rãi bởi cá nhân và doanh nghiệp trên toàn thế giới. Đặc biệt, người dùng Mac có thể dễ dàng tải và cài đặt TeamViewer để kết nối với các thiết bị khác, làm việc từ xa, hỗ trợ kỹ thuật hoặc chia sẻ màn hình một cách thuận tiện. Trong bài viết này, XTmobile sẽ hướng dẫn bạn chi tiết cách tải TeamViewer cho Mac cũng như cung cấp những mẹo hữu ích để sử dụng phần mềm này hiệu quả.
TeamViewer là gì?
TeamViewer là phần mềm cho phép điều khiển từ xa, chia sẻ màn hình và truyền tệp giữa các thiết bị khác nhau thông qua mạng internet. Với giao diện thân thiện, dễ sử dụng, TeamViewer hỗ trợ trên nhiều nền tảng như Windows, MacOS, Linux, Android và iOS, mang lại sự tiện lợi tối đa cho người dùng.
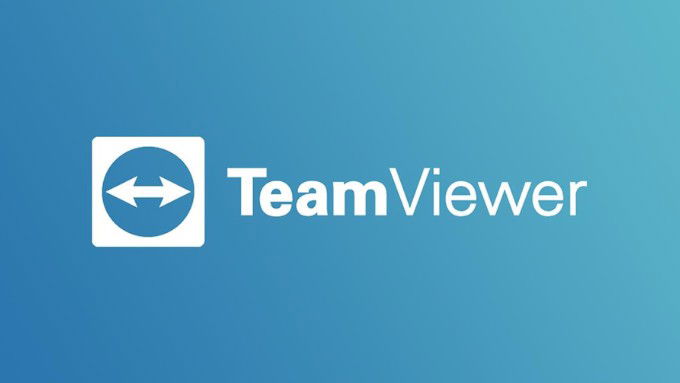
Những tính năng chính của TeamViewer trên Macbook bao gồm:
- Điều khiển từ xa: Cho phép bạn truy cập vào máy tính hoặc thiết bị khác từ xa, thao tác như thể bạn đang trực tiếp sử dụng nó.
- Chia sẻ màn hình: Hữu ích trong các buổi họp hoặc hỗ trợ kỹ thuật.
- Truyền tệp nhanh chóng: Giúp bạn chia sẻ tệp giữa các thiết bị một cách an toàn và nhanh chóng.
Cấu hình thiết bị khi tải TeamViewer cho Mac
Trước khi tải và cài đặt TeamViewer cho Mac, bạn cần đảm bảo rằng máy của mình đáp ứng được các yêu cầu hệ thống tối thiểu sau:
- Hệ điều hành: MacOS 10.6 trở lên (khuyến nghị sử dụng các phiên bản mới nhất để có trải nghiệm tốt nhất).
- Cấu hình máy tính: Bộ xử lý Intel hoặc Apple Silicon (M1, M2), ít nhất 2GB RAM.
- Dung lượng ổ cứng: Cần khoảng 100MB dung lượng trống để tải và cài đặt phần mềm.
- Kết nối Internet: Đường truyền ổn định để có thể sử dụng các tính năng điều khiển từ xa và chia sẻ tệp mượt mà.
Hướng dẫn tải TeamViewer cho Mac chi tiết
Cách tải TeamViewer cho Macbook không quá phức tạp như nhiều người dùng vẫn nghĩ. Sau khi tải và cài phần mềm, bạn chỉ cần cấp quyền để cho nó hoạt động. Dưới đây sẽ là các bước thực hiện chi tiết.
Bước 1: Để tải TeamViewer, bạn hãy truy cập vào trang web chính thức của phần mềm tại địa chỉ: www.teamviewer.com.
Bước 2: Tại đây, tìm phiên bản phù hợp với MacOS và chọn mục Download (Tải xuống). Hệ thống sẽ tự động tải về tệp cài đặt với định dạng .dmg. Bạn nên kiểm tra xem tệp tải xuống có xuất phát từ nguồn chính thức của TeamViewer để đảm bảo an toàn và tránh các phần mềm độc hại.
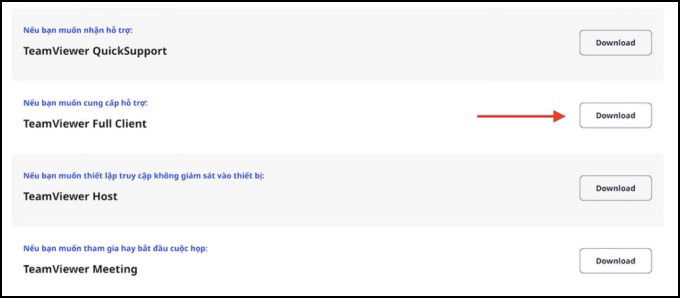
Bước 3: Sau khi tải xuống, bạn hãy mở tệp .dmg và nhấp chọn InstallViewer. Sau khi hộp thoại xuất hiện thì bấm vào nút Open.
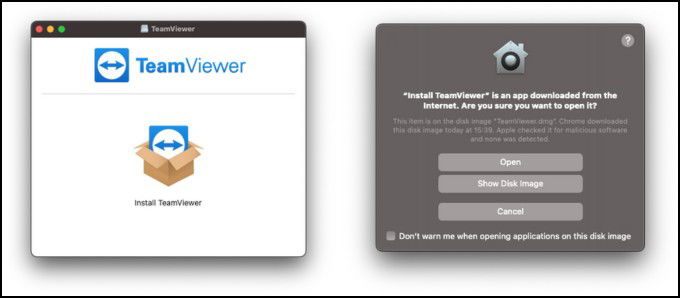
Bước 4: Bạn tích vào dòng I accept the EULA and the DPA và chọn Continue. Sau đó, nhấn chọn Install và nhập mật khẩu của máy là hoàn tất quá trình cài đặt TeamViewer cho Mac.
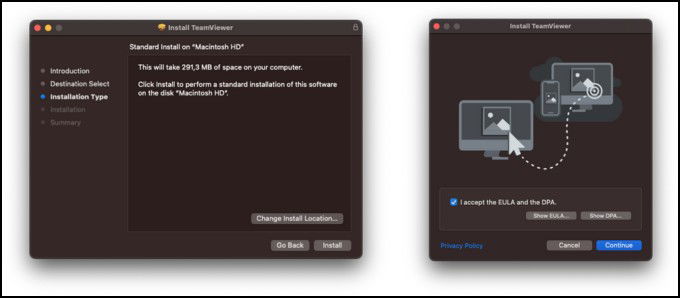
Cách cấp quyền truy cập Teamviewer trên MacBook
Để phần mềm hoạt động đúng cách, MacOS có thể yêu cầu bạn cấp quyền truy cập vào một số cài đặt hệ thống như:
- Accessibility: Cấp quyền truy cập để điều khiển màn hình từ xa.
- Screen Recording: Để chia sẻ màn hình với người khác.
Bước 1: Sau khi tải và cài đặt TeamViewer về máy, hãy mở phần mềm lên > Chọn biểu tượng hình tam giác dấu than ở phía trên bên trái.

Bước 2: Lúc này, giao diện Review System Access xuất hiện. Tại mục Screeen Recording, chọn Open Screen Recording Preferences.
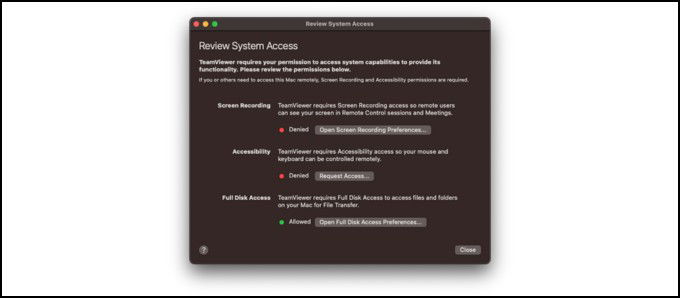
Bước 3: Bấm vào biểu tượng dấu + và nhập mật khẩu. Sau đó, bạn vào mục Application > nhấn chọn TeamViewer > Open > Quit & Reopen (nếu có hiện).
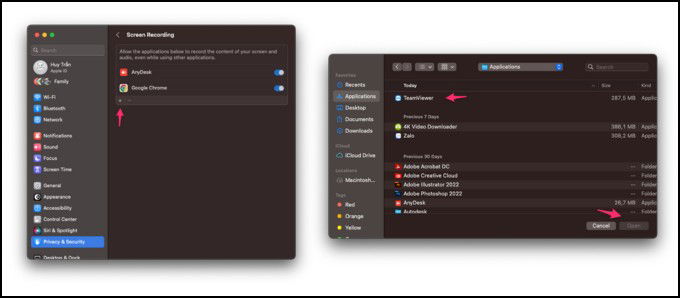
Bước 4: Vào lại giao diện Review System Access. Tại mục Accessibility, chọn Request Access.
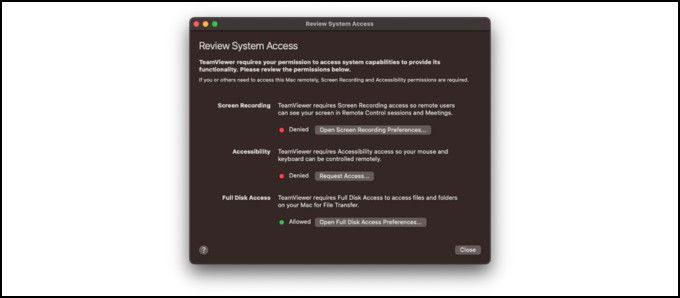
Bước 5: Vào Open System Setting > Tick chọn ô TeamViewer > Cuối cùng hãy nhập mật khẩu của máy.
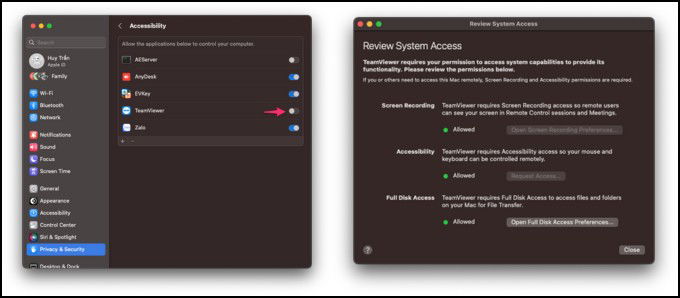
Sau khi hoàn tất, bạn sẽ thấy 3 quyền Screen Recording, Accessibility và Full Disk Access đều xanh là xong.
Cách thiết lập và sử dụng TeamViewer trên Mac
Ngay bây giờ, bạn đã có thể sử dụng TeamViewer trên Macbook một cách dễ dàng. Nếu vẫn chưa biết cách hoạt động của phần mềm này. Hãy xem qua các bước sau đây:
Bước 1: Mở TeamViewer trên thiết bị . Nhập Partner ID thiết bị mà bạn muốn kết nối. Thiết bị bên kia cần phải mở TeamViewer và cung cấp các thông tin này cho bạn > Nhấn chọn Connect để bắt đầu kết nối.
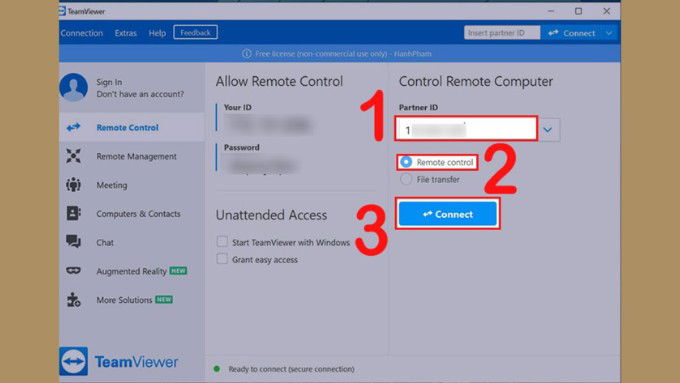
Bước 2: Sau đó, bạn hãy nhập mật khẩu trên máy tính của đối tác theo yêu cầu và bấm chọn Log On.
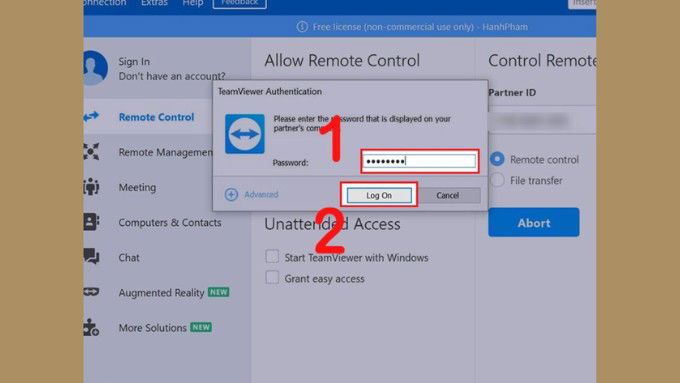
Bước 3: Kiểm tra xem màn hình máy tính của đối tác có xuất hiện trên TeamViewer của bạn.
- Nếu muốn chuyển file, người dùng nhấn mục Files & Extras và chọn tệp cần gửi hoặc nhận.
- Mục Communicate để giao tiếp với đầu bên kia, bạn chỉ cần nhấn vào Chat để nhắn tin trực tiếp.

Bước 4: Để kết thúc, bạn chỉ cần nhấn vào biểu tượng dấu X ở phía trên bên phải màn hình để đóng kết nối.
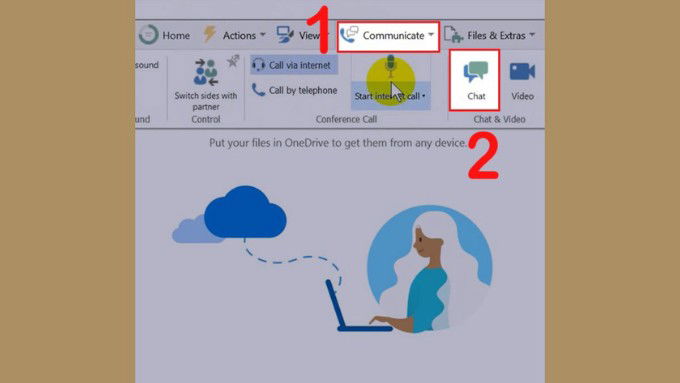
Cách giải quyết lỗi khi cài đặt hoặc sử dụng TeamViewer trên Mac
Lỗi không cài đặt được TeamViewer
Nếu bạn gặp vấn đề khi cài đặt, hãy kiểm tra phiên bản MacOS của mình có đáp ứng yêu cầu hay không. Đảm bảo tệp tải về không bị hỏng và thử tải lại từ trang web chính thức.
Lỗi không thể điều khiển từ xa
Một số người dùng gặp phải lỗi khi cố gắng điều khiển thiết bị khác từ Mac. Lỗi này thường liên quan đến việc chưa cấp đủ quyền cho TeamViewer trong phần Security & Privacy của Macbook. Hãy vào System Preferences > Security & Privacy > Accessibility và cấp quyền cho TeamViewer.
Một số phần mềm thay thế TeamViewer cho Mac
Mặc dù TeamViewer là một trong những phần mềm điều khiển từ xa phổ biến nhất, nhưng vẫn có nhiều phần mềm khác cung cấp những tính năng tương tự, thậm chí có thể phù hợp hơn với nhu cầu của một số người dùng. Dưới đây là các phần mềm thay thế TeamViewer trên Mac đáng chú ý.
AnyDesk
AnyDesk là một phần mềm điều khiển từ xa nhanh chóng và linh hoạt, nổi bật với độ trễ thấp và chất lượng kết nối ổn định. Đây là lựa chọn lý tưởng cho những người dùng cần thực hiện các thao tác mượt mà trên các thiết bị từ xa, kể cả khi kết nối internet không ổn định.
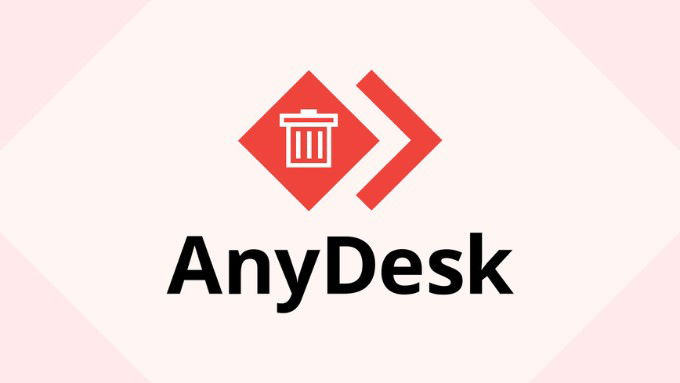
Chrome Remote Desktop
Chrome Remote Desktop là một công cụ điều khiển từ xa miễn phí do Google phát triển. Điểm mạnh của Chrome Remote Desktop là sự tiện lợi và dễ sử dụng khi nó hoạt động trực tiếp thông qua trình duyệt Chrome mà không cần phải cài đặt thêm phần mềm phức tạp.
Zoho Assist
Zoho Assist là một giải pháp điều khiển từ xa và hỗ trợ kỹ thuật chuyên nghiệp, phù hợp cho cả cá nhân và doanh nghiệp nhỏ. Zoho Assist có khả năng hỗ trợ đa nền tảng và cung cấp nhiều tính năng mạnh mẽ giúp quản lý và điều khiển từ xa các thiết bị hiệu quả.
Câu hỏi thường gặp về cách tải và sử dụng TeamViewer trên Mac
Tôi có thể tải TeamViewer miễn phí không?
Có. TeamViewer cung cấp phiên bản miễn phí cho người dùng cá nhân, cho phép điều khiển từ xa và chia sẻ màn hình cơ bản. Tuy nhiên, phiên bản trả phí sẽ có thêm nhiều tính năng mở rộng dành cho doanh nghiệp.
TeamViewer có an toàn không?
TeamViewer sử dụng mã hóa AES 256-bit và các tiêu chuẩn bảo mật cao nhất, giúp bạn an tâm khi điều khiển thiết bị từ xa. Tuy nhiên, bạn nên chỉ kết nối với các thiết bị đáng tin cậy để đảm bảo an toàn.
Tôi có thể kết nối từ Mac sang Windows hay điện thoại không?
Có. TeamViewer hỗ trợ đa nền tảng, cho phép kết nối từ Macbook tới Windows, Linux và các thiết bị di động như Android, iOS.
Tôi cần làm gì nếu TeamViewer không kết nối được?
Nếu không thể kết nối, hãy kiểm tra lại kết nối internet của cả hai thiết bị và đảm bảo rằng phiên bản TeamViewer trên cả hai máy đều đã được cập nhật lên phiên bản mới nhất.
Lời kết
Với các bước hướng dẫn chi tiết phía trên, hy vọng bạn có thể dễ dàng tải và cài đặt TeamViewer trên Mac để tận hưởng các tính năng điều khiển từ xa, chia sẻ màn hình và truyền tệp hiệu quả. Hãy thử cài đặt ngay hôm nay và trải nghiệm sự tiện lợi mà TeamViewer mang lại trong công việc và cuộc sống hằng ngày của bạn. Đừng quên thường xuyên ghé thăm kênh tin tức XTmobile để được update nhiều tin tức thú vị khác về công nghệ nhé!
Xem thêm:
- Chọn Time Machine hay iCloud để sao lưu dữ liệu trên Macbook?
- 10+ cách giải phóng dung lượng bộ nhớ MacBook hiệu quả nhất!
- Người dùng có nên để MacBook thời gian dài không tắt máy?
XTmobile.vn






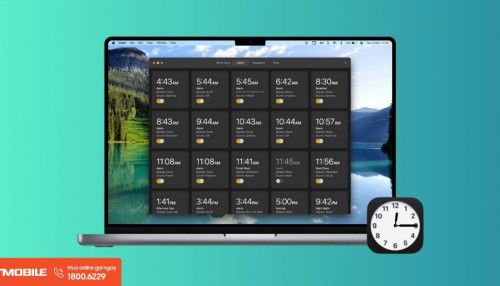

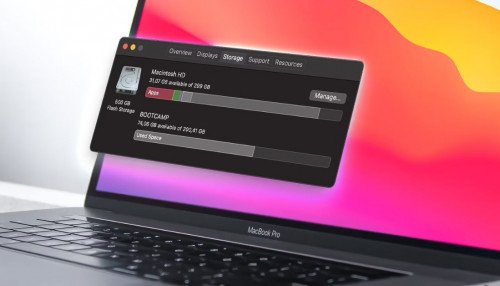
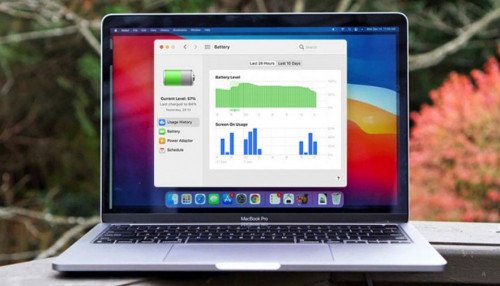
_crop_Meo-su-dung-microsoft-office-xtmobile.jpg)
_crop_cach-dung-meta-ai-trong-tin-nhan-tren-instagram-xtmobile.jpg)
_crop_iphone-17-air-lo-thiet-ke-moi.jpg)
_crop_sac-nhanh-galaxy-s25-xtmobile.jpg)
_crop_chia-se-vi-tri-truc-tiep-tren-instagram-xtmobile.jpg)






