Hướng dẫn cách tạo Google Form trên điện thoại, máy tính nhanh chóng
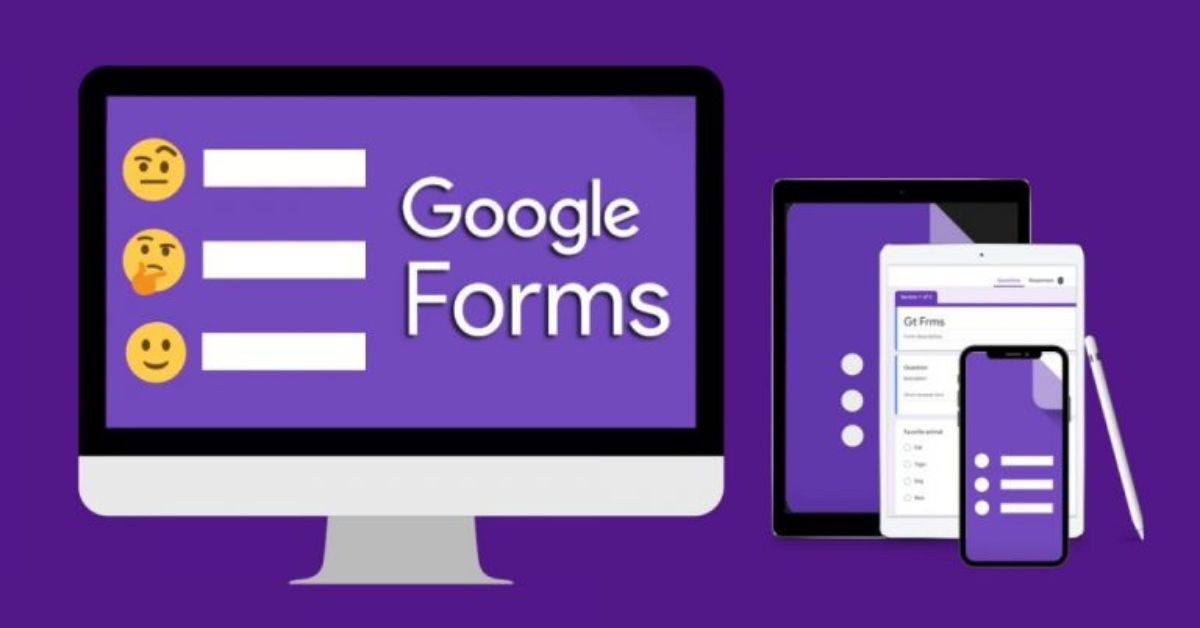
Xem nhanh [ẨnHiện]
- 1 Cách tạo Google Form đăng ký, bảng khảo sát trên điện thoại, máy tính nhanh chóng và chuyên nghiệp nhất!
- 1.1 Google Forms là gì?
- 1.2 Lợi ích của việc tạo Google Form
- 1.3 Hướng dẫn chi tiết cách tạo Google Form trên điện thoại, máy tính
- 1.3.1 Cách tạo Google Form từ Google Biểu Mẫu
- 1.3.2 Cách tạo Google Form từ Google Drive
- 1.3.3 Cách tạo Google Form từ Google Sheet
- 1.4 Cách chỉnh sửa và thêm câu hỏi trên Google Form
- 1.5 Cách xem câu trả lời Google Form của người điền
- 1.6 Cách xem lại những Biểu Mẫu từng tạo trên Google Form
- 1.7 Kết luận
Cách tạo Google Form đăng ký, bảng khảo sát trên điện thoại, máy tính nhanh chóng và chuyên nghiệp nhất!
Google Forms là công cụ hữu ích giúp người dùng tạo các biểu mẫu trực tuyến để thu thập thông tin, phản hồi từ người khác. Ngoài việc tạo Google Form trên máy tính, người dùng hiện nay còn có thể tạo và chỉnh sửa trực tiếp trên điện thoại để quá trình sử dụng trở nên thuận tiện hơn. Bạn đang tìm cách tạo Google Form trên điện thoại và máy tính? Bài viết này sẽ hướng dẫn bạn cách tạo Google Form trên điện thoại và máy tính nhanh chóng. Tham khảo ngay nhé!
Google Forms là gì?
Google Forms là một dịch vụ miễn phí của Google, cho phép người dùng tạo các biểu mẫu khảo sát, thu thập dữ liệu hoặc phản hồi từ nhiều người khác nhau. Với giao diện đơn giản và dễ sử dụng, bạn có thể tạo biểu mẫu và chia sẻ cho người khác để điền vào một cách dễ dàng. Đặc biệt, Google Forms còn tích hợp sẵn với Google Drive để lưu trữ và quản lý các biểu mẫu trực tuyến.

Lợi ích của việc tạo Google Form
Việc sử dụng Google Form mang lại nhiều lợi ích vượt trội:
- Tiết kiệm thời gian: Dễ dàng tạo và chia sẻ biểu mẫu chỉ trong vài phút.
- Thu thập dữ liệu nhanh chóng: Dữ liệu từ biểu mẫu sẽ tự động lưu trữ vào Google Sheet, giúp dễ dàng tổng hợp và phân tích.
- Sử dụng đa nền tảng: Tạo biểu mẫu trên cả điện thoại và máy tính, cho phép người dùng thao tác ở bất cứ đâu.
- Miễn phí: Không cần phải trả phí để sử dụng Google Form với đầy đủ tính năng.

Hướng dẫn chi tiết cách tạo Google Form trên điện thoại, máy tính
Hiện tại có ba phương pháp phổ biến để tạo Google Form trên điện thoại iPhone và Android được nhiều người lựa chọn. Dưới đây là hướng dẫn chi tiết cách thực hiện từng phương pháp tạo Google Form này.
Cách tạo Google Form từ Google Biểu Mẫu
Đây là cách tạo Google Form trên điện thoại một cách nhanh chóng và vô cùng đơn giản. Bạn chỉ cần thực hiện theo các bước sau:
Bước 1: Trước tiên, bạn mở trình duyệt Chrome hoặc bất kỳ trình duyệt nào có sẵn trên điện thoại.
Bước 2: Sau đó, trên thanh địa chỉ, bạn nhập forms.new và nhấn Enter để bắt đầu.
Bước 3: Cuối cùng, bạn điền tiêu đề và mô tả cho biểu mẫu của bạn. Thêm các câu hỏi, tùy chỉnh dạng câu hỏi (trắc nghiệm, ô văn bản, thả xuống, v.v.). Sau khi hoàn tất, nhấn "Gửi" để chia sẻ biểu mẫu qua email, đường link, hoặc mã nhúng.
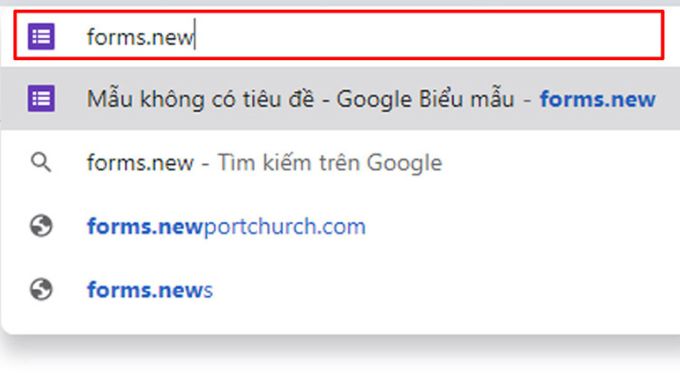
Cách tạo Google Form từ Google Drive
Hiện tại, không thể tạo Google Form trực tiếp từ Google Drive trên điện thoại, vì Google Form và Google Drive là hai ứng dụng riêng biệt dù cùng thuộc hệ sinh thái của Google. Tuy nhiên, trên máy tính, bạn vẫn có thể dễ dàng tạo Google Form từ Google Drive bằng cách sau:
Bước 1: Mở ứng dụng Google Drive trên điện thoại hoặc máy tính.
Bước 2: Nhấn vào biểu tượng dấu “+” ở góc dưới phải, chọn "Google Biểu Mẫu". Lúc này, bạn sẽ được chuyển đến giao diện Google Forms.
Bước 3: Tương tự như cách từ Google Biểu Mẫu, bạn có thể thêm tiêu đề, câu hỏi và tùy chỉnh biểu mẫu. Sau đó, bạn nhấn “Gửi” khi hoàn tất để chia sẻ biểu mẫu.
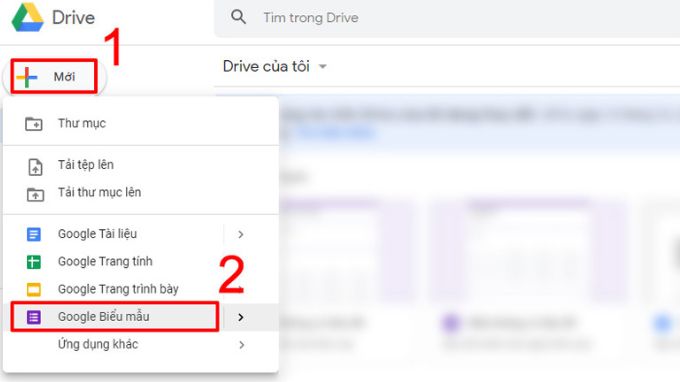
Cách tạo Google Form từ Google Sheet
Trên điện thoại, việc tạo Google Form trực tiếp từ Google Sheet cũng không khả dụng như trên máy tính. Bên cạnh hai phương pháp trước, bạn còn có thể tạo Google Form nhanh chóng từ Google Sheet trên máy tính bằng cách sau:
Bước 1: Mở Google Sheet trên máy tính hoặc điện thoại.
Bước 2: Tại giao diện trang tính, nhấn vào biểu tượng dấu “+” để tạo biểu mẫu mới. Khi đó, Google Forms sẽ tự động liên kết với trang tính hiện tại để lưu trữ dữ liệu từ biểu mẫu.
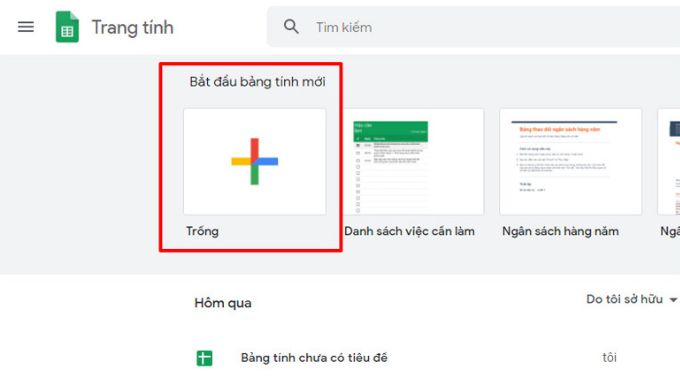
Bước 3: Bạn tiếp tục thêm câu hỏi và tùy chỉnh biểu mẫu theo nhu cầu. Sau khi hoàn tất, bạn nhấn nút “Gửi” để chia sẻ biểu mẫu.

Cách chỉnh sửa và thêm câu hỏi trên Google Form
Sau khi đã tạo biểu mẫu, bạn có thể chỉnh sửa và thêm câu hỏi một cách dễ dàng:
Bước 1: Mở biểu mẫu trên Google Forms mà bạn muốn chỉnh sửa.
Bước 2: Nhấp vào câu hỏi cần chỉnh sửa, thực hiện thay đổi hoặc chọn Thêm câu hỏi để bổ sung nội dung mới.
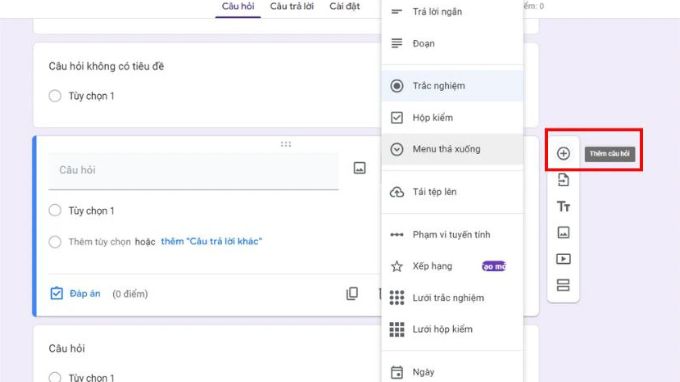
Bước 3: Bạn có thể thay đổi loại câu hỏi như trắc nghiệm, văn bản ngắn, hộp kiểm, v.v. Sau khi hoàn tất, bạn hãy nhấn Lưu để lưu lại các thay đổi.
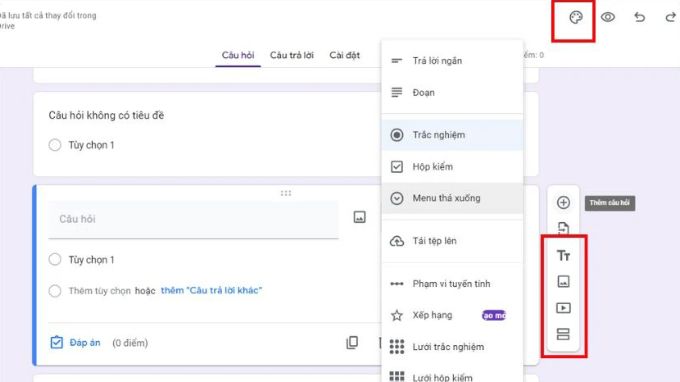
Cách xem câu trả lời Google Form của người điền
Để xem phản hồi của những người điền vào Google Form, bạn hãy truy cập vào Google Form và nhấp vào tab Câu trả lời ở đầu trang. Tại đây, bạn sẽ thấy tổng quan về số lượng câu trả lời, và có thể xem chi tiết từng phản hồi. Nếu cần, bạn có thể tải các câu trả lời này xuống dưới dạng bảng tính Google Sheet để tiện cho việc tổng hợp và phân tích.
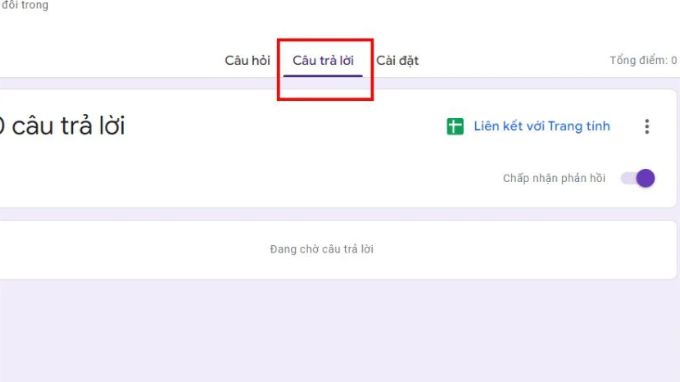
Cách xem lại những Biểu Mẫu từng tạo trên Google Form
Nếu bạn muốn xem lại những biểu mẫu đã từng tạo, bạn có thể thực hiện như sau:
Bước 1: Truy cập vào Google Forms hoặc Google Drive.
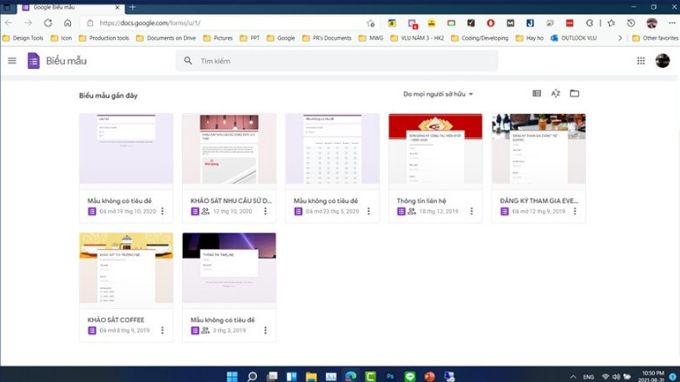
Bước 2: Tại giao diện Google Forms, bạn sẽ thấy danh sách các biểu mẫu đã tạo trước đó. Từ đây, bạn có thể mở, chỉnh sửa hoặc chia sẻ lại các biểu mẫu mà mình đã từng tạo.
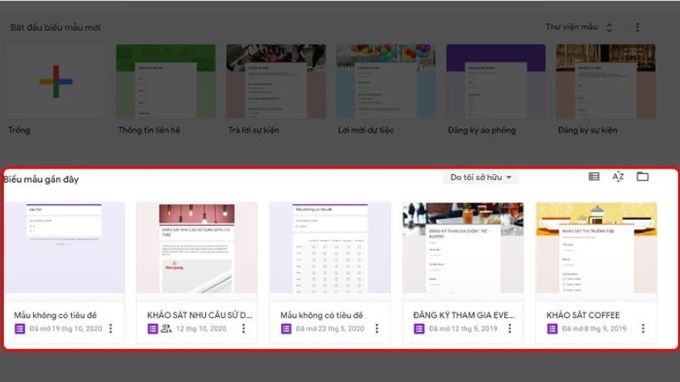
Kết luận
Google Forms là một công cụ hữu ích cho việc tạo biểu mẫu khảo sát, thu thập dữ liệu trực tuyến với nhiều lợi ích vượt trội. Việc tạo biểu mẫu qua Google Forms có thể thực hiện dễ dàng trên cả điện thoại và máy tính chỉ với vài bước đơn giản trên. Hãy bắt đầu sử dụng Google Forms để nâng cao hiệu quả công việc của bạn ngay hôm nay!
Xem thêm:
- Google Docs là gì? Hướng dẫn sử dụng Google Docs cơ bản
- Hướng dẫn 3 cách tắt sao lưu ảnh trên Google Photos một cách nhanh chóng
- Cách sử dụng Google dịch hình ảnh trên điên thoại và máy tính mới nhất
XTmobile.vn









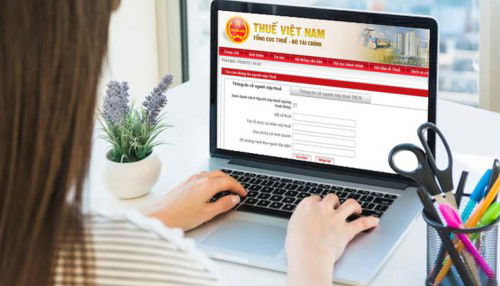

_crop_Meo-su-dung-microsoft-office-xtmobile.jpg)
_crop_cach-dung-meta-ai-trong-tin-nhan-tren-instagram-xtmobile.jpg)
_crop_iphone-17-air-lo-thiet-ke-moi.jpg)
_crop_sac-nhanh-galaxy-s25-xtmobile.jpg)
_crop_chia-se-vi-tri-truc-tiep-tren-instagram-xtmobile.jpg)






