Cách tạo mục lục trên Google Docs chi tiết, đơn giản và nhanh chóng
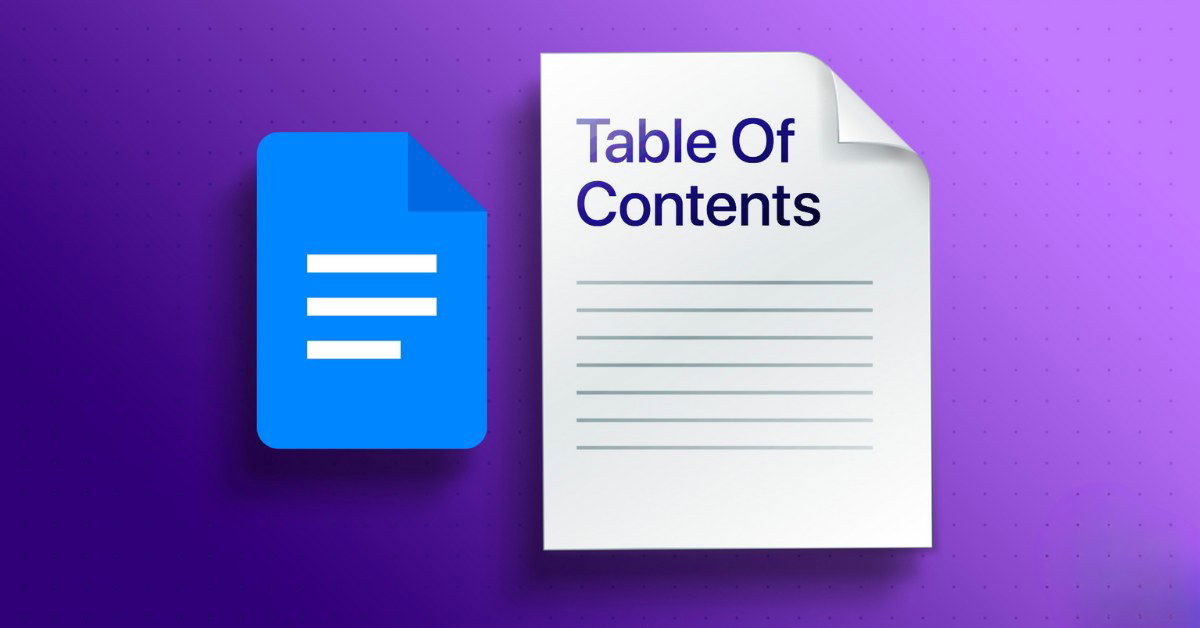
Xem nhanh [ẨnHiện]
Hướng dẫn cách tạo mục lục trên Google Docs từ A đến Z
Việc tạo mục lục trong Google Docs khi soạn thảo văn bản sẽ giúp người đọc có cái nhìn trực quan hơn về toàn bộ nội dung có trong tài liệu. Thế nhưng không phải người dùng nào cũng đã biết cách tạo mục lục. Hiểu được vấn đề này, XTmobile sẽ hướng dẫn bạn đọc chi tiết cách tạo mục lục trên Google Docs đơn giản và nhanh chóng nhất!
Cách chỉ định thẻ Headings
Đầu tiên, bạn cần tạo tiêu đề cho nội dung thông qua thẻ Tiêu đề (Headings) có trên Google Docs. Việc làm này sẽ giúp bạn nhận biết đâu là những mục quan trọng và cần được đưa lên làm mục lục. Các bước thực hiện như sau:
Bước 1: Đưa con trỏ chuột vào vị trí bạn muốn đặt tiêu đề, sau đó nhấn chọn Văn bản thường (Normal text) nằm kế bên Font chữ trên thanh công cụ của Google Docs. Nếu bạn đã soạn sẵn nội dung trước đó, hãy bôi đen phần văn bản bạn muốn chuyển thành tiêu đề.
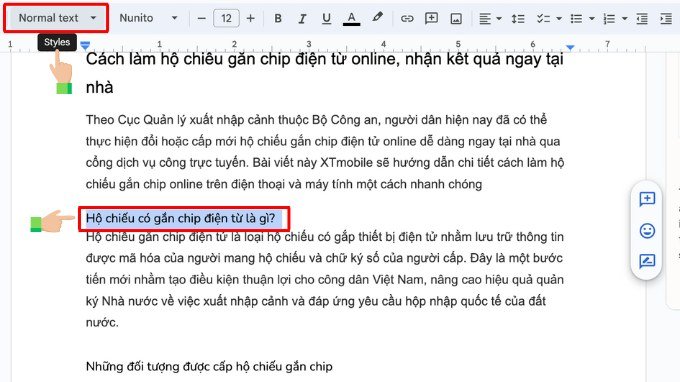
Bước 2: Tại menu hiển thị của phần Tiêu đề, bạn có thể chọn các cấp độ như Tiêu đề 1, Tiêu đề 2, Tiêu để 3....để gán cho phần văn bản mà bạn muốn xuất hiện trong mục lục.
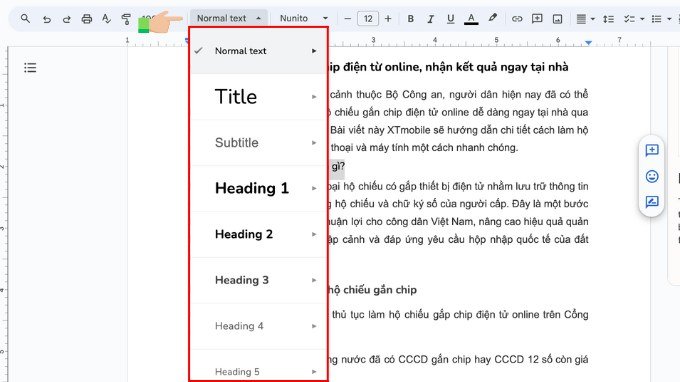
Sau khi thực hiện 2 bước trên, Google Docs sẽ tự động phân chia và định dạng các mục tiêu đề như ảnh dưới đây:
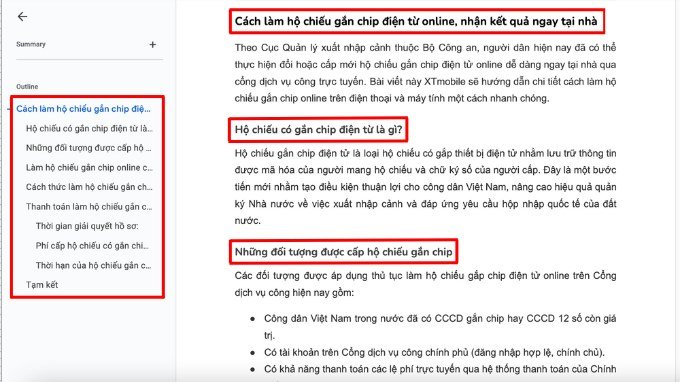
Cách thay đổi định dạng tiêu đề
Khi gán thẻ Headings cho tiêu đề, Google Docs còn áp dụng các định dạng kiểu chữ, kích thước, độ đậm và màu sắc cho phần văn bản đó. Tuy nhiên, bạn hoàn toàn có thể thay đổi định dạng mặc định này với các bước cơ bản như sau:
Bước 1: Bôi đen phần tiêu để mà bạn muốn thay đổi định dạng sau đó bắt đầu chỉnh sửa theo ý muốn của mình.

Bước 2: Khi hoàn tất chỉnh sửa, nhấn chọn menu Tiêu đề trên thanh công cụ và nhấp chuột trái vào cấp độ của tiêu đề tương ứng.
Bước 3: Trong menu hiển thị, hãy chọn Cập nhật "Tiêu đề..." để khớp (Update 'Heading 3' to match). Lúc này, tất cả tiêu đề cùng cấp độ sẽ tự động thay đổi theo format mà bạn mong muốn.
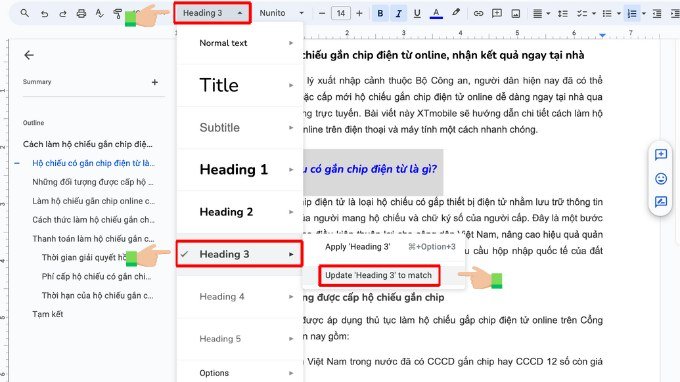
Ví dụ: Nếu bạn thay đổi định dạng của một đoạn văn bản được gán Tiêu đề 3, sau khi nhấn Cập nhật "Tiêu đề 3" để khớp, định dạng mới sẽ áp dụng cho tất cả đoạn văn bạn mà bạn đã gán "Tiêu đề 3" còn lại.
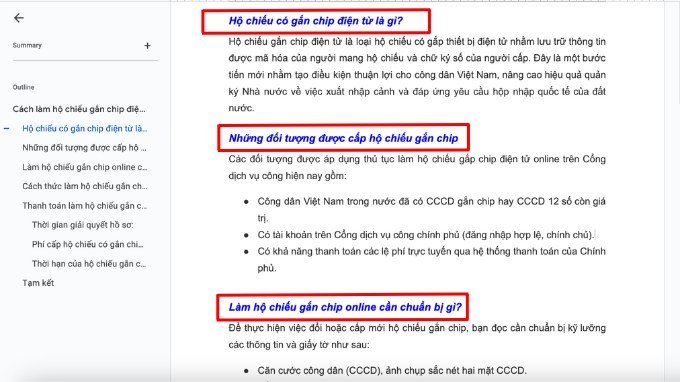
Tuy nhiên nếu bạn muốn các tiêu đề trở lại định dạng mặc định ban đầu của Google Docs, hãy nhấn vào mục Tiêu đề trên thanh công cụ > Nhấn Tùy chọn (Options) > Nhấn Đặt lại kiểu (Reset style).
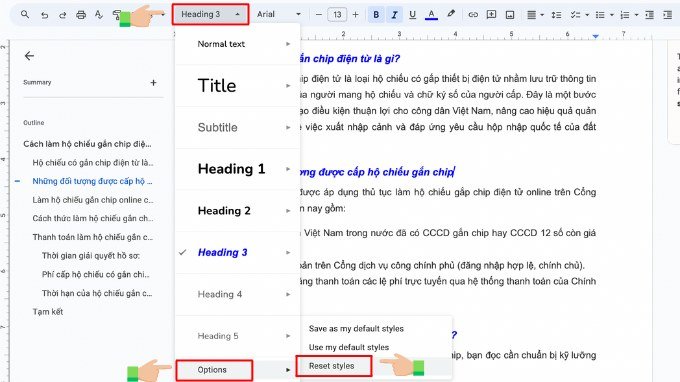
Cách tạo bảng mục lục
Sau khi đã gán thẻ Headings cho các mục tiêu đề, bạn đã có thể tiến hành tạo mục lục trong Google Docs bằng cách:
Bước 1: Đưa con trỏ chuột đến vị trí bạn muốn đặt mục lục > Nhận chọn Chèn (Insert) trên thanh công cụ của Google Docs.

Bước 2: Trong menu Chèn, chọn Mục lục (Table of contents) và nhấn vào loại mục lục mà bạn muốn chèn. Hiện tại, Google Docs đnag hỗ trợ 3 loại định dạng mục lục bao gồm: mục lục có số trang (tab trống), mục lục có số trang kèm tab chấm và mục lục có gán liên kết màu xanh.
Sau khi hoàn thành, Google Docs sẽ hiển thị mục lục cho tài liệu của bạn như ảnh dưới đây:
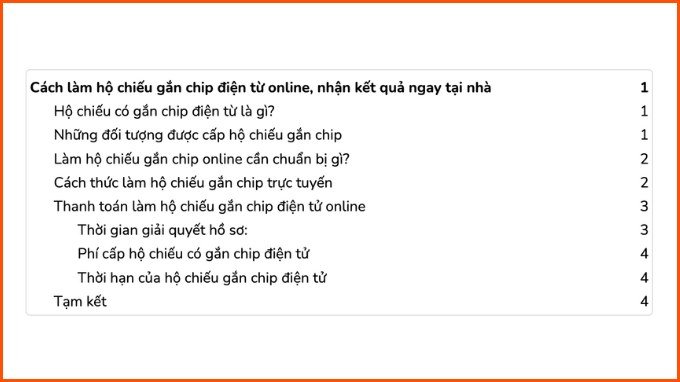
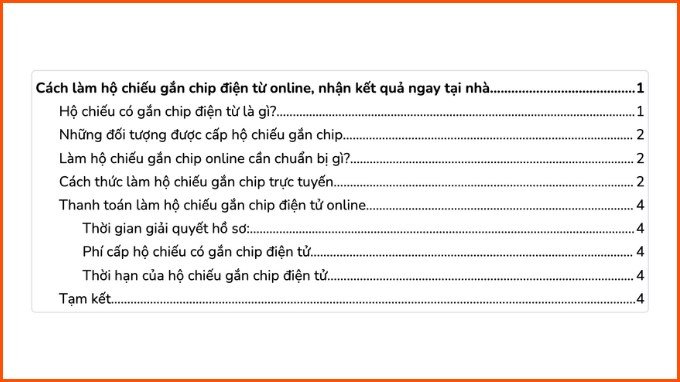
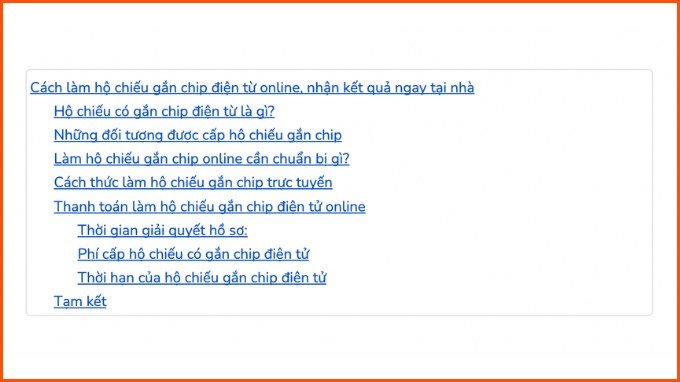
Cách cập nhập mục lục
Sau khi hoàn tất tạo mục lục trong Google Docs, người dùng có thể cập nhật lại nội dung mục lục bất kể khi nào muốn chỉnh sửa nội dung tài liệu. Sau đây là các bước cập nhật nội dung mục lục nhanh chóng.
Bước 1: Tiến hành chỉnh sửa thông tin ở các mục tiêu đề có gắn thẻ Headings.
Bước 2: Nhấp chuột trái vào mục lục > Nhấn vào biểu tượng mũi tên xoay tròn ở góc trái phía trên.
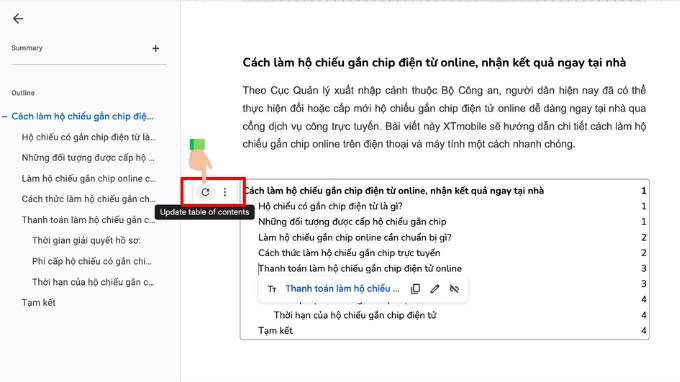
Hoặc nhấp chuột phải vào mục lục > Nhấn chọn Cập nhật mục lục (Update table of contents) là xong.
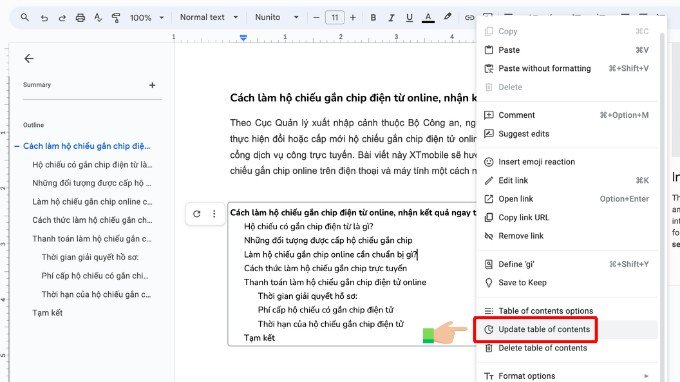
Cách xóa mục lục
Người dùng cũng có thể xóa mục lục khi thấy không cần thiết chỉ với 2 bước đơn giản sau:
Bước 1: Cick chuột trái vào mục lục > Nhấn chọn biểu tượng 3 chấm.
Bước 2: Tại menu mở ra, tìm Xóa mục lục (Remove tabel of contents) và nhấn chọn vào đó.
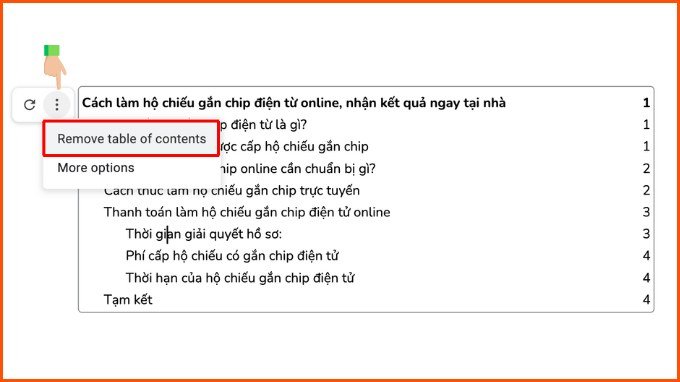
Tạm kết
Tóm lại, XTmobile đã hướng dẫn cách tạo mục lục trên Google Docs một cách chi tiết nhất. Tin chắc rằng khi thực hiện theo các bước chỉ dẫn trên, bạn đọc sẽ có thêm nhiều tài liệu chuyên nghiệp để phục vụ cho nhu cầu học tập và làm việc.
Bên cạnh đó, đừng quên sử dụng một chiếc laptop chất lượng để tăng hiệu quả công việc. Hiện tại, XTmobile đang cung cấp các mẫu Macbook chính hãng, giá rẻ phù hợp với học sinh, sinh viên cũng như nhân viên văn phòng. Hãy để lại bình luận bên dưới bài viết này hoặc gọi đến hotline 1800.6229 để được tư vấn mua hàng nhanh chóng nhất.
Xem thêm:
- Cách tạo CV trên Word siêu nhanh chỉ với vài cú click chuột
- Cách tạo hàm được đặt tên trong Google Sheets trong vòng 1 phút
- Hướng dẫn cách khôi phục tin nhắn văn bản đã xóa trên iPhone
XTmobile.vn





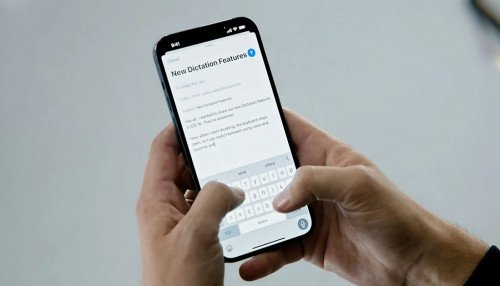

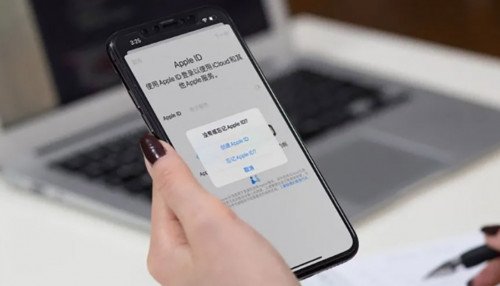

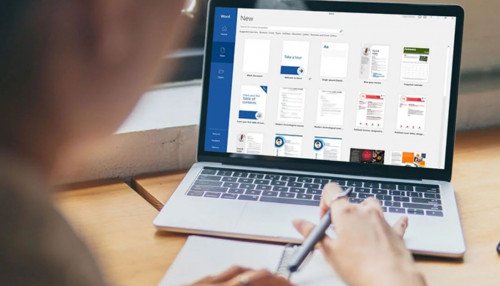

_crop_Meo-su-dung-microsoft-office-xtmobile.jpg)
_crop_cach-dung-meta-ai-trong-tin-nhan-tren-instagram-xtmobile.jpg)
_crop_iphone-17-air-lo-thiet-ke-moi.jpg)
_crop_sac-nhanh-galaxy-s25-xtmobile.jpg)
_crop_chia-se-vi-tri-truc-tiep-tren-instagram-xtmobile.jpg)






