Hướng dẫn 3 cách tắt sao lưu ảnh trên Google Photos nhanh chóng
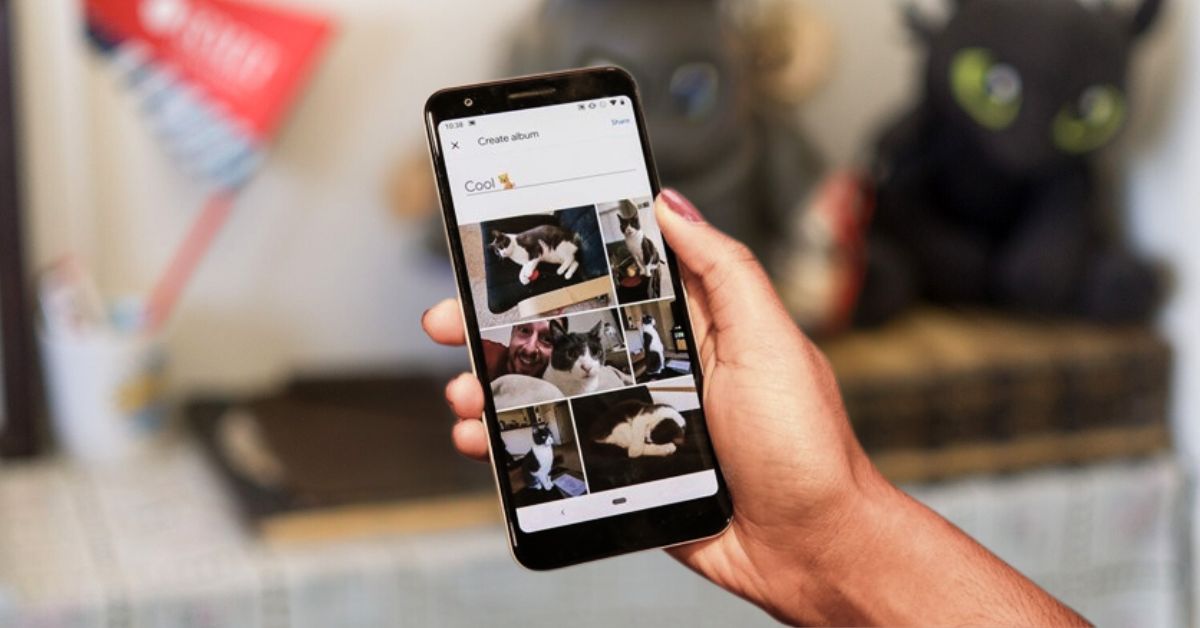
Xem nhanh [ẨnHiện]
- 1 Tắt sao lưu ảnh trên Google Photos tự động cực dễ chỉ với 3 cách dưới đây!
- 1.1 Vì sao nên tắt sao lưu ảnh, đồng bộ ảnh Google Photos tự động?
- 1.2 Hướng dẫn cách tắt sao lưu ảnh Google Photos trên điện thoại
- 1.2.1 Cách tắt sao lưu ảnh trên Google Photos trên iPhone
- 1.2.2 Cách tắt sao lưu ảnh trên Google Photos trên Android
- 1.3 Hướng dẫn cách tắt sao lưu ảnh trên Google Photos trên máy tính
- 1.4 Những lưu ý khi tắt sao lưu ảnh trên Google Photos
- 1.5 Kết luận
Tắt sao lưu ảnh trên Google Photos tự động cực dễ chỉ với 3 cách dưới đây!
Google Photos là công cụ tuyệt vời giúp bạn sao lưu và quản lý hình ảnh một cách dễ dàng. Tuy nhiên, không phải ai cũng cần tính năng tự động sao lưu này, vì nó có thể chiếm nhiều dung lượng và tiềm ẩn các rủi ro về bảo mật. Trong bài viết này, XTmobile sẽ hướng dẫn bạn 3 cách tắt sao lưu ảnh Google Photos một cách nhanh chóng và đơn giản nhất trên iPhone, Android và máy tính.
Vì sao nên tắt sao lưu ảnh, đồng bộ ảnh Google Photos tự động?
Việc Google Photos tự động sao lưu ảnh giúp bạn lưu trữ an toàn và dễ dàng quản lý hình ảnh. Tuy nhiên, đôi khi chức năng này lại gây ra một số vấn đề không mong muốn. Dưới đây là một số lý do chính khiến bạn nên tắt tính năng này:
- Tiết kiệm dung lượng bộ nhớ Google Drive: Google Photos chia sẻ dung lượng lưu trữ với Google Drive. Nếu bạn không kiểm soát việc sao lưu, dung lượng nhanh chóng đầy, đặc biệt với người dùng gói miễn phí.
- Bảo mật thông tin cá nhân: Một số ảnh có thể mang tính riêng tư, không muốn lưu trữ trên các dịch vụ đám mây.
- Quản lý ảnh dễ dàng hơn: Khi ảnh không được tự động sao lưu, bạn có thể chọn lọc những bức ảnh quan trọng để lưu trữ, tránh việc lưu quá nhiều hình ảnh không cần thiết.
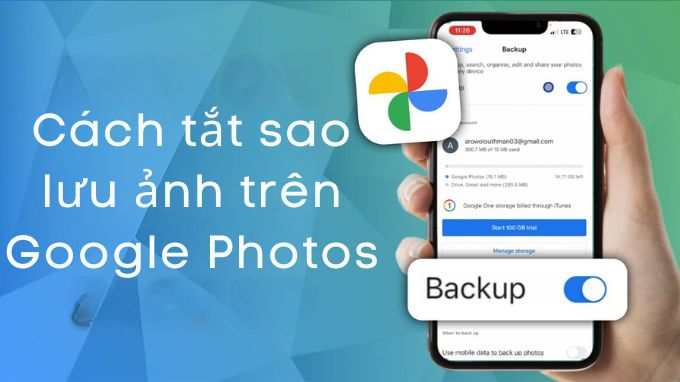
Hướng dẫn cách tắt sao lưu ảnh Google Photos trên điện thoại
Cách tắt sao lưu ảnh trên Google Photos có sự khác nhau tùy vào điện thoại bạn sử dụng. Dưới đây là hướng dẫn chi tiết cách tắt sao lưu ảnh Google Photos trên điện thoại iPhone và Android.
Cách tắt sao lưu ảnh trên Google Photos trên iPhone
Nếu bạn sử dụng iPhone, bạn có thể làm theo các bước sau đây:
Bước 1: Mở ứng dụng Google Photos trên điện thoại iPhone của bạn.
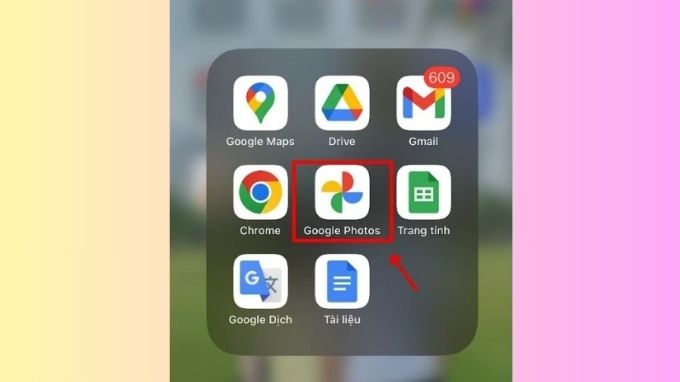
Bước 2: Ở góc trên bên phải, nhấn vào biểu tượng tài khoản.
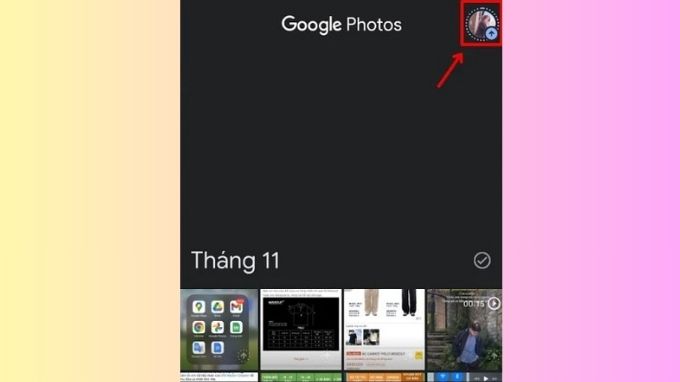
Bước 3: Nhấn vào mục Sao lưu như hình bên dưới.
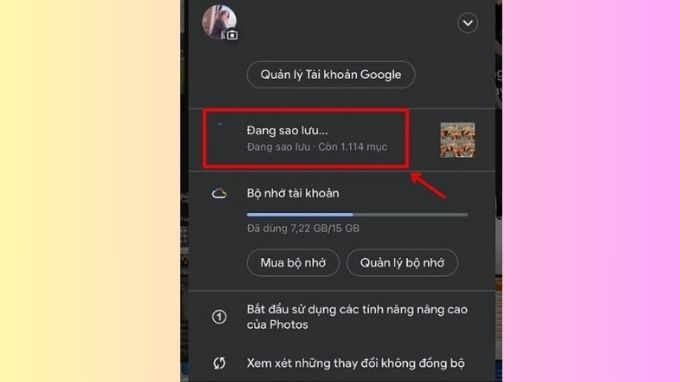
Bước 4: Chọn biểu tượng bánh răng (Cài đặt) ở bên trên góc phải màn hình và tắt sao lưu và đồng bộ hóa bằng cách gạt thanh trượt sang chế độ OFF.
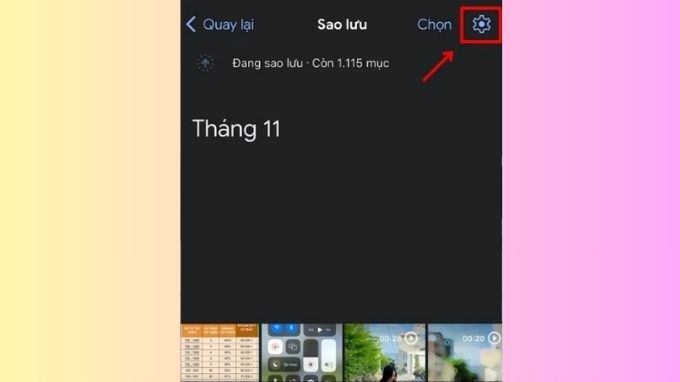
Cách tắt sao lưu ảnh trên Google Photos trên Android
Trên các thiết bị Android, việc tắt sao lưu ảnh cũng rất đơn giản:
Bước 1: Mở ứng dụng Google Photos trên điện thoại Android của bạn.
Bước 2: Nhấn vào biểu tượng ảnh đại diện ở góc trên bên phải và nhấn Sao lưu.
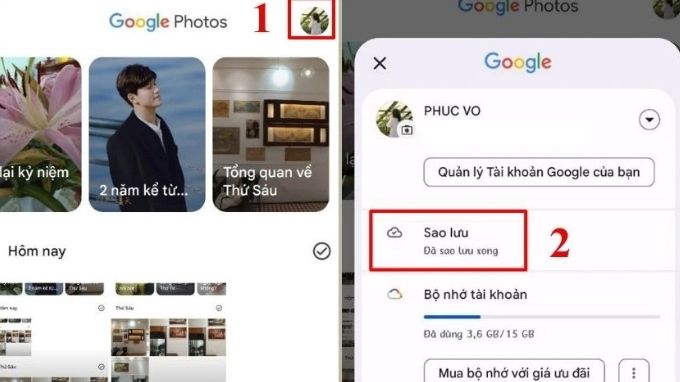
Bước 3: Cuối cùng, bạn chỉ cần trượt nút gạt sang bên trái để tắt sao lưu ảnh trên Google Photos.
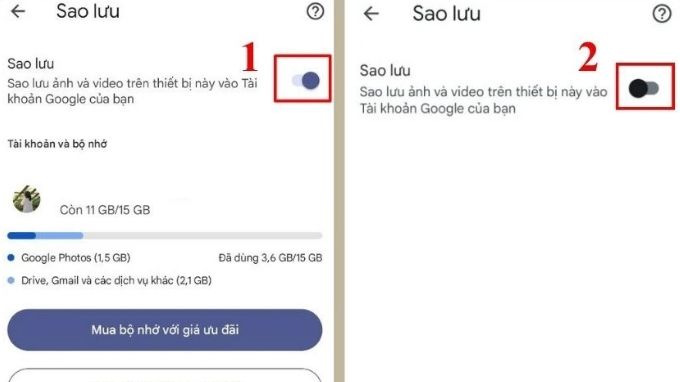
* Lưu ý: Sau khi hoàn thành các bước này, Google Photos sẽ ngừng tự động sao lưu ảnh của bạn trên thiết bị Android. Tất cả ảnh trong Thư viện ảnh trên điện thoại Android của bạn vẫn hiển thị bình thường, nhưng sẽ không được sao lưu lên Google Photos.
Hướng dẫn cách tắt sao lưu ảnh trên Google Photos trên máy tính
Ngoài điện thoại iPhone và Android thì bạn cũng có thể thực hiện tắt sao lưu ảnh Google Photos trên máy tính. Để tắt sao lưu ảnh Google Photos trên máy tính, bạn cần thao tác trực tiếp trên trình duyệt hoặc ứng dụng Google Drive. Dưới đây là hướng dẫn chi tiết cách tắt sao lưu ảnh Google Photos trên máy tính.
Bước 1: Trên máy tính, tại khay hệ thống, bạn nhấp chuột phải vào biểu tượng Google Drive.
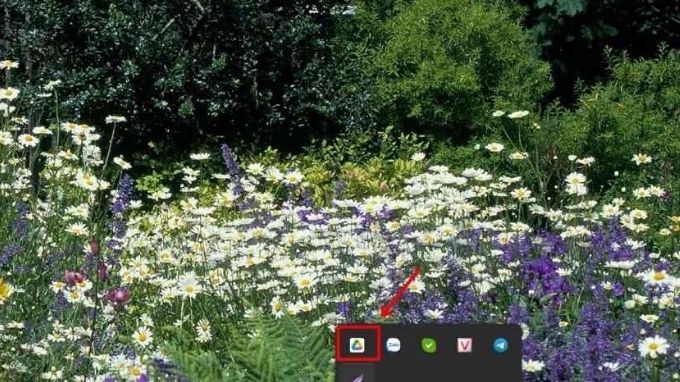
Bước 2: Sau đó, bạn chuyển sang giao diện chính của Google Drive và nhấn vào biểu tượng bánh răng ở góc trên bên phải.
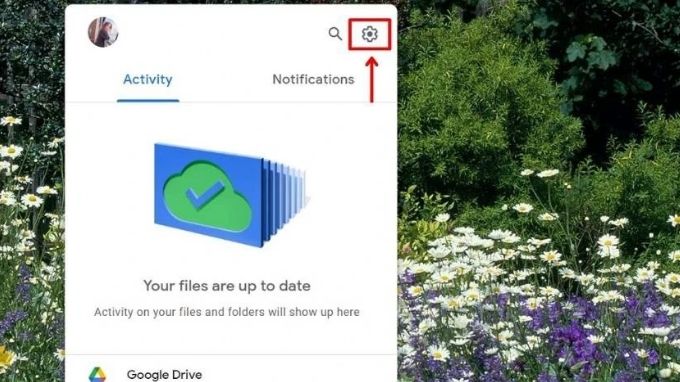
Bước 3: Tại đây, bạn chọn Pause Syncing để tạm dừng đồng bộ dữ liệu trên Google Photos.
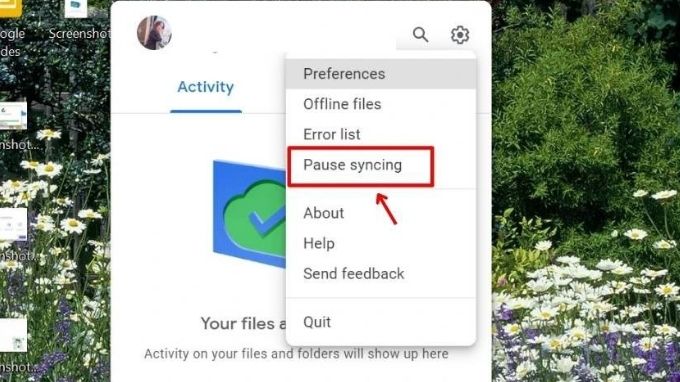
Những lưu ý khi tắt sao lưu ảnh trên Google Photos
Sau đây là một số điều quan trọng mà bạn cần lưu ý khi tắt sao lưu ảnh trên Google Photos:
- Ảnh và video sẽ không được tự động sao lưu: Khi tính năng này bị tắt, bạn cần sao lưu thủ công nếu muốn lưu trữ những bức ảnh quan trọng.
- Khôi phục lại tính năng dễ dàng: Bạn có thể bật lại tính năng sao lưu bất cứ lúc nào trong phần cài đặt của Google Photos.
- Không ảnh hưởng đến ảnh đã sao lưu: Việc tắt sao lưu chỉ ảnh hưởng đến những ảnh mới, các ảnh đã sao lưu trước đó vẫn được giữ nguyên trên Google Photos.

Kết luận
Trên đây là hướng dẫn 3 cách tắt sao lưu ảnh trên Google Photos nhanh chóng. Nhìn chung, việc tắt sao lưu ảnh trên Google Photos tự động sẽ giúp bạn kiểm soát tốt hơn dung lượng lưu trữ và bảo mật thông tin cá nhân. Với những bước hướng dẫn đơn giản trên, XTmobile hy vọng bạn có thể dễ dàng tắt tính năng sao lưu ảnh Google Photos trên cả điện thoại và máy tính của mình.
Xem thêm:
- Mi Cloud là gì? Đây là những tính năng nổi bật của Mi Cloud mà bạn nên biết!
- Nên chọn Time Machine hay iCloud để sao lưu dữ liệu trên Macbook?
- Hướng dẫn cách đồng bộ iCloud trên hai iPhone đơn giản nhất
XTmobile.vn









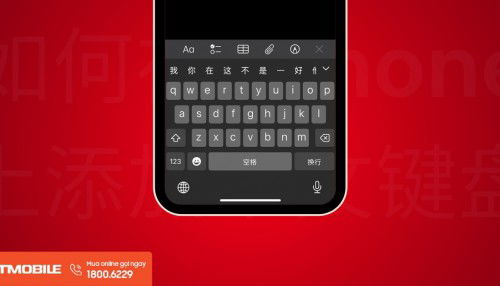
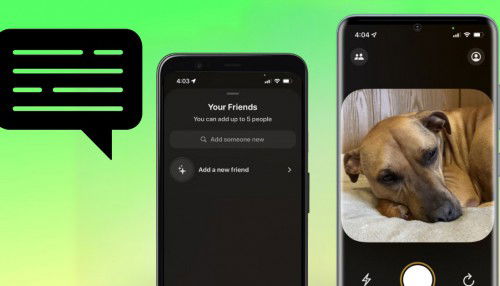
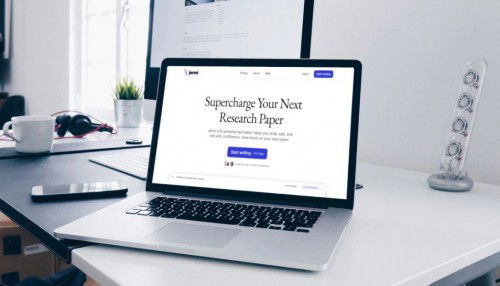
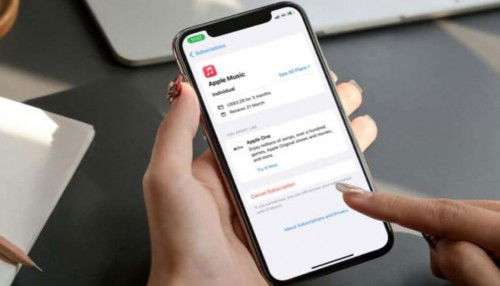
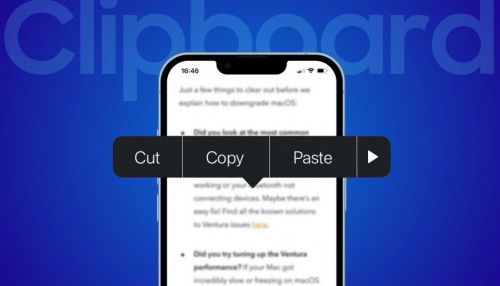
_crop_so-sanh-xiaomi-15-pro-va-xiaomi-14-pro-xtmobile.jpg)
_crop_rog-phone-9-va-rog-phone-9-pro-xtmobile.jpg)
_crop_Nguyen-nhan-va-cach-khac-phuc-man-hinh-dien-thoai-bi-nhieu-xtmobile.jpg)
_crop_mau-sac-redmi-k80-xtmobile.jpg)
_crop_dien-thoai-xiaomi-tot-nhat-2024-xtmobile.jpg)






