Cách thay đổi biểu tượng ứng dụng tùy thích trên iPhone với phiên bản iOS 14
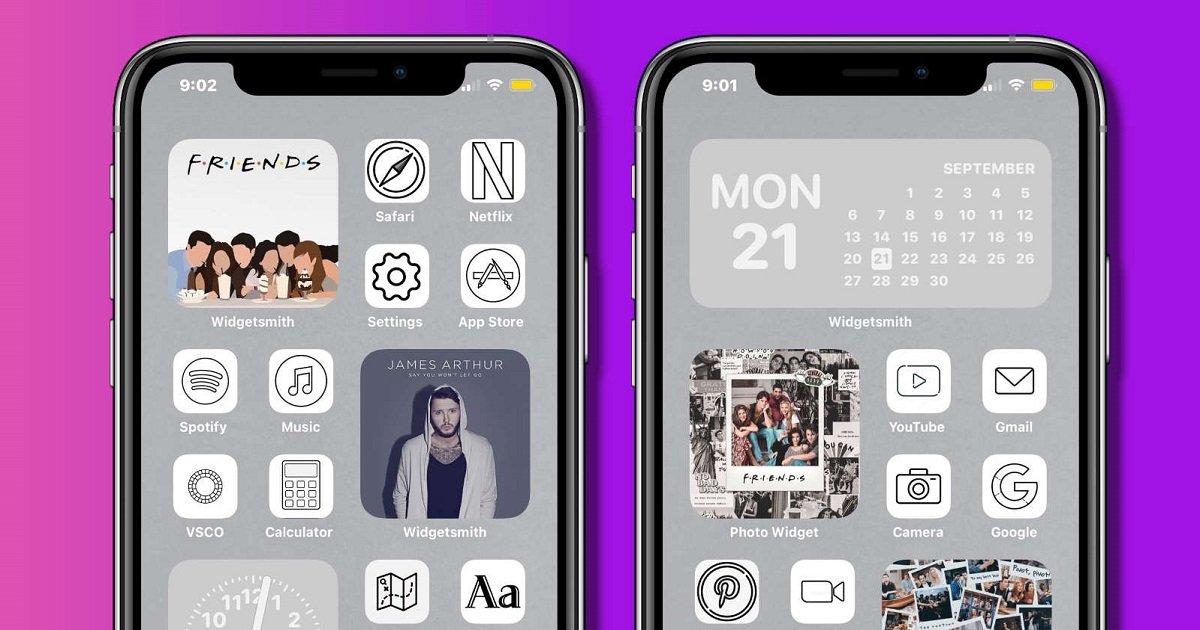
Xem nhanh [ẨnHiện]
Phong trào thay đổi và khoe màn hình chính iPhone đã bắt đầu nở rộ từ khi iOS 14 được cập nhật với tính năng thêm Widget trên màn hình chính. Nhưng có thể bạn không biết, bạn hoàn toàn có thể thay biểu tượng ứng dụng ở màn hình chính iPhone thành các biểu tượng mà bạn mong muốn.
- Hướng dẫn cách lấy số đo dây đeo Solo Loop mới của dòng Apple Watch Series 6
- Cách để thêm, sử dụng và tùy biến hệ thống Widget mới trên iOS 14
Việc thay đổi biểu tượng ứng dụng màn hình chính sẽ giúp bạn thoải mái tùy biến màn hình chính dựa theo phong cách của mình. Bạn có thể sử dụng hình ảnh của mình hoặc tải biểu tượng từ nguồn khác về. Trên mạng có rất nhiều trang để tải biểu tượng, nhưng bài viết này sẽ chỉ gợi ý một trang web là icons8.com.
Những bước sau đây sẽ hướng dẫn bạn cách thay đổi biểu tượng với bất kỳ ứng dụng nào kể cả hệ thống. Nhưng nên nhớ rằng, thay đổi biểu tượng nhưng biểu tượng ứng dụng chính vẫn còn đó, bạn có thể ẩn ứng dụng trong Apps Library của iOS 14, nhưng không được xóa ứng dụng đi.
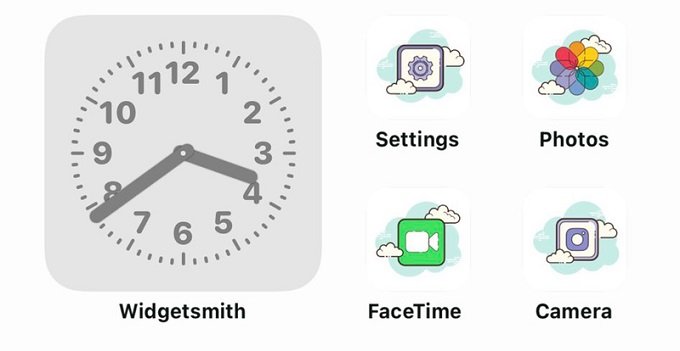
Ngoài ra việc thay đổi biểu tượng vẫn có một số hạn chế là: Thời gian mở ứng dụng sẽ bị chậm đi một chút do phải chạy tính năng shortcut sau đó mới mở ứng dụng. Biểu tượng thanh thông báo vẫn sẽ là biểu tượng chính chứ không phải phiên bản đã thay đổi trên màn hình.
- Đầu tiên bạn hãy mở ứng dụng Shortcuts (Phím tắt) trên iPhone hoặc iPad
- Kế tiếp bấm vào hình dấu “+” ở góc phải màn hình và chọn Add Action (Thêm tác vụ).
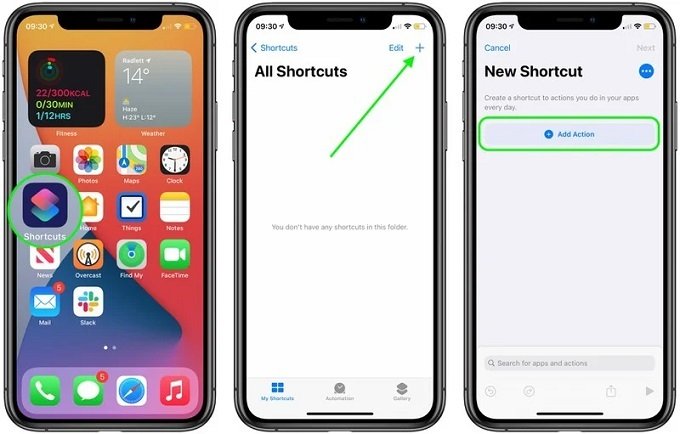
- Bấm vào thanh tìm kiếm và tìm Open App “Mở ứng dụng”
- Bấm vào phím Choose “Chọn”
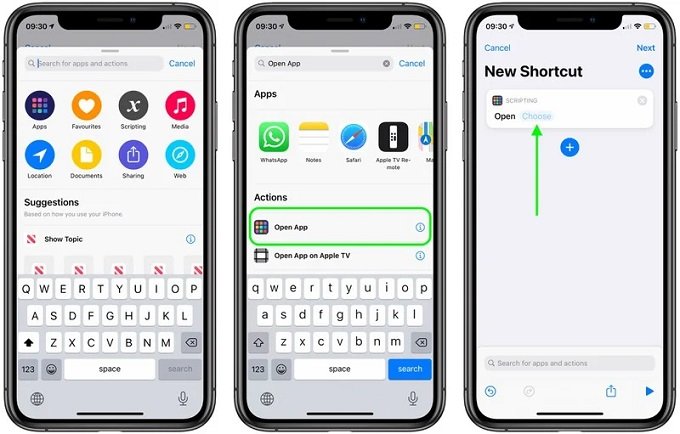
- Ở bước này, bạn hãy tìm ứng dụng mà bạn muốn đổi biểu tượng và chọn nó ( Ví dụ ở đây là ứng dụng Settings (Cài đặt))
- Bấm vào nút 3 chấm ở góc bên phải màn hình
- Chọn Add to Home Screen “Thêm vào màn hình chính”
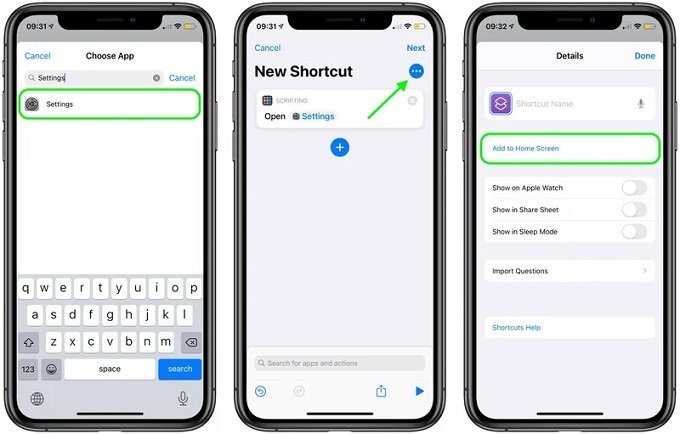
- Trong menu này bạn bấm vào biểu tượng trong thanh chức năng ở dưới và ở đây có 3 lựa chọn cho bạn Take Photo “Chụp ảnh”, Choose Photo “Chọn ảnh” hoặc là Choose File “Chọn tệp”, bạn chọn 1 trong 3 tùy vào điều bạn muốn
- Tiếp theo hãy chọn biểu tượng mà bạn mong muốn
- Ở phần tên bạn hãy bấm vào mà chỉnh thành tên ứng dụng bạn muốn hiển thị ở màn hình chính
- Tiếp theo bấm Add “Thêm”

- Cuối cùng là bấm Done “Xong” và trở về màn hình chính
- Lúc này bạn sẽ thấy biểu tượng đó trên màn hình chính và chỉ cần sắp xếp lại là xong
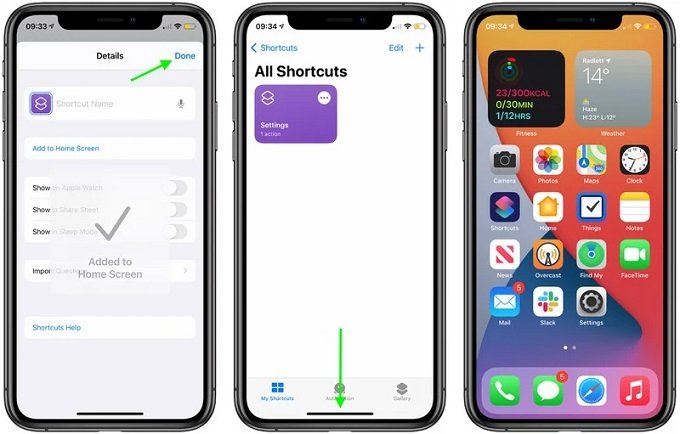
Lần đầu thực hiện sẽ hơi tốn thời gian để tìm kiếm các bước, nhưng những lần sau sẽ đơn giản hơn và qui trình tương đối rõ ràng. Nếu muốn trở lại biểu tượng cũ, bạn chỉ cần xóa biểu tượng mới đi, nhưng nên nhớ là không được xóa biểu tượng cũ.
XTmobile.vn






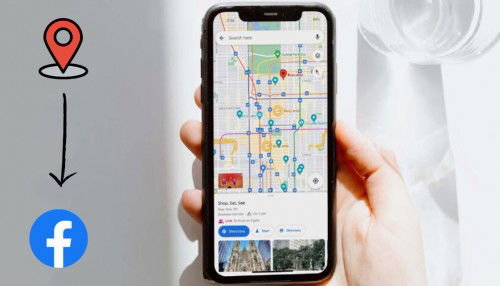
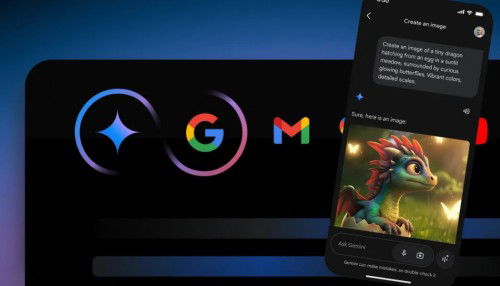
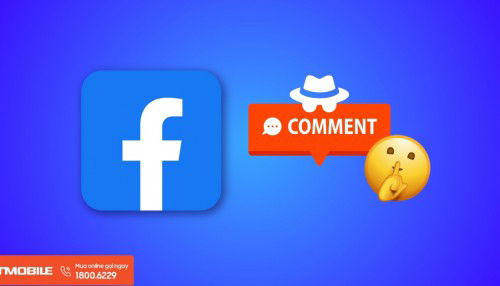

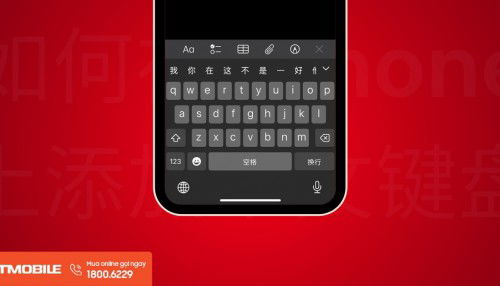
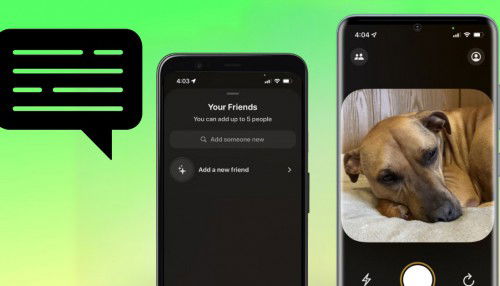
_crop_danh-gia-redmi-a4-5g-xtmobile.jpg)
_crop_hinh-nen-giang-sinh-xtmobile.jpg)
_crop_oppo-find-x8-va-find-8-pro-xtmobile.jpg)
_crop_tao-anh-mien-phi-tren-google-gemini-bang-imagen-3-xtmobile.jpg)






