Cách thay đổi hoặc làm mờ nền trong Zoom vô cùng đơn giản
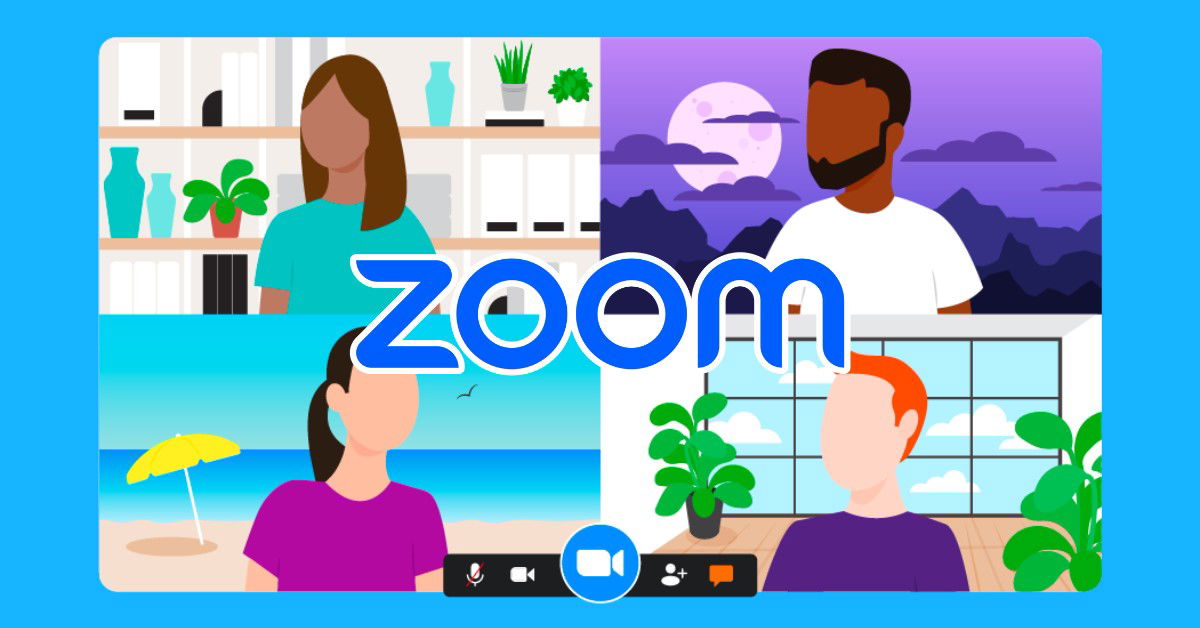
Hướng dẫn đổi background hoặc làm mờ nền trong Zoom đơn giản nhất
Zoom là ứng dụng gọi video trực tuyến đắc lực cho những người dùng làm học tập và làm việc tại nhà. Vậy sử dụng Zoom đã lâu như thế, vậy bạn đã biết cách thay đổi nền hoặc làm mờ nền trong Zoom hay chưa? Nếu chưa thì trong bài viết hôm nay, XTmobile sẽ hướng dẫn bạn đọc cách đổi background và làm mờ nền Zoom trên điện thoại và cả máy tính.
Cách thay đổi hoặc làm mờ nền trong Zoom trên máy tính
Người dùng Zoom trên máy tính có thể đổi nền và làm mờ nền tại giao diện chính của ứng dụng hoặc khi đang trong cuộc gọi.
Tại giao diện chính
Bước 1: Sau khi đăng nhập vào ứng dụng Zoom, hãy nhấn chọn ảnh avatar của bạn ở góc trên bên phải như hình dưới đây.
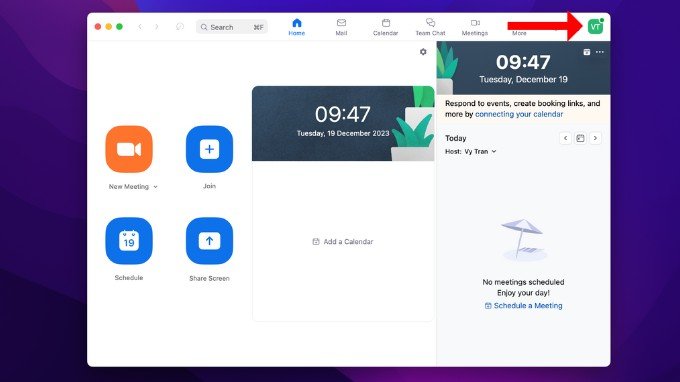
Bước 2: Tại danh sách xổ xuống, nhấn chọn Cài đặt (Settings) để tiếp tục.
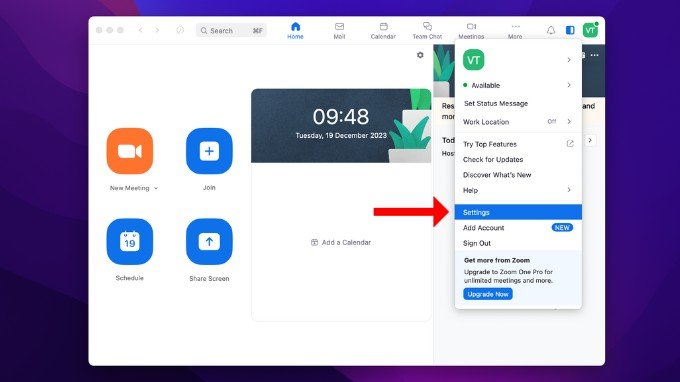
Bước 3: Trong cửa sổ mở ra, chọc mục Nền và hiệu ứng (Background & Effects). Sau đó, bạn có thể chọn Làm mờ (Blur) để tạo hiệu ứng mờ nền trên Zoom, hoặc chọn bất kỳ một phông nền có sẵn của ứng dụng.
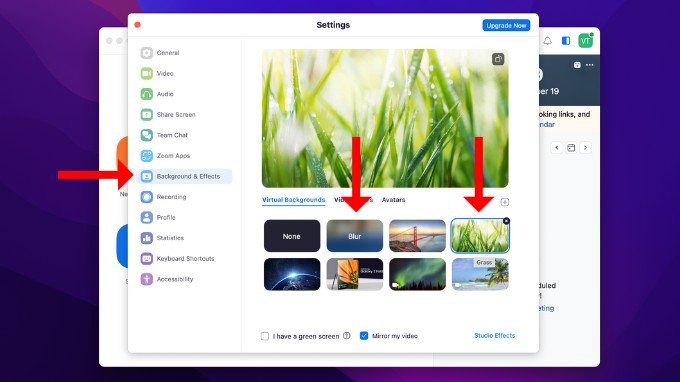
Khi đang trong cuộc gọi
Tại giao diện chính của cuộc gọi, nhấn chọn vào dấu mũi tên nhỏ kế bên mục Start Video. Tại danh sách mở ra, nhấn chọn Choose Virtual Background.
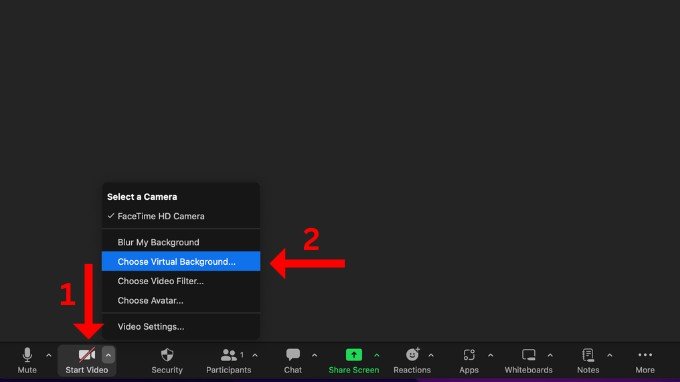
Lúc này, trên màn hình sẽ xuất hiện cửa sổ Background & Effect giống với khi bạn thay đổi hoặc làm mờ nền tại giao diện chính của ứng dụng.
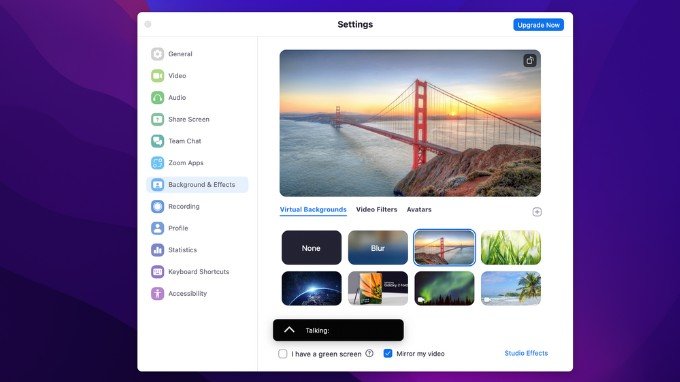
Cách thay đổi hoặc làm mờ nền trong Zoom trên điện thoại
Hiện tại, tính năng Virtual Background chỉ được hỗ trợ trên hệ điều hành iOS chứ không phải Android. Do đó, nếu bạn đang sử dụng iPhone hoặc iPad thì xem tiếp nhé!
Bước 1: Tham gia vào cuộc gọi trên Zoom và chọn mục Thêm (More) bên góc phải.
Bước 2: Nhấn chọn Nền và Hiệu ứng (Background & Effects) để thay đổi hoặc làm mờ hình nền.
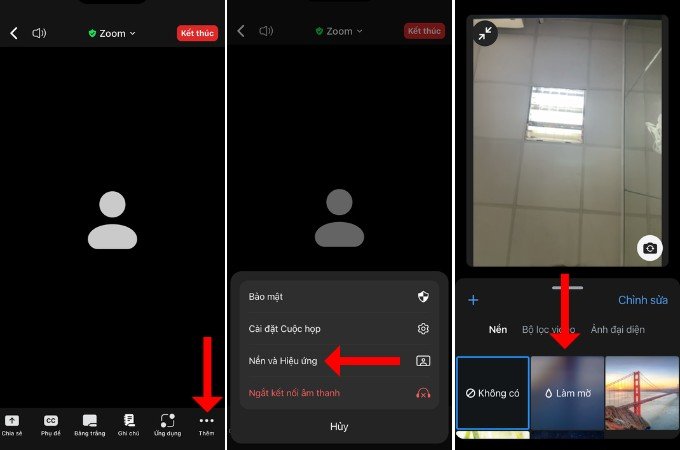
Thêm hình nền trên Zoom
Nếu bạn không hài lòng với những hình nền có sẵn, ứng dụng Zoom cho phép bạn tải lên hình nền hoặc video từ máy tính của bạn. Để thêm hình nền mới trên Zoom, hãy thực hiện theo các bước sau:
Bước 1: Tại giao diện "Background and Effect", nhấn chọn biểu tượng dấu "+" như hình dưới đây.
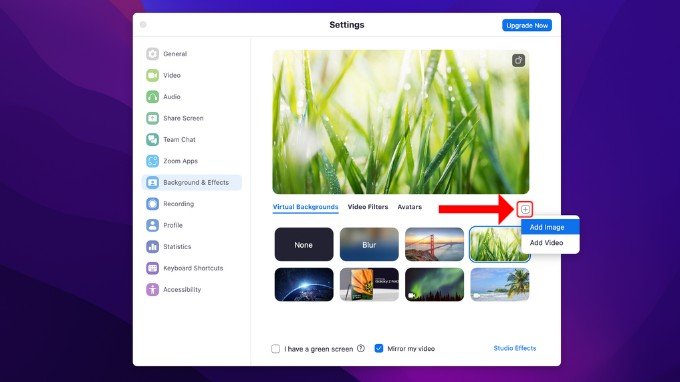
Bước 2: Lúc này, việc của bạn chỉ là chọn tải hình ảnh yêu thích lên ứng dụng và sử dụng chúng.
Ngoài ra, bạn chỉ cần nhấn vào dấu "x" ở góc trên bên phải để xóa đi các hình ảnh, video không cần thiết.
Một số lưu ý để có hiệu ứng làm mờ nền đẹp trên Zoom
Để có thể xuất hiện chỉn chu nhất, bạn đọc nên lưu ý một số điểm sau để có phông nền Zoom đẹp hơn nhé:
- Ảnh nền không nên có màu trùng với màu da, màu tóc và màu áo của chủ thể.
- Nên có độ tương phản giữa background và chủ thể. Chủ thể sáng hơn thì tốt hơn.
- Nên trang bị thêm nguồn sáng hỗ trợ để cải thiện chất lượng hình ảnh.
- Ngồi xa background để có hiệu ứng xóa phông tự nhiên hơn.
Kết luận
Bài viết trên đã hướng dẫn cách thay đổi hình nền hoặc làm mờ nền trong Zoom một cách chi tiết nhất. Hy vọng những thông tin này sẽ giúp ích được cho bạn mỗi khi tham gia vào các cuộc họp, lớp học trực tuyến trên Zoom. Nếu còn bất kỳ thắc mắc nào, hãy để lại câu hỏi bên dưới bài viết này để XTmobile có thể hỗ trợ thêm nhé!
Xem thêm:
- Cách giải phóng dung lượng bộ nhớ trên điện thoại nhanh chóng
- Cách cài hình nền cho trình duyệt Safari cực dễ dàng thực hiện
- Cách hủy đăng ký tài khoản Skype trên điện thoại và máy tính
XTmobile.vn





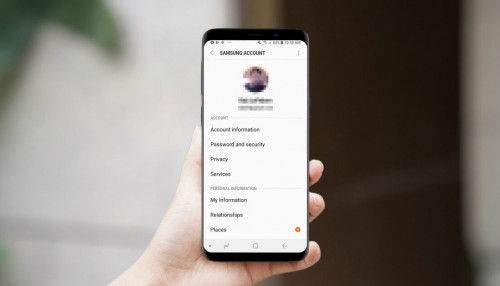
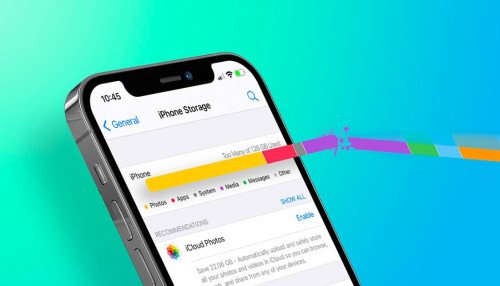

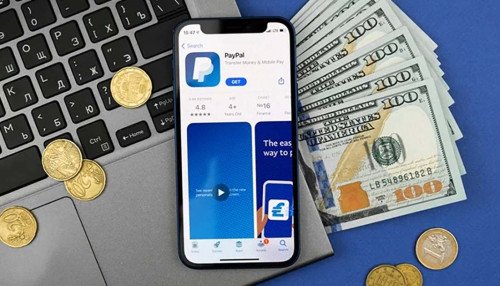
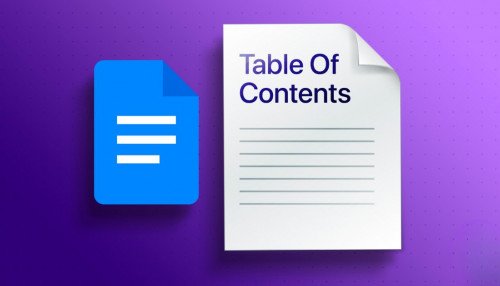
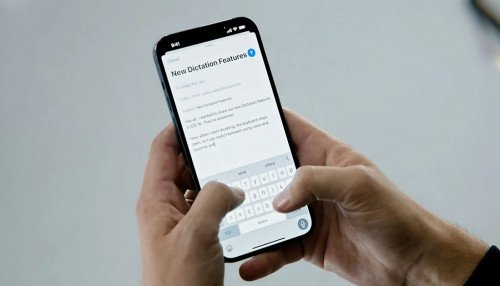
_crop_Meo-su-dung-microsoft-office-xtmobile.jpg)
_crop_cach-dung-meta-ai-trong-tin-nhan-tren-instagram-xtmobile.jpg)
_crop_iphone-17-air-lo-thiet-ke-moi.jpg)
_crop_sac-nhanh-galaxy-s25-xtmobile.jpg)
_crop_chia-se-vi-tri-truc-tiep-tren-instagram-xtmobile.jpg)






