Hướng dẫn 5+ cách trích xuất văn bản từ hình ảnh nhanh chóng
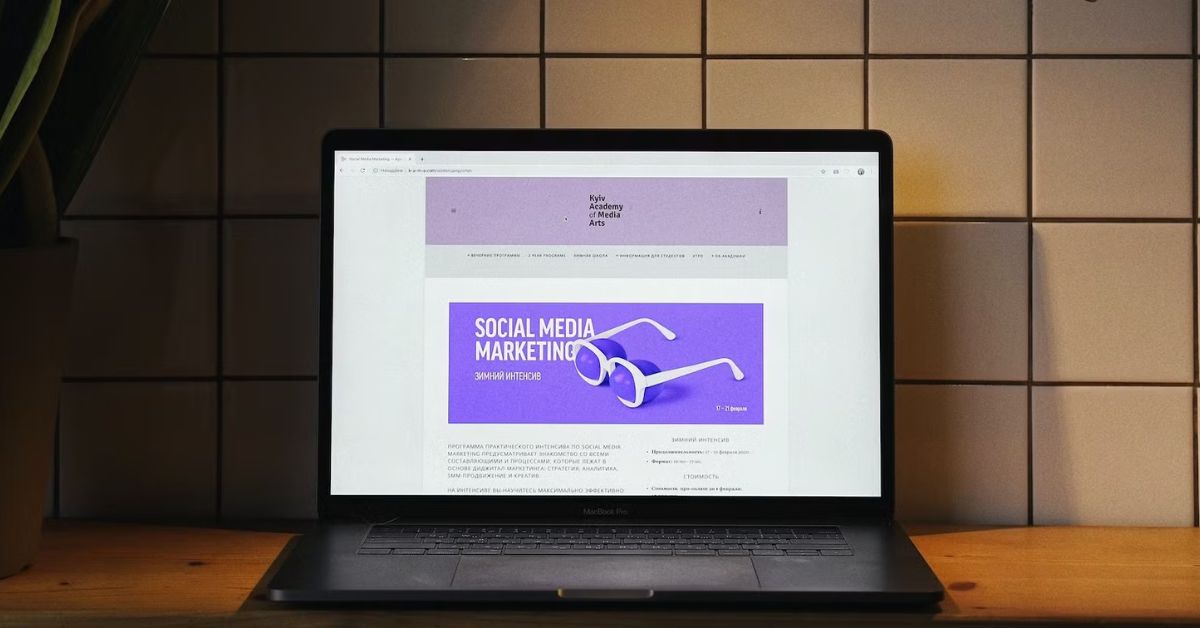
Xem nhanh [ẨnHiện]
- 1 Hướng dẫn 5+ cách trích xuất văn bản từ hình ảnh online đơn giản và nhanh chóng nhất 2024!
- 1.1 Cách trích xuất văn bản từ hình ảnh bằng Google Drive
- 1.2 Trích xuất văn bản từ hình ảnh với OneNote
- 1.3 Sử dụng Snipping Tool để copy, lấy chữ từ trong hình ảnh
- 1.4 Copy chữ trong ảnh bằng OCR Online
- 1.5 Dùng công cụ SelectText để trích xuất văn bản từ hình ảnh
- 1.6 Trích xuất văn bản từ ảnh với Blackbox
- 1.7 Cài Image Reader để lấy chữ từ trong hình ảnh ra thành văn bản
- 1.8 Kết luận
Hướng dẫn 5+ cách trích xuất văn bản từ hình ảnh online đơn giản và nhanh chóng nhất 2024!
Việc trích xuất văn bản từ hình ảnh trở nên vô cùng quan trọng và phổ biến trong thời đại số hóa hiện nay. Với những công cụ hỗ trợ hiện đại, bạn có thể dễ dàng chuyển đổi các đoạn văn bản từ hình ảnh thành nội dung có thể chỉnh sửa. Dưới đây là 5+ cách trích xuất văn bản từ hình ảnh đơn giản, hiệu quả mà bạn có thể áp dụng ngay trên điện thoại và máy tính của mình.
Cách trích xuất văn bản từ hình ảnh bằng Google Drive
Google Drive không chỉ là một công cụ lưu trữ đám mây mà còn tích hợp tính năng trích xuất văn bản từ hình ảnh mạnh mẽ. Với cách này, bạn có thể dễ dàng chỉnh sửa văn bản sau khi trích xuất mà không cần cài đặt thêm phần mềm. Để thực hiện việc này, bạn có thể làm theo các bước sau:
Bước 1: Đăng nhập vào tài khoản Google Drive của bạn.
Bước 2: Tải hình ảnh có chứa văn bản lên Google Drive.
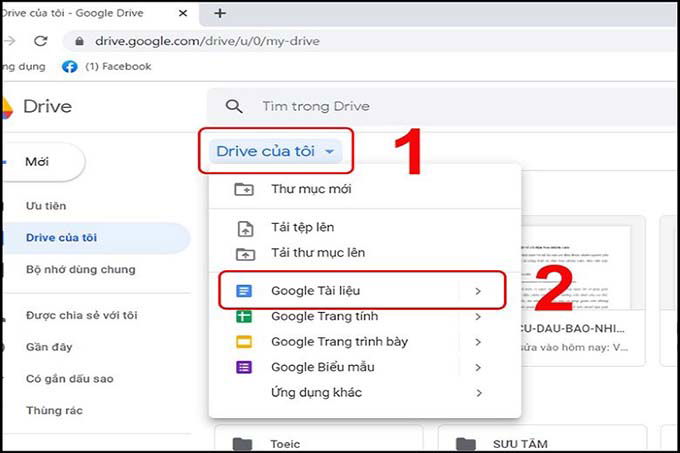
Bước 3: Nhấp chuột phải vào hình ảnh và chọn “Mở bằng Google Tài liệu” (Google Docs). Hệ thống sẽ tự động chuyển đổi nội dung hình ảnh thành văn bản.
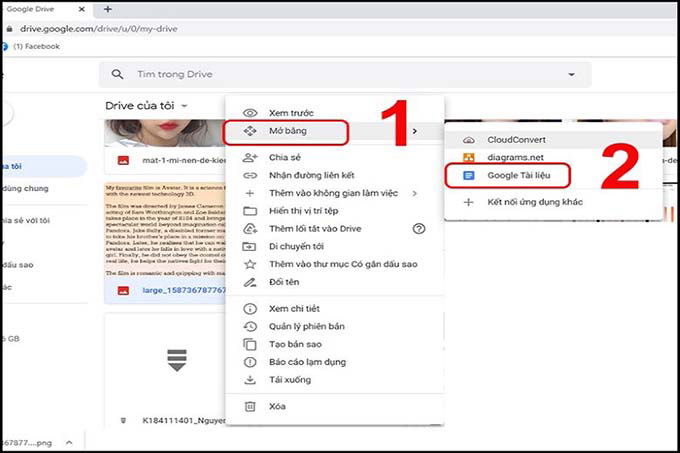
Trích xuất văn bản từ hình ảnh với OneNote
OneNote là một ứng dụng ghi chú phổ biến của Microsoft có hỗ trợ tính năng OCR (Optical Character Recognition) cho phép trích xuất văn bản từ hình ảnh. OneNote đặc biệt hiệu quả khi bạn cần trích xuất nhanh văn bản từ nhiều hình ảnh cùng lúc. Các bước thực hiện gồm:
Bước 1: Mở OneNote và chèn hình ảnh cần trích xuất vào ghi chú.
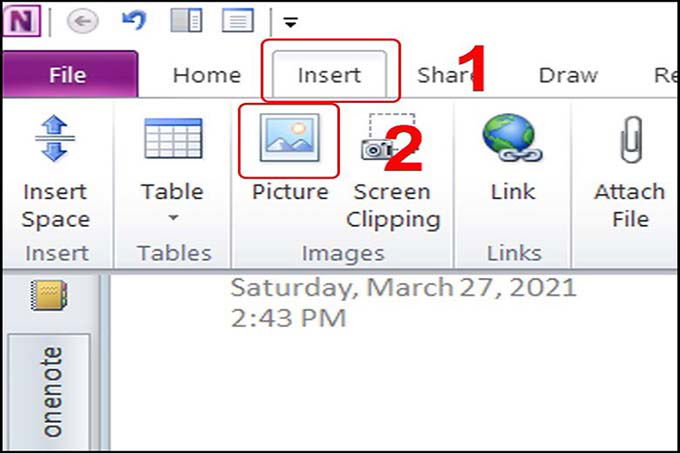
Bước 2: Nhấp chuột phải vào hình ảnh và chọn “Copy Text from Picture” (Sao chép văn bản từ ảnh).
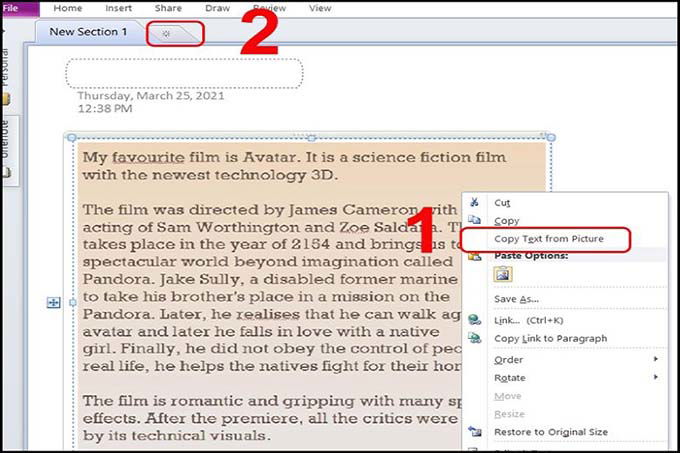
Bước 3: Dán văn bản vừa sao chép vào bất kỳ vị trí nào bạn muốn.
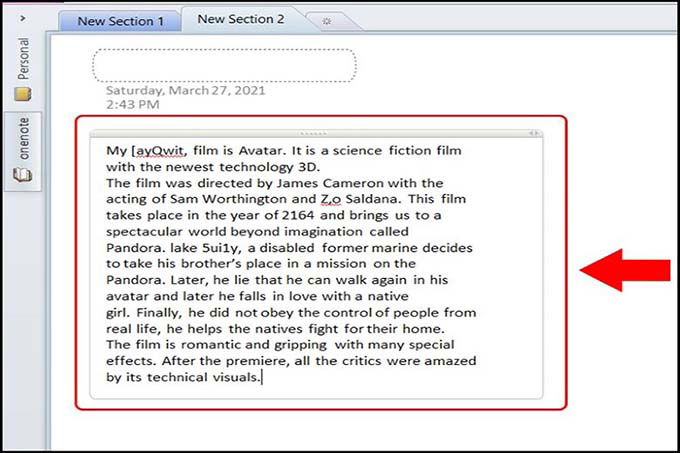
Sử dụng Snipping Tool để copy, lấy chữ từ trong hình ảnh
Snipping Tool là một trong những công cụ chụp ảnh màn hình trên Windows được sử dụng nhiều nhất hiện nay. Nó không chỉ giúp bạn cắt ảnh mà còn có thể kết hợp với OCR để trích xuất văn bản. Cách này rất thuận tiện cho người dùng Windows khi cần trích xuất văn bản nhanh từ hình ảnh trên máy tính. Để copy và lấy chữ từ trong hình ảnh bằng phần mềm Snipping Tool, bạn thực hiện theo các bước sau:
Bước 1: Mở Snipping Tool và chụp lại phần hình ảnh chứa văn bản.
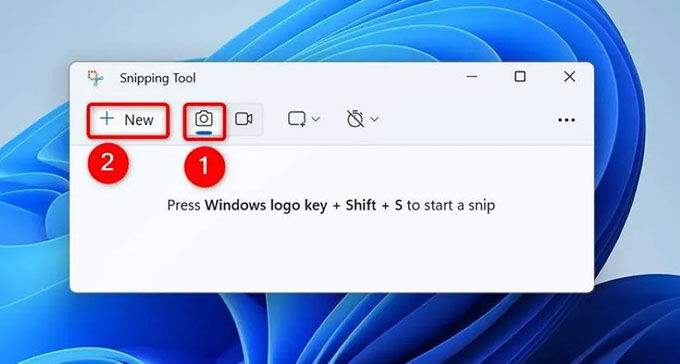
Bước 2: Dùng một công cụ OCR như Google Keep hoặc OneNote để trích xuất văn bản từ ảnh đã chụp.

Copy chữ trong ảnh bằng OCR Online
OCR Online là công cụ miễn phí cho phép trích xuất văn bản từ hình ảnh mà không cần cài đặt phần mềm. Công cụ OCR Online hỗ trợ nhiều ngôn ngữ và định dạng hình ảnh khác nhau, giúp bạn dễ dàng xử lý văn bản từ ảnh mọi lúc, mọi nơi. Để copy chữ trong ảnh bằng phần mềm OCR Online, bạn làm theo các bước sau:
Bước 1: Truy cập vào một trang OCR online như OCR.space, OnlineOCR, hoặc FreeOCR.
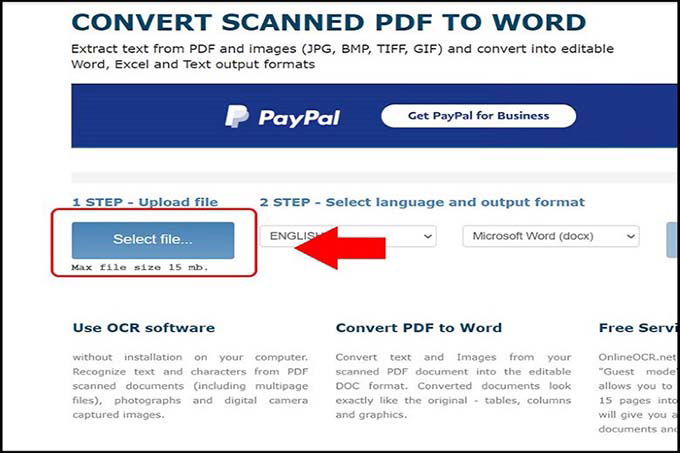
Bước 2: Tải ảnh lên và chọn ngôn ngữ của văn bản.
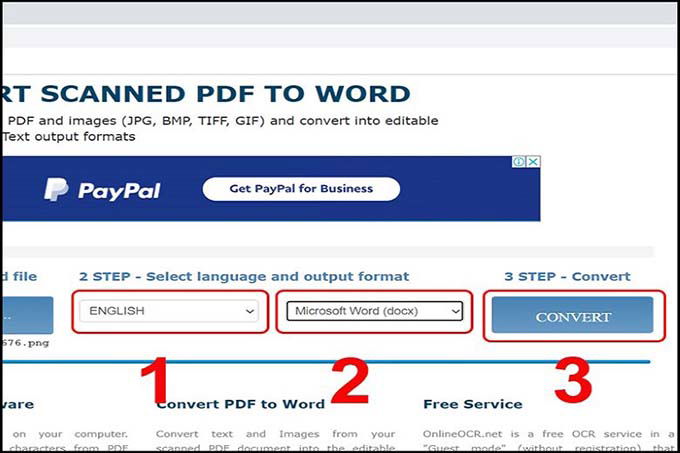
Bước 3: Nhấn “Convert” để trích xuất văn bản và tải về dưới dạng file văn bản hoặc sao chép trực tiếp.

Dùng công cụ SelectText để trích xuất văn bản từ hình ảnh
SelectText là một tiện ích mở rộng trên trình duyệt, giúp bạn trích xuất văn bản từ hình ảnh trực tiếp khi lướt web. Công cụ này rất tiện lợi cho người dùng thường xuyên cần trích xuất văn bản khi duyệt web. Để sử dụng, bạn thực hiện như sau:
Bước 1: Cài đặt tiện ích SelectText trên Chrome hoặc Firefox.
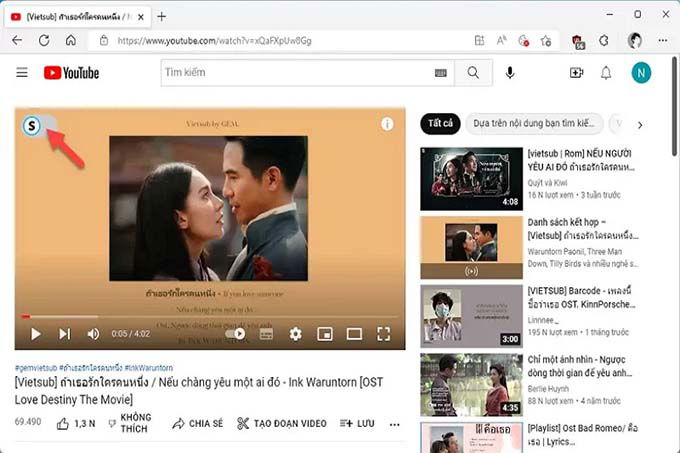
Bước 2: Khi gặp hình ảnh có chứa văn bản, bạn chỉ cần mở tiện ích và chọn vùng văn bản trong ảnh. Khi đó, hệ thống sẽ tự động nhận diện và chuyển văn bản từ ảnh ra nội dung có thể sao chép.
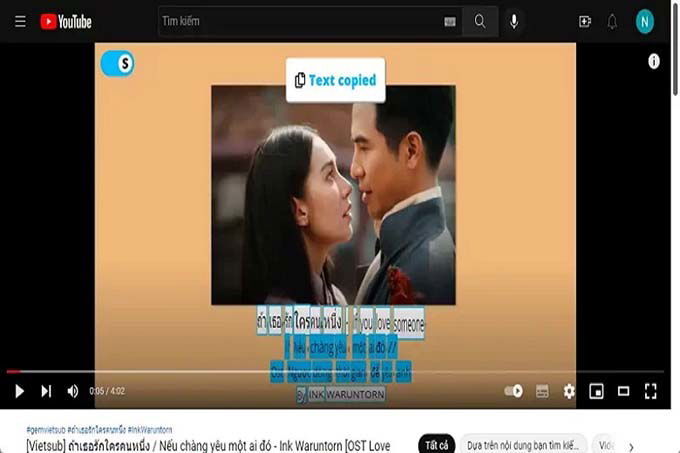
Trích xuất văn bản từ ảnh với Blackbox
Blackbox là một phần mềm OCR thông minh, giúp bạn trích xuất văn bản từ ảnh với độ chính xác cao. Phần mềm này hỗ trợ nhiều định dạng hình ảnh và có khả năng xử lý lượng văn bản lớn một cách nhanh chóng. Để sử dụng Blackbox, bạn chỉ cần cài đặt ứng dụng và thực hiện theo các bước sau:
Bước 1: Tải và cài đặt Blackbox từ trang web chính thức của phần mềm hoặc cửa hàng ứng dụng tương thích với hệ điều hành của bạn.
Bước 2: Bạn mở 1 trang web bất kỳ chứa hình ảnh muốn sao chép văn bản.
Bước 3: Sau đó, bạn nhấn vào biểu tượng Blackbox và di chuyển biểu tượng dấu + để khoanh vùng văn bản muốn sao chép đó. Lúc này, màn hình sẽ hiển thị thông báo văn bản đã được copy. Khi đó, bạn chỉ cần dán văn bản đó vào 1 giao diện bất kỳ.
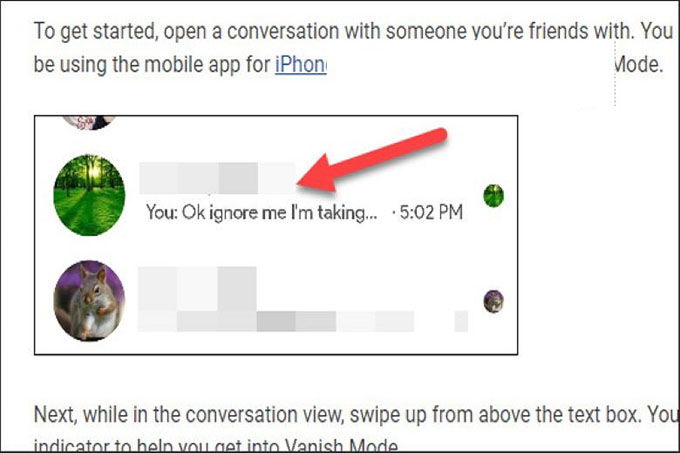
Cài Image Reader để lấy chữ từ trong hình ảnh ra thành văn bản
Image Reader là một phần mềm dành cho Windows, giúp người dùng dễ dàng lấy văn bản từ ảnh. Phần mềm này rất phù hợp cho người dùng Windows cần một công cụ trích xuất văn bản mạnh mẽ và ổn định. Các bước thực hiện như sau:
Bước 1: Tải và cài đặt phần mềm Image Reader từ trang web chính thức hoặc từ nguồn đáng tin cậy. Sau khi hoàn tất, bạn hãy khởi động phần mềm.
Bước 2: Trên giao diện chính của Image Reader, bạn có thể chọn nút "From Computer" để mở tệp hình ảnh từ máy tính. Image Reader hỗ trợ nhiều định dạng hình ảnh phổ biến như JPG, PNG, TIFF, và thậm chí cả PDF.
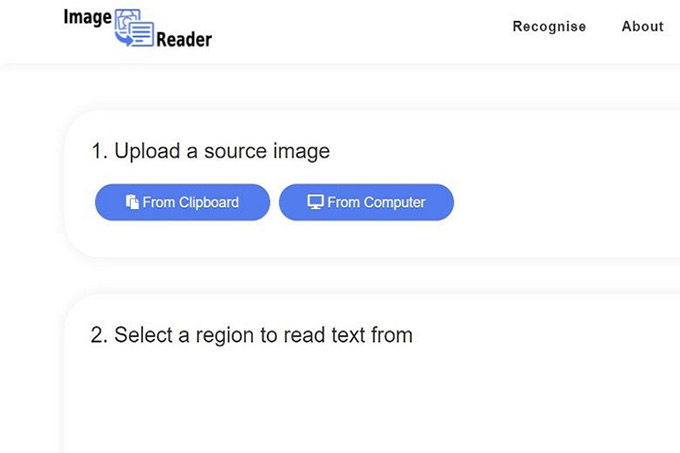
Bước 3: Sau khi tải ảnh lên, chỉ cần nhấn vào nút “Read” để hệ thống bắt đầu quá trình nhận diện văn bản. Image Reader sẽ xử lý hình ảnh và trích xuất văn bản một cách nhanh chóng.
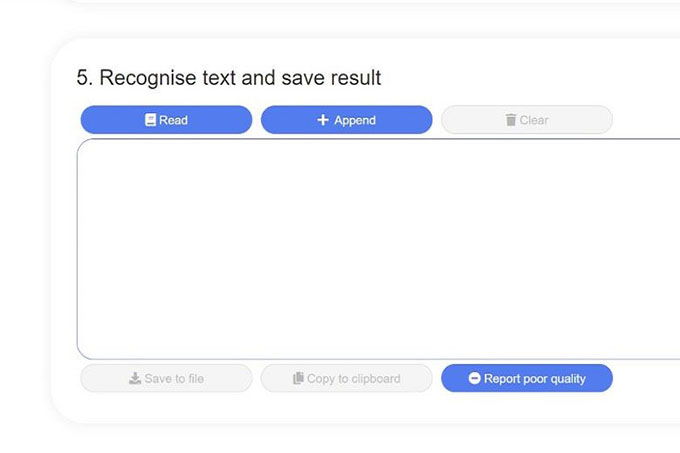
Bước 4: Khi quá trình trích xuất hoàn tất, văn bản sẽ hiển thị trên một cửa sổ riêng. Bạn có thể kiểm tra lại nội dung và chỉnh sửa nếu cần trước khi sao chép văn bản để sử dụng cho các mục đích khác.
Kết luận
Bài viết trên, XTmobile đã hướng dẫn bạn 5+ cách trích xuất văn bản từ hình ảnh nhanh chóng. Với những cách đơn giản và hiệu quả kể trên, bạn sẽ không gặp khó khăn khi cần chuyển đổi văn bản từ ảnh sang dạng chỉnh sửa được. Hãy lựa chọn cách phù hợp nhất với nhu cầu của bạn để copy, lấy chữ từ trong hình ảnh nhanh chóng và chính xác.
Xem thêm:
- Cách sử dụng Elevenlabs AI: Chuyển văn bản thành giọng nói chỉ trong một nốt nhạc
- Cách dịch ngôn ngữ bất kỳ bằng iPhone cực dễ mà bạn không nên bỏ qua!
- Suno AI là gì? Hướng dẫn sử dụng Suno AI để tạo nhạc từ văn bản
XTmobile.vn








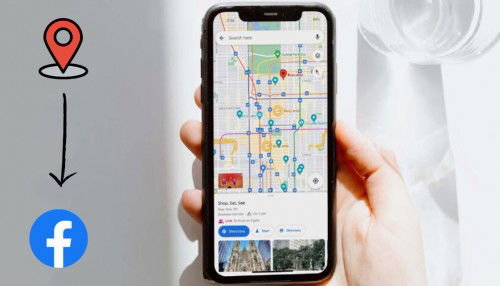
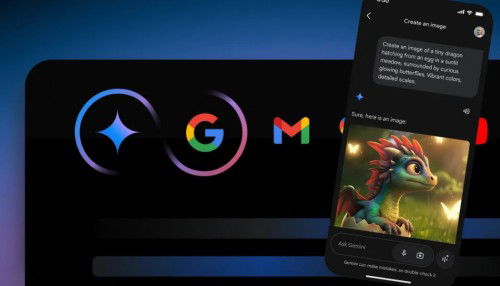
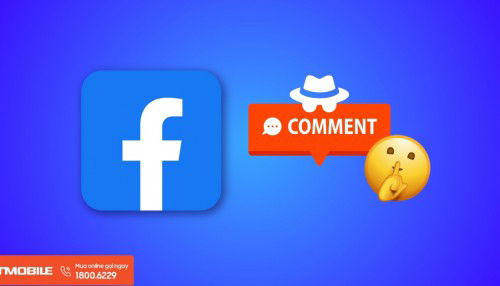


_crop_Apple-tung-video-quang-cao-iphone-16-pro-moi-de-quang-ba-chip-a18-pro-xtmobile.jpg)
_crop_zte-ra-mat-nubia-v70-design-xtmobile.jpg)
_crop_iphone-17-va-iphone-17-air-du-kien-se-khong-co-ong-kinh-zoom-5x-xtmobile.jpg)
_crop_cach-tim-vi-tri-facebook-xtmobile.jpg)






