Hướng dẫn cách tùy chỉnh màn hình chính trên Galaxy Z Fold 6
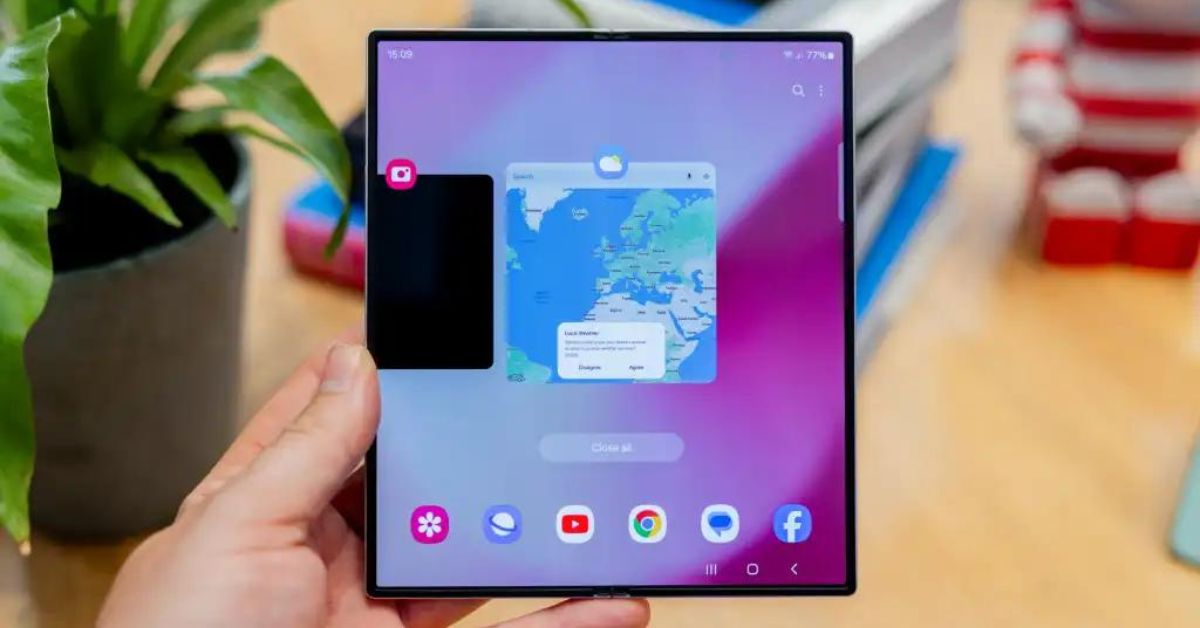
Xem nhanh [ẨnHiện]
- 1 Hướng dẫn 3+ cách tùy chỉnh màn hình chính trên Samsung Galaxy Z Fold 6!
- 1.1 Tùy chỉnh màn hình chính nhanh chóng
- 1.2 Tùy chỉnh các tiện ích để kinh doanh hiệu quả
- 1.3 Tùy chỉnh màn hình chính độc đáo để làm việc và giải trí
- 1.4 Tùy chỉnh cửa sổ đa nhiệm trên màn hình chính
- 2 3 mẹo nhanh để tùy chỉnh màn hình ngoài của Galaxy Z Fold 6
- 3 Kết luận
Hướng dẫn 3+ cách tùy chỉnh màn hình chính trên Samsung Galaxy Z Fold 6!
Galaxy Z Fold 6 là mẫu điện thoại gập cao cấp mới nhất hiện nay của Samsung. Thiết bị sở hữu hai màn hình lớn sắc nét có không gian hiển thị rộng rãi cho người dùng. Vì vậy, để đơn giản hóa trải nghiệm Galaxy Z Fold 6 của bạn và tăng gấp đôi hiệu quả sử dụng, bạn nên dành thời gian tuỳ chỉnh màn hình chính trên thiết bị. Bài viết này sẽ hướng dẫn bạn những cách tuỳ chỉnh màn hình chính trên Galaxy Z Fold 6 đơn giản và nhanh chóng nhất. Cùng xem ngay nhé!
Tùy chỉnh màn hình chính nhanh chóng
Đầu tiên, bạn hãy truy cập cài đặt màn hình chính của bạn bằng cách chạm và giữ bất kỳ khoảng trống nào trên màn hình. Sau đó, bạn sẽ thấy các phím tắt đến Hình nền, Chủ đề, Tiện ích và Cài đặt. Nhấn vào "Cài đặt" để truy cập các thông tin cần thiết về cách màn hình chính của bạn xuất hiện và hoạt động.
Trên Galaxy Z Fold 6, bạn có thể chọn để hai màn hình của mình phản chiếu lẫn nhau hoặc hoạt động riêng biệt. Để cá nhân hóa hơn, bạn hãy cân nhắc tắt tính năng phản chiếu màn hình bìa để bạn có thể tự điều chỉnh màn hình chính của điện thoại.

Khi bạn cuộn qua các cài đặt màn hình chính, bạn chọn bố cục lưới cho màn hình chính, màn hình ứng dụng và thư mục của bạn. Màn hình chính bên trong cho phép bạn thoải mái chứa tối đa 30 ứng dụng trong lưới 6 × 5, trong khi màn hình bìa hẹp hơn hoạt động tốt nhất với bố cục 3 × 5 hoặc 4 × 5. Để di chuyển một ứng dụng vào hoặc xung quanh màn hình chính, bạn hãy giữ ứng dụng và chạm vào “Thêm vào màn hình chính” hoặc kéo ứng dụng đến nơi bạn muốn đặt.
Tùy chỉnh các tiện ích để kinh doanh hiệu quả
Đối với người dùng doanh nghiệp, tiện ích đóng vai trò quan trọng bằng cách cung cấp thông tin dễ dàng mà không cần phải mở ứng dụng. Tính năng này giúp tiết kiệm thời gian bằng cách cung cấp cách đơn giản để tìm thông tin bạn cần khi đang di chuyển hoặc đang gọi điện.

Để thêm tiện ích, bạn hãy chạm và giữ bất kỳ khoảng trống nào trên màn hình chính để truy cập nhanh vào cài đặt màn hình chính. Sau đó, bạn chạm vào mục "Tiện ích" rồi tìm kiếm và nhấn giữ các ứng dụng bạn sử dụng nhiều nhất để xem các tiện ích liên quan. Để di chuyển hoặc xóa một tiện ích, hãy giữ biểu tượng của tiện ích đó và kéo đến vị trí mong muốn trên màn hình chính hoặc chạm vào "Xóa".
Tùy chỉnh màn hình chính độc đáo để làm việc và giải trí
Cách này giúp tạo ra không gian độc đáo cho bạn làm việc và giải trí. Bạn có thể tạo một màn hình chính dành riêng cho việc thư giãn vào cuối ngày, với email và các mục công việc khác ít nổi bật hơn. Để thêm màn hình chính riêng cho từng mục đích, bạn chỉ cần giữ một khoảng trống trên màn hình chính và chạm vào dấu cộng.

Sau đó, vuốt sang phải hoặc trái để xem các màn hình chính khác nhau của bạn và chạm vào màn hình bạn muốn sử dụng bất kỳ lúc nào. Ngoài ra, bạn cũng có thể điều chỉnh màn hình, hình nền và chủ đề của Galaxy Z Fold 6 để phù hợp với phong cách và sở thích của mình.
Tùy chỉnh cửa sổ đa nhiệm trên màn hình chính
Cửa sổ đa nhiệm hỗ trợ đa nhiệm hiệu quả hơn vì nó cho phép bạn làm việc trên tối đa ba ứng dụng cùng một lúc. Để làm được điều này, bạn cần phải kích hoạt “Edge Panel” - Tab ở bên phải màn hình chính của bạn. Tiếp theo, bạn chạm vào ba đường ngang ở cuối bảng điều khiển rồi chạm vào "Chỉnh sửa" để tùy chỉnh tiện ích này.
Khi bạn mở các ứng dụng từ Edge Panel, chúng sẽ xuất hiện dưới dạng cửa sổ đa nhiệm. Bạn có thể tùy chỉnh kích thước và vị trí của từng góc phần tư Cửa sổ nhiều hoạt động. Ví dụ: mở rộng hội nghị truyền hình vào nửa trên của màn hình, trong khi chia nửa dưới của màn hình giữa lịch và Samsung Notes.
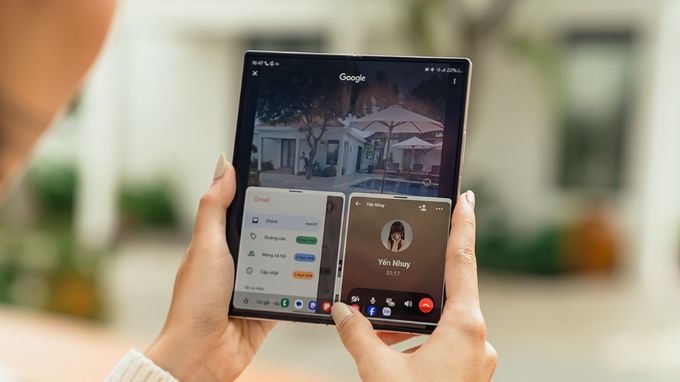
Bên cạnh đó, bạn còn có thể lưu các cặp ứng dụng yêu thích của bạn vào Edge Panel bằng cách sử dụng các chấm ở giữa trong bất kỳ cặp nào được chỉ định. Bây giờ, bạn có thể chuyển từ màn hình chính đến hai hoặc ba ứng dụng được ghép nối chỉ bằng một lần chạm.
Ngoài ra, Galaxy Z Fold 6 cũng có thanh tác vụ mới được tối ưu hóa, hiển thị ở cuối màn hình khi bạn đang làm việc trong bất kỳ ứng dụng nào. Bạn có thể chọn các ứng dụng bạn muốn neo vào thanh tác vụ theo cùng cách bạn tùy chỉnh Edge Panel bằng cách chạm vào ba đường ngang rồi chạm vào "Chỉnh sửa". Bạn cũng có thể kéo các ứng dụng từ màn hình chính vào thanh tác vụ với mức giới hạn tối đa 8 ứng dụng trên màn hình chính và tối đa 5 ứng dụng trên màn hình bìa.
3 mẹo nhanh để tùy chỉnh màn hình ngoài của Galaxy Z Fold 6
Ngoài những hướng dẫn tuỳ chính màn hình chính Samsung Galaxy Z Fold 6 kể trên, XTmobile còn gợi ý cho bạn 3 mẹo nhanh giúp tuỳ chỉnh màn hình ngoài của Z Fold 6 như sau:
- Tạo quyền truy cập khi đang di chuyển: Màn hình bìa rất phù hợp cho các tác vụ như gọi điện thoại, gửi tin nhắn nhanh, kiểm tra email và duyệt internet. Bạn cũng có thể tạm thời đặt các ứng dụng mà bạn sẽ thường xuyên sử dụng trên màn hình bìa và di chuyển chúng khi không còn cần thiết nữa như ứng dụng Interpreter khi đi du lịch ở nước ngoài.
- Sử dụng bìa để cuộn: Bên cạnh các ứng dụng thường dùng giúp bạn kết nối, tin tức, phương tiện truyền thông xã hội và các ứng dụng trình duyệt internet cũng lý tưởng cho màn hình bìa. Khi bạn cần đọc sâu hơn, chỉ cần mở ra để ứng dụng tiếp tục từ chế độ điện thoại thông minh sang chế độ máy tính bảng.
- Thao tác đa nhiệm dễ dàng với Edge Panel: Với tiện ích này, bạn có thể di chuyển tầng ứng dụng màn hình bìa thứ hai của bạn sang Edge Panel để giúp mắt của mình dễ nhìn hơn. Do đó, bạn không cần phải nhồi nhét hàng loạt ứng dụng vào màn hình chính.

Kết luận
Bài viết trên đã hướng dẫn bạn cách tuỳ chỉnh màn hình chính trên Galaxy Z Fold 6. Bên cạnh đó, chúng tôi cũng gợi ý một vài mẹo giúp bạn tuỳ chính màn hình ngoài Galaxy Z Fold 6 nhanh chóng. Hy vọng những chia sẻ trên sẽ giúp bạn có những trải nghiệm sử dụng điện thoại gập Samsung Z Fold 6 tốt hơn.
Xem thêm:
- 09 cách kéo dài thời lượng pin trên Samsung Galaxy Z Fold 6
- Nâng cấp Galaxy S23 Ultra lên Galaxy Z Fold 6 có nên không?
- Lỗi thường gặp trên Galaxy Z Fold 6 và cách khắc phục
XTmobile.vn








_crop_danh-gia-redmi-a4-5g-xtmobile.jpg)
_crop_hinh-nen-giang-sinh-xtmobile.jpg)
_crop_oppo-find-x8-va-find-8-pro-xtmobile.jpg)
_crop_tao-anh-mien-phi-tren-google-gemini-bang-imagen-3-xtmobile.jpg)






