Hướng dẫn cách vào BIOS trên máy tính, laptop nhanh chóng nhất 2024!

Xem nhanh [ẨnHiện]
- 1 Làm thế nào để truy cập vào BIOS? Hướng dẫn cách vào BIOS trên từng dòng máy tính PC, laptop
- 1.1 BIOS là gì?
- 1.2 Cách vào BIOS trên các dòng máy tính, laptop khác nhau
- 1.2.1 Cách vào BIOS trên hệ điều hành Win 11
- 1.2.2 Cách vào BIOS trên hệ điều hành Win 10
- 1.2.3 Cách vào BIOS trên hệ điều hành Win 7
- 1.3 Cách vào BIOS bằng phím tắt trên các dòng máy tính, laptop khác nhau
- 1.3.1 Các phím tắt truy cập vào BIOS theo Mainboard
- 1.3.2 Các phím tắt truy cập vào BIOS theo từng dòng máy
- 1.4 Cách khắc phục lỗi không vào được BIOS
- 1.5 Kết luận
Làm thế nào để truy cập vào BIOS? Hướng dẫn cách vào BIOS trên từng dòng máy tính PC, laptop chi tiết
BIOS là phần mềm trên máy tính PC, laptop khá xa lạ với nhiều người dùng không am hiểu về công nghệ. Đây là nơi lưu trữ các lệnh quan trọng của main máy tinh hay bo mạch chủ. Hiện tại, người dùng vẫn có thể truy cập vào BIOS một cách dễ dàng mà không cần phải là một kỹ thuật viên hoặc người có kiến thức chuyên sâu về máy tính. Vậy BIOS là gì và cách truy cập vào BIOS như thế nào? Hãy cùng XTmobile tìm hiểu chi tiết BIOS và cách vào BIOS trên máy tính PC, laptop qua bài viết sau đây.
BIOS là gì?
BIOS (Basic Input/Output System) là một hệ thống giúp máy tính thực hiện các thao tác đầu vào và đầu ra cơ bản. Nó được tích hợp trực tiếp trên bo mạch chủ của máy tính dưới dạng con chip Firmware. BIOS chứa các nhóm lệnh quan trọng để điều khiển và kiểm soát các chức năng cơ bản của thiết bị.

Dữ liệu của BIOS được lưu trữ trên bộ nhớ chỉ đọc (ROM), giúp bảo toàn thông tin ngay cả khi máy tính tắt nguồn. Vai trò chính của BIOS là quản lý luồng dữ liệu giữa hệ điều hành và các thiết bị ngoại vi như ổ cứng, máy in, chuột, bàn phím,... để đảm bảo hệ thống hoạt động trơn tru.
Cách vào BIOS trên các dòng máy tính, laptop khác nhau
BIOS có thể can thiệp và thay đổi cài đặt của hệ thống cũng như phần cứng trên máy tính. Do đó, nếu máy tính gặp sự cố như lỗi hệ thống hoặc laptop không hiển thị màn hình, bạn có thể sử dụng BIOS để khắc phục. Tuy nhiên, cách truy cập vào BIOS sẽ có sự khác biệt tùy thuộc vào phiên bản hệ điều hành mà bạn đang sử dụng. Để giúp bạn thực hiện điều này dễ dàng, hãy làm theo hướng dẫn chi tiết dưới đây để chọn phương pháp phù hợp nhất với máy tính của mình.
Cách vào BIOS trên hệ điều hành Win 11
Máy tính đời mới thường có tốc độ khởi động vào Windows rất nhanh. Vì vậy, bạn cần phải nhấn đúng phím chức năng ngay khi máy khởi động để truy cập vào BIOS. Cách vào BIOS trên các dòng laptop như Asus, Dell, HP,... sử dụng Windows 11 thường không có quá nhiều khác biệt. Dưới đây là các bước cụ thể:
Bước 1: Khi muốn vào BIOS trong quá trình khởi động, bạn hãy bật nguồn máy tính. Ngay khi màn hình vừa sáng, nhanh chóng nhấn phím ESC. Thao tác này sẽ đưa bạn vào menu Boot.
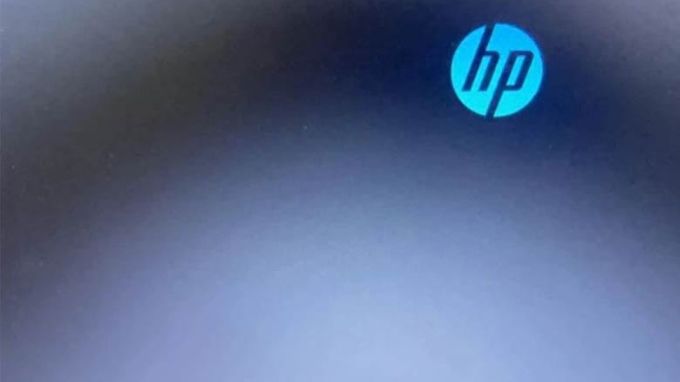
Bước 2: Trong giao diện menu Boot, bạn sẽ thấy nhiều tùy chọn khác nhau. Mỗi tùy chọn sẽ tương ứng với một phím nhất định. Để tiếp tục vào BIOS, bạn nhấn phím F10.
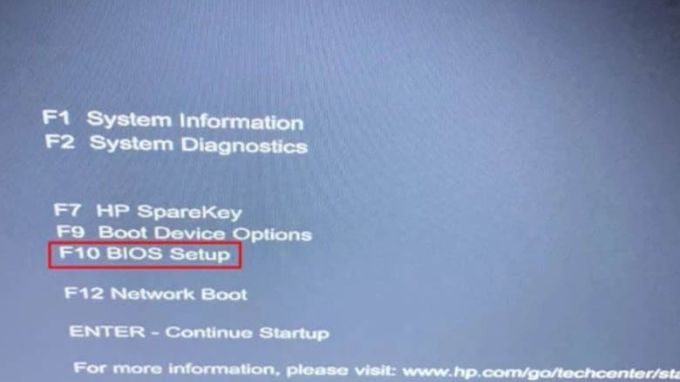
Bước 3: Sau khi thực hiện bước trên, bạn sẽ vào được BIOS trên laptop chạy Windows 11. Tại đây, bạn có thể điều hướng qua các tùy chọn và thực hiện các thay đổi cần thiết.
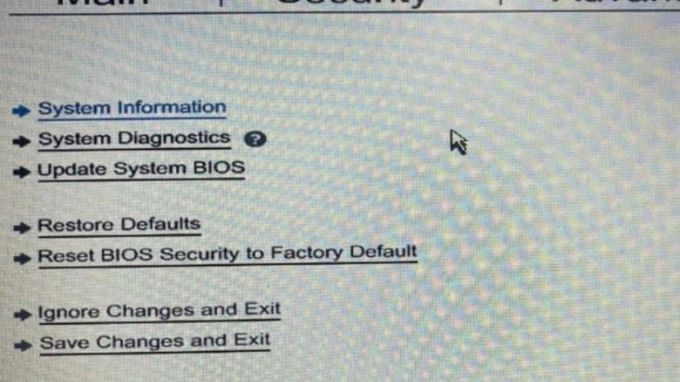
* Lưu ý: Hướng dẫn trên được áp dụng cho dòng laptop HP. Tuy nhiên, mỗi dòng máy khác nhau có thể có phím tắt truy cập BIOS khác nhau. Bạn nên tìm hiểu trước phím tắt cho dòng máy của mình. Trong phần tiếp theo của bài viết này, mình sẽ liệt kê chi tiết các phím tắt vào BIOS cho từng dòng máy.
Cách vào BIOS trên hệ điều hành Win 10
Windows 10 hiện nay là phiên bản hệ điều hành phổ biến nhất, được sử dụng rộng rãi trên nhiều laptop. Do đó, biết cách truy cập vào BIOS trên Windows 10 là điều cần thiết cho nhiều người dùng. Dưới đây là hướng dẫn chi tiết từng bước:
Bước 1: Đầu tiên, hãy lưu lại toàn bộ công việc và tắt các chương trình đang chạy trên máy tính để tránh mất dữ liệu.
Bước 2: Mở Start Menu và nhấp vào biểu tượng Settings hoặc sử dụng tổ hợp phím Windows + I để mở nhanh cài đặt.
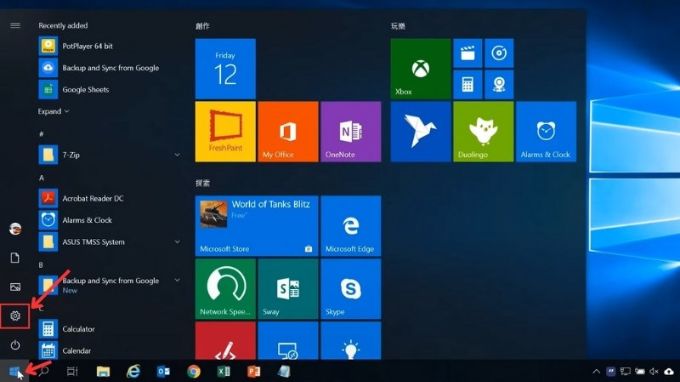
Bước 3: Trong giao diện Settings, tìm và chọn mục Update & Security.
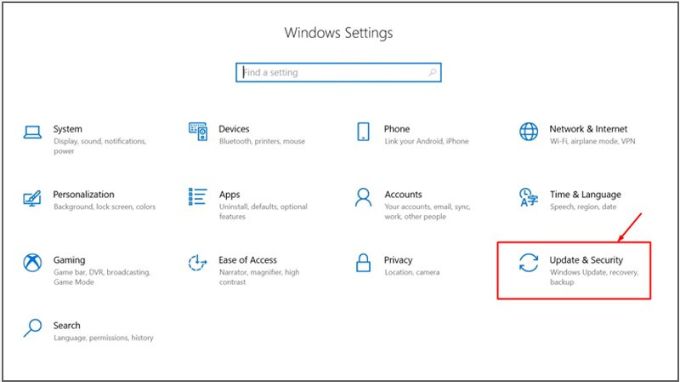
Bước 4: Tại mục Update & Security, bạn nhấp vào Recovery ở bảng bên trái của màn hình.

Bước 5: Tìm đến phần Advanced startup và chọn Restart now để máy tính khởi động lại.
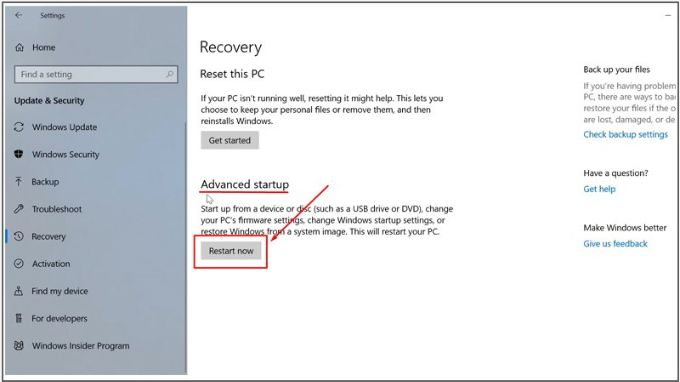
Bước 6: Sau khi khởi động lại, màn hình sẽ hiển thị tùy chọn Choose an option. Lúc này, bạn chọn Troubleshoot.
Bước 7: Trong mục Troubleshoot, tiếp tục chọn Advanced options để vào menu Advanced Startup Options.

Bước 8: Tại Advanced Startup Options, bạn chọn UEFI Firmware Settings.
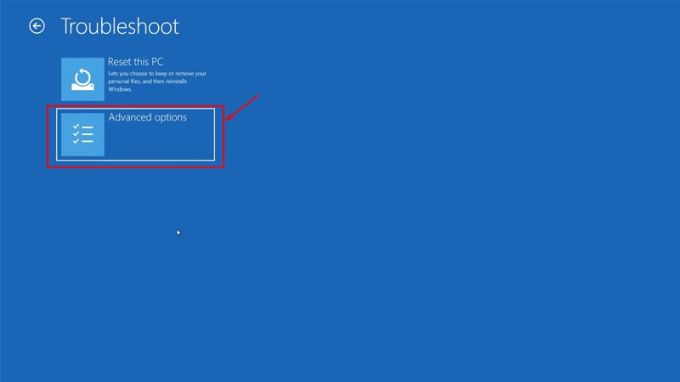
Bước 9: Khi thông báo "Restart to change UEFI Firmware Settings" xuất hiện, chọn Restart để máy khởi động lại và cho phép truy cập vào cài đặt UEFI Firmware.
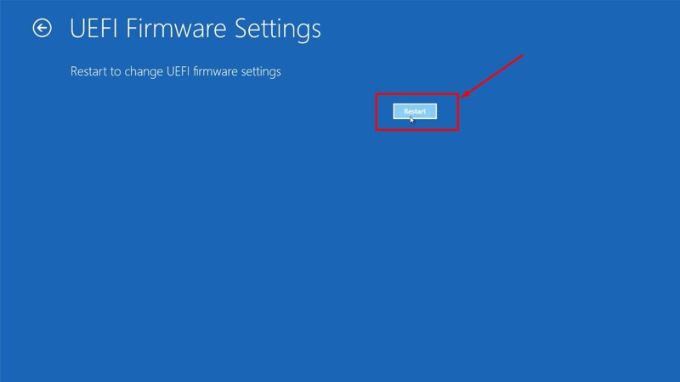
Bước 10: Sau khi máy tính khởi động lại, bạn sẽ vào giao diện BIOS. Tại đây, bạn có thể thực hiện các thay đổi cài đặt cần thiết theo nhu cầu của mình.
Cách vào BIOS trên hệ điều hành Win 7
Mặc dù Windows 11 đã ra mắt, nhiều người dùng vẫn lựa chọn sử dụng phiên bản Windows 7. Nếu bạn thuộc nhóm này và cần vào BIOS trên Windows 7, bạn có thể thực hiện theo các bước sau:
Bước 1: Khởi động lại máy tính và nhấn phím Print Screen khi các ký tự đầu tiên xuất hiện trên màn hình. Thao tác này sẽ tạm dừng quá trình khởi động lại.
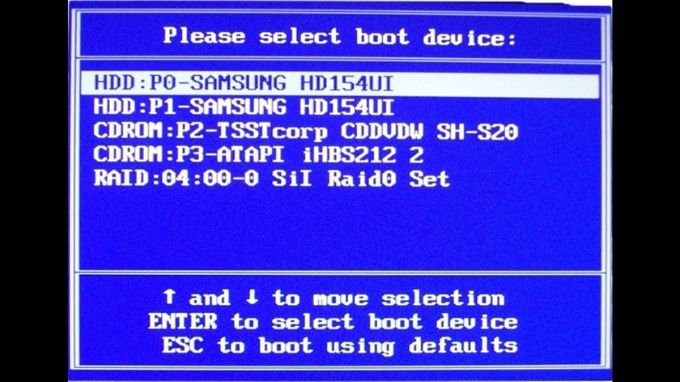
Bước 2: Tiếp tục chọn menu BOOT và nhấn vào phím Recovery để chuẩn bị truy cập BIOS.
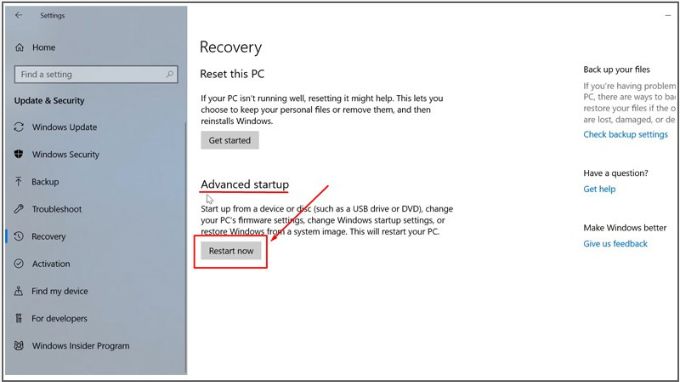
Bước 3: Nhấn tổ hợp phím Ctrl + Alt + Delete để khởi động lại máy thêm lần nữa. Khi máy bắt đầu khởi động, nhấn các phím tắt tương ứng với dòng máy của bạn, ví dụ như F2, Delete, hoặc Esc, để truy cập vào BIOS.
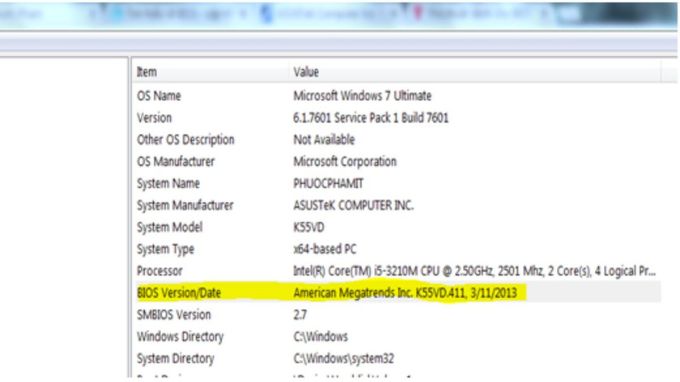
Bước 4: Sau khi đã hoàn tất việc tùy chỉnh trong BIOS, nhấn phím F10 để lưu lại các cài đặt và khởi động lại máy tính.
Cách vào BIOS bằng phím tắt trên các dòng máy tính, laptop khác nhau
Hiện tại, có một số phím tắt thông dụng thường được dùng để truy cập vào BIOS như ESC, F1, F2, F10, F12, và DEL. Tuy nhiên, các phím tắt này có thể khác nhau tùy thuộc vào loại mainboard và dòng máy tính bạn đang sử dụng. Việc biết rõ phím tắt tương ứng với thiết bị của mình sẽ giúp bạn truy cập BIOS nhanh chóng và dễ dàng hơn. Dưới đây là các phân loại cụ thể cho từng dòng máy tính PC, laptop khác nhau.
Các phím tắt truy cập vào BIOS theo Mainboard
| Loại Mainboard | Phím tắt truy cập BIOS |
| Mainboard Abit | Bấm phím DEL |
| Mainboard Acer | Bấm phím F2 hoặc DEL, F1 hoặc Ctrl + Alt + Esc |
| Mainboard ACube Systems | Bấm phím F2 hoặc DEL |
| Mainboard AMAX | Bấm phím F2 hoặc DEL |
| Mainboard AOpen | Bấm phím F2 hoặc DEL |
| Mainboard ASRock | Bấm phím F2 |
| Mainboard ASUS | Bấm phím DEL, Print hoặc F10 |
| Mainboard Biostar | Bấm phím DEL |
| Mainboard BFG | Nhấn DEL |
| Mainboard Chassis Plans | Nhấn giữ phím DEL hoặc F2 |
| Mainboard FREESCALE | Nhấn DEL |
| Mainboard DFI | Nhấn DEL |
| Mainboard ECS Elitegroup | Bấm phím DEL hoặc F1 |
| Mainboard EPoX | Bấm phím F2 hoặc DEL |
| Mainboard EVGA | Bấm phím DEL |
| Mainboard First International Computer | Nhấn giữ phím F2 hoặc DEL |
| Mainboard Fujitsu | Bấm phím F12 để vào Boot Menu. Tiếp tục, nhấn nút Tab để chuyển sang Application Menu rồi sau đó chọn BIOS Setup |
| Mainboard Foxconn | Nhấn DEL |
| Mainboard Gigabyte | Bấm phím DEL |
| Mainboard Gumstix | Bấm phím F2 hoặc DEL |
| Mainboard Intel | Bấm phím F2 |
| Mainboard JetWay | Bấm phím DEL |
| Mainboard Lanner Inc | Bấm phím F2 hoặc DEL |
| Mainboard Leadtek | Bấm phím F2 hoặc DEL |
| Mainboard Liteon | Bấm phím F2 hoặc DEL |
| Mainboard Mach Speed | Bấm phím DEL |
| Mainboard MSI (Micro-Star) | Bấm phím DEL |
| Mainboard NZXT | Bấm phím F2 hoặc DEL |
| Mainboard PCChips | Bấm phím DEL hoặc F1 |
| Mainboard PNY | Bấm phím F2 hoặc DEL |
| Mainboard Powercolor | Bấm phím F2 hoặc DEL |
| Mainboard Sapphire | Bấm phím DEL |
| Mainboard Shuttle | Bấm phím DEL hoặc Ctrl + Alt + ESC |
| Mainboard Simmtronics | Bấm phím F2 hoặc DEL |
| Mainboard Soyo | Bấm phím DEL |
| Mainboard Supermicro | Bấm phím DEL |
| Mainboard TYAN | Bấm phím DEL hoặc F4 |
| Mainboard VIA | Bấm phím F2 hoặc DEL |
| Mainboard Vigor Gaming | Bấm phím F2 hoặc DEL |
| Mainboard XFX | Bấm phím DEL |
| Mainboard ZOTAC | Bấm phím DEL |
Các phím tắt truy cập vào BIOS theo từng dòng máy
| Dòng máy | Phím tắt truy cặp BIOS |
| Laptop HP | Ấn phím ESC để vào BIOS đối với một số dòng máy của hãng HP. Ấn giữ phím F10, F2, hoặc F6 trên một số dòng máy để vào BIOS ngay khi khởi động lại máy tính. Ấn giữ phím F11 để vào Recovery ngay khi khởi động lại máy. Ấn giữ phím F9 để vào được BOOT ngay khi khởi động lại máy. |
| Laptop Acer | Ấn giữ phím F12 để vào được BOOT khi vừa khởi động laptop Acer. Ấn giữ phím F2 hoặc DEL để vào BIOS khi vừa khởi động lại máy. Đối với một số dòng máy cũ thì bạn ấn tổ hợp bàn phím Ctrl + Alt + ESC hoặc F1. |
| Laptop Asus | Ấn giữ phím ESC để vào BIOS ngay khi khởi động lại máy. Ấn giữ phím F2 để vào BOOT ngay khi khởi động lại máy. |
| Laptop Lenovo ThinkPad | Ấn phím F1 hoặc F2 để vào BIOS khi khởi động lại laptop Lenovo. Ấn phím ThinkVantage để vào Recovery khi khởi động lại máy. Ấn phím F12 để vào BOOT khi khởi động lại máy. |
| Laptop Dell | Ấn giữ phím F2 để vào BIOS. Ấn giữ F8, sau đó chọn Repair your Computer để vào được Recovery. Ấn giữ phím F12 để vào được BOOT. |
| Laptop Alienware | Ấn giữ phím F2 để vào được BIOS. |
| Laptop Razer | Ấn giữ phím F1 hoặc DEL để vào BIOS. |
| Laptop Sony Vaio | Ấn giữ phím F2 để vào BIOS. Ấn giữ phím F10 để vào Recovery. |
Cách khắc phục lỗi không vào được BIOS
- Cách 1: Tắt tính năng khởi động nhanh (Fast Startup)
Nếu bạn đã thử các cách truy cập BIOS trên Windows 10 nhưng vẫn gặp sự cố, hãy thử tắt tính năng khởi động nhanh Fast Startup để khắc phục lỗi này. Sau đây là các bước thực hiện:
Bước 1: Tại màn hình desktop, nhấn tổ hợp phím Windows + R và nhập "Control Panel" vào ô tìm kiếm, sau đó nhấn Enter để mở cửa sổ Control Panel.
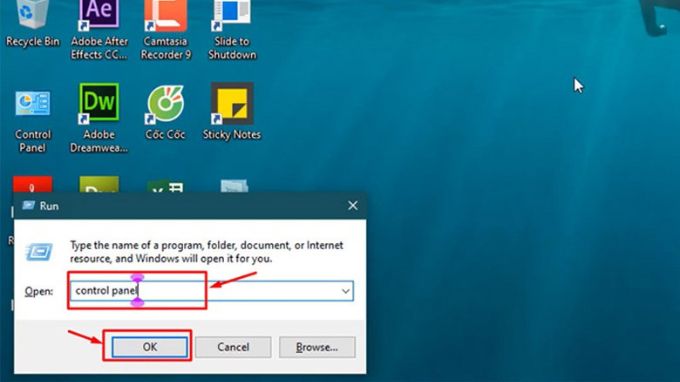
Bước 2: Trong cửa sổ Control Panel, tìm và chọn mục Power Options.
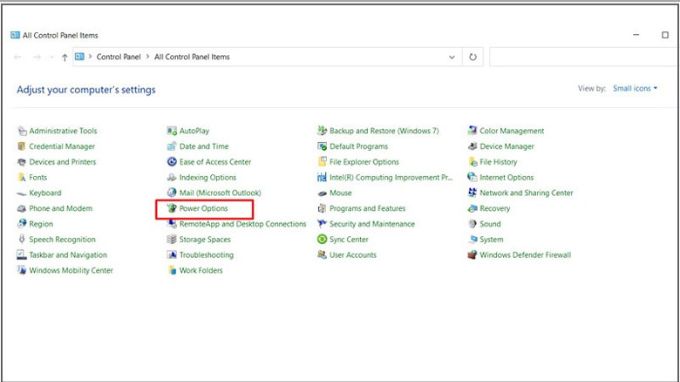
Bước 3: Ở giao diện Power Options, nhấp vào “Choose what the power buttons do” ở cột bên trái.
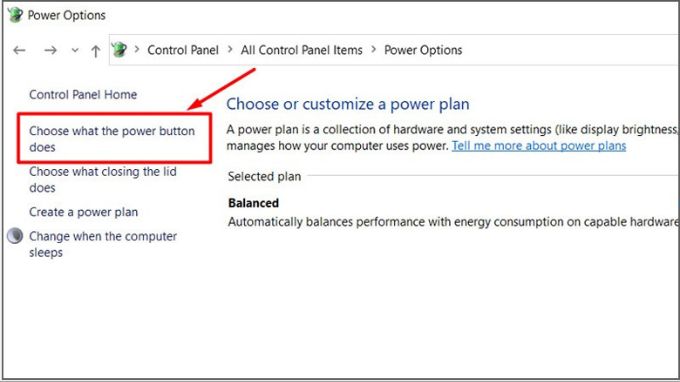
Bước 4: Chọn “Change settings that are currently unavailable” để có thể thay đổi các thiết lập đang bị khóa.
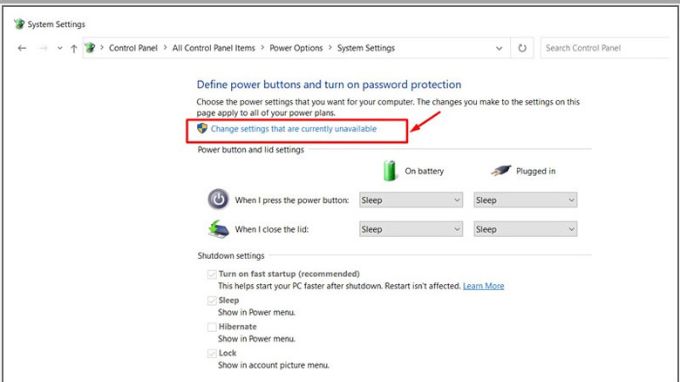
Bước 5: Cuộn xuống và bỏ chọn mục “Turn on fast startup” rồi nhấn "Save changes" để lưu lại các thay đổi.

- Cách 2: Reset lại CMOS
CMOS (Complementary Metal-Oxide-Semiconductor) là phần bộ nhớ lưu trữ các thiết lập liên quan đến quá trình khởi động của máy tính. Nếu BIOS không hoạt động đúng do cài đặt sai hoặc do hệ thống khởi động không đúng cách, bạn có thể reset lại CMOS để đưa các thiết lập về mặc định.
Để thực hiện reset CMOS, bạn cần:
- Tắt hết các thiết bị ngoại vi đang kết nối với máy tính.
- Ngắt hoàn toàn nguồn điện khỏi máy tính.
- Mở nắp máy tính và tìm viên pin CMOS có dạng tròn dẹt trên bo mạch chủ.
- Tháo pin CMOS ra và chờ khoảng 60 phút để đảm bảo hệ thống đã reset hoàn toàn.
- Sau khi chờ đủ thời gian, lắp lại pin CMOS, đóng nắp máy tính, và kết nối lại nguồn điện cùng các thiết bị ngoại vi.
* Lưu ý: Do thao tác với các linh kiện phần cứng khá phức tạp, bạn nên nhờ sự hỗ trợ của người có chuyên môn để tránh gây hỏng hóc hoặc lỗi mạch trong quá trình thực hiện.
Kết luận
Trên đây là hướng dẫn cách vào BIOS trên các dòng máy tính, laptop khác nhau nhanh chóng nhất 2024. Có thể thấy, việc biết cách vào BIOS là rất hữu ích khi bạn cần thực hiện các thiết lập, tùy chỉnh cần thiết hoặc kiểm tra và cài đặt các tùy chọn liên quan đến phần cứng. Hy vọng những chia sẻ này sẽ mang đến cho bạn những thông tin hữu ích trong quá trình sử dụng máy tính, laptop của mình nhé.
Xem thêm:
- Top 50+ hình nền máy tính dễ thương khiến bạn 'yêu từ cái nhìn đầu tiên'
- Cách chia sẻ màn hình Facebook Messenger trên điện thoại và máy tính
- Gợi ý top 4 phần mềm diệt virus tốt nhất năm 2024 bạn không nên bỏ qua!
XTmobile.vn








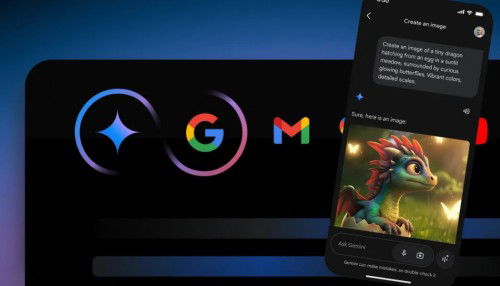
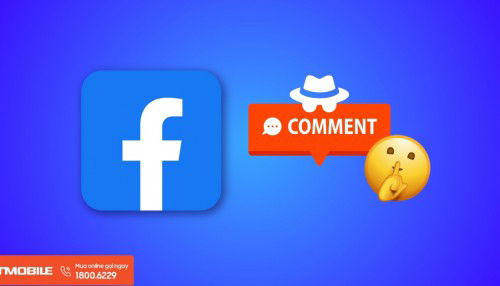

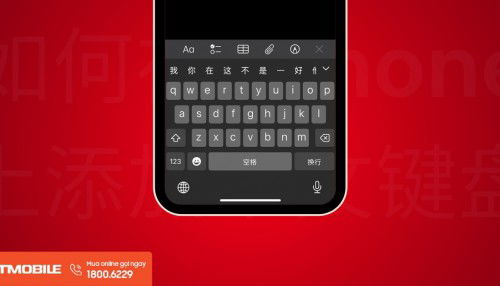
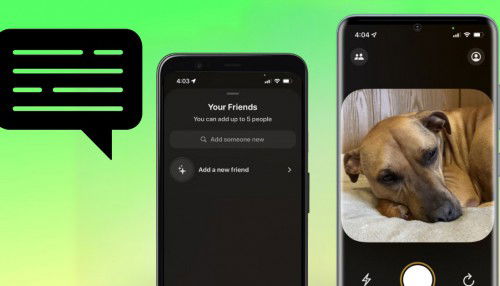
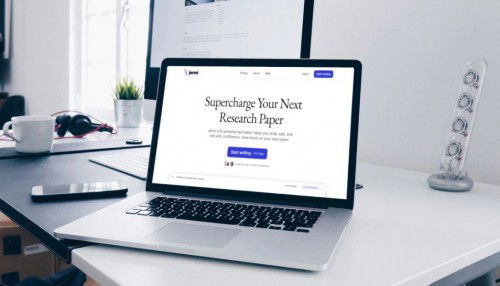
_crop_tao-anh-mien-phi-tren-google-gemini-bang-imagen-3-xtmobile.jpg)
_crop_cach-binh-luan-an-danh-tren-facebook-xtmobile.jpg)
_crop_Apple-tung-video-quang-cao-iphone-16-pro-moi-de-quang-ba-chip-a18-pro-xtmobile.jpg)
_crop_oppo-find-x8-ra-mat-toan-cau-xtmobile.jpg)
_crop_nubia-z70-ultra-ra-mat-xtmobile.jpg)






