Hướng dẫn cách xử lý iCloud báo đầy bộ nhớ trên iPhone
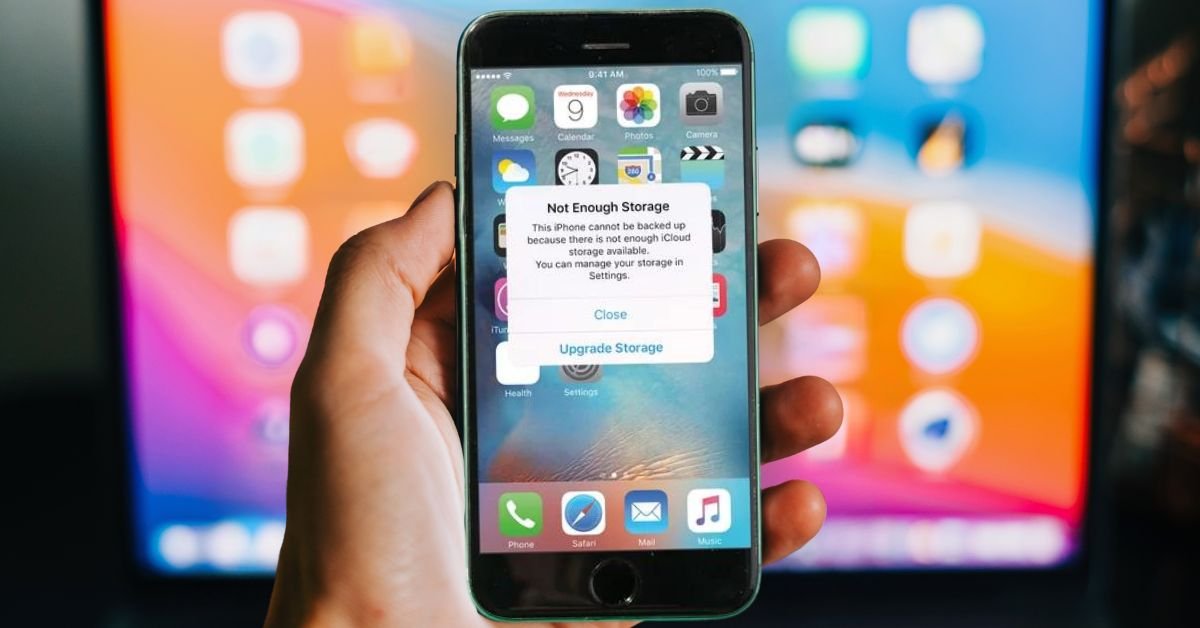
Xem nhanh [ẨnHiện]
Dung lượng iCloud bị đầy phải làm sao? Hướng dẫn 5 cách khắc phục, xử lý tình trạng iCloud báo đầy bộ nhớ
Bạn thường xuyên gặp phải tình trạng điện thoại iPhone báo đầy dung lượng bộ nhớ iCloud. Điều này có thể khiến bạn không thể sao lưu dữ liệu quan trọng hoặc tải thêm ứng dụng mới. Vậy làm thế nào để khắc phục tình trạng bộ nhớ iCloud báo đầy này? Bài viết này sẽ hướng dẫn cho bạn 5 cách xử lý iCloud báo đầy bộ nhớ trên iPhone một cách hiệu quả nhất hiện nay.
Xóa những dữ liệu, ứng dụng không cần thiết
Đầu tiên, bạn cần kiểm tra dung lượng của iCloud trên điện thoại iPhone của mình. Để làm điều này, bạn truy cập vào ứng dụng “Cài đặt”, chọn mục “Tài khoản của bạn” và nhấn chọn “iCloud”. Lúc này, bạn chỉ cần nhấn vào phần “Quản lý dung lượng” sẽ thấy tổng dung lượng của iCloud và dung lượng đã sử dụng. Nếu dung lượng đã sử dụng gần bằng tổng dung lượng, đó chính là nguyên nhân khiến iCloud báo đầy bộ nhớ. Sau khi đã xác định được nguyên nhân, bạn hãy xóa những dữ liệu, ứng dụng không cần thiết để giải phóng dung lượng của iCloud.
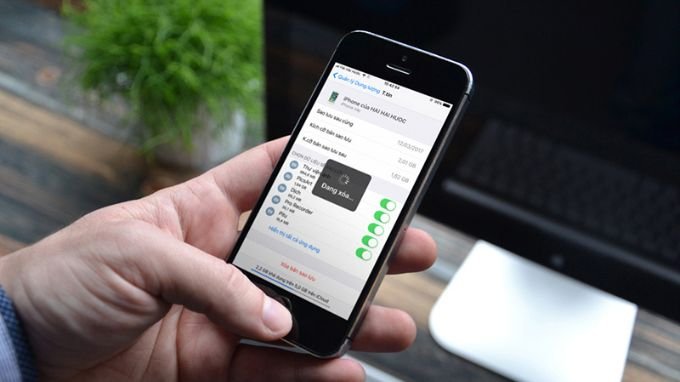
Tắt sao lưu ảnh iCloud và ứng dụng
Nếu bạn có nhiều ảnh và video trên iPhone, việc sao lưu chúng lên iCloud sẽ chiếm rất nhiều dung lượng. Vì vậy, bạn có thể tắt tính năng sao lưu ảnh và video trên iCloud để giải phóng dung lượng. Để tắt sao lưu ảnh iCloud, bạn làm theo 3 bước sau:
Bước 1: Mở “Cài đặt” trên iPhone của bạn.
Bước 2: Nhấn chọn “Tài khoản của bạn” và chọn “iCloud”.
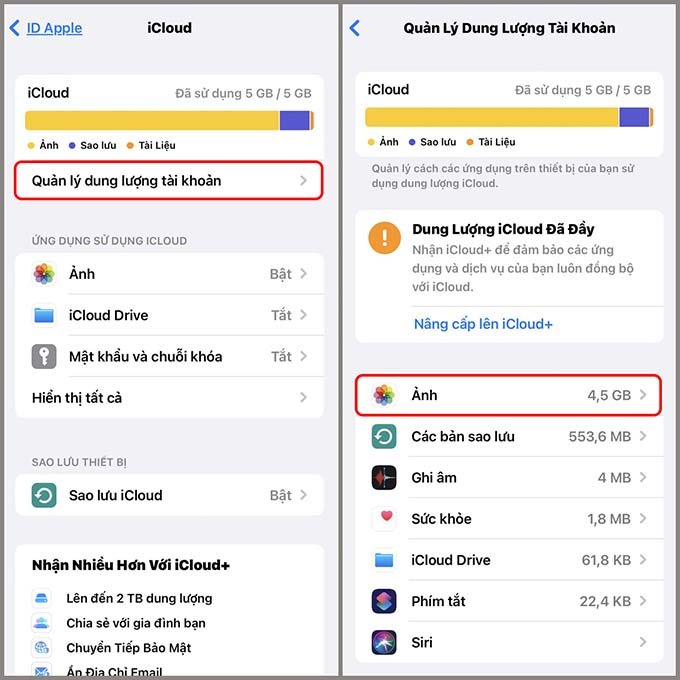
Bước 3: Nhấn vào “Ảnh” và gạt công tắt sang trái để tắt tính năng “Đồng bộ hóa” iPhone. Khi xuất hiện thông báo bạn hãy nhấn chọn “Xóa khỏi iPhone”.
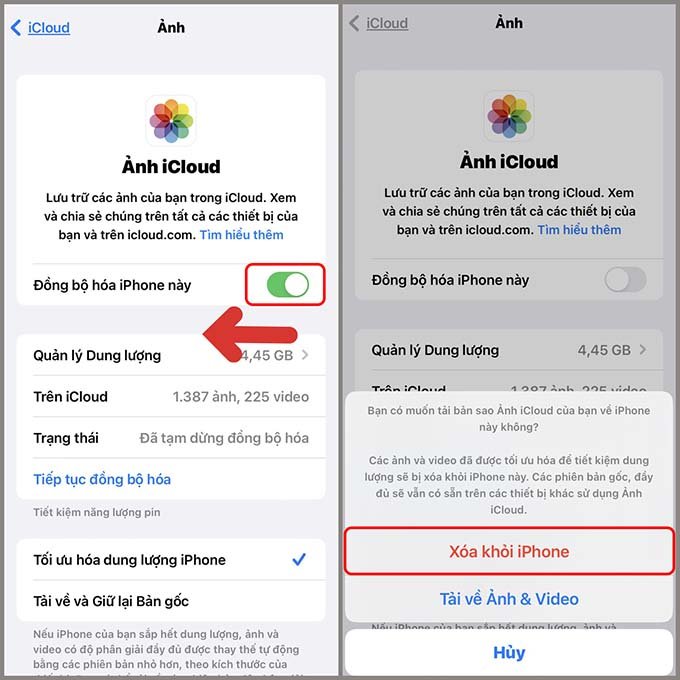
Ngoài ra, bạn cũng có thể tắt tính năng sao lưu ứng dụng trên iCloud để giảm dung lượng sử dụng. Để làm điều này, bạn hãy thực hiện theo các bước sau:
Bước 1: Mở “Cài đặt” trên iPhone của bạn.
Bước 2: Chọn “Tài khoản của bạn” và chọn “iCloud”.
Bước 3: Nhấn vào “Quản lý dung lượng” và chọn “Các bản sao lưu”.
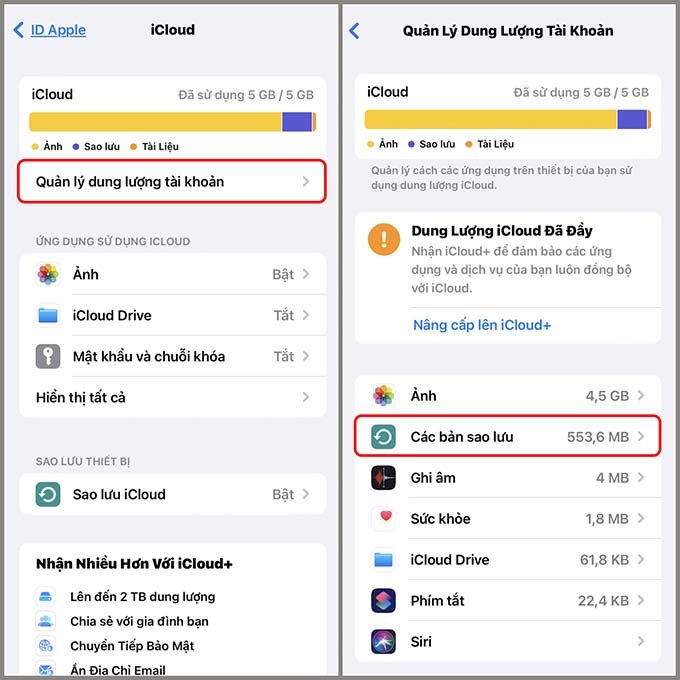
Bước 4: Cuối cùng, bạn nhấn tắt tính năng sao lưu của từng ứng dụng hoặc chọn “Xóa bản sao lưu” để xóa tất cả.

Dọn dẹp, giải phóng dung lượng iCloud Drive
iCloud Drive là nơi lưu trữ các tệp dữ liệu của bạn trên iCloud. Nếu bạn có nhiều tệp dữ liệu trên iCloud Drive, việc dọn dẹp và giải phóng dung lượng sẽ giúp cho iCloud không báo đầy bộ nhớ. Để giải phóng dung lượng iCloud Drive, bạn hãy làm theo các bước sau:
Bước 1: Bạn truy cập vào phần “Cài đặt” trên iPhone của mình.
Bước 2: Nhấn chọn “Tài khoản của bạn” và chọn mục “iCloud”.
Bước 3: Cuối cùng bạn hãy nhấn vào “iCloud Drive” và nhấn "Xóa tài liệu & dữ liệu" để giải phóng dung lượng bộ nhớ iCloud.
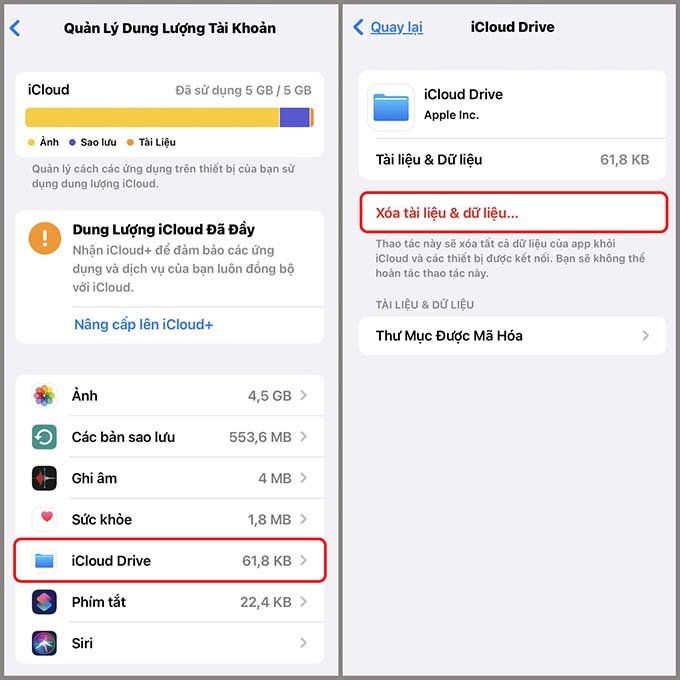
Mua thêm gói dung lượng iCloud
Nếu bạn không muốn xóa bớt dữ liệu hoặc tắt tính năng sao lưu trên iCloud, bạn có thể mua thêm gói dung lượng iCloud để sử dụng. Hiện tại, Apple cung cấp các gói dung lượng từ 50GB đến 2TB với giá cả phù hợp. Bạn chỉ cần lựa chọn gói dung lượng phù hợp và tiến hành thanh toán.
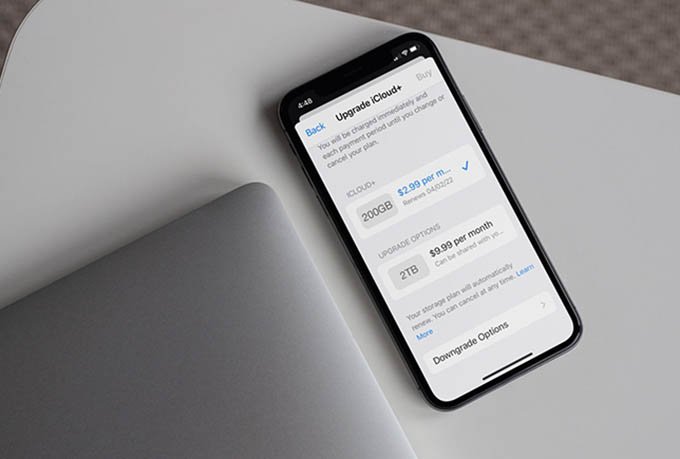
Sử dụng ứng dụng Google Drive để sao lưu dữ liệu
Nếu bạn không muốn sử dụng iCloud để sao lưu dữ liệu, bạn có thể sử dụng dịch vụ lưu trữ đám mây khác như Google Drive. Điều này sẽ giúp bạn giải phóng dung lượng iCloud và có thể sao lưu dữ liệu trên Google Drive một cách dễ dàng. Bạn hãy thực hiện thao các bước sau để mua thêm dung lượng Google Drive để sao lưu dữ liệu.
Bước 1: Tải xuống ứng dụng “Google Drive” trên App Store.
Bước 2: Đăng nhập vào tài khoản Google của bạn hoặc tạo một tài khoản mới nếu chưa có.
Bước 3: Lựa chọn các tùy chọn sao lưu dữ liệu và chọn những tệp cần sao lưu lên Google Drive.
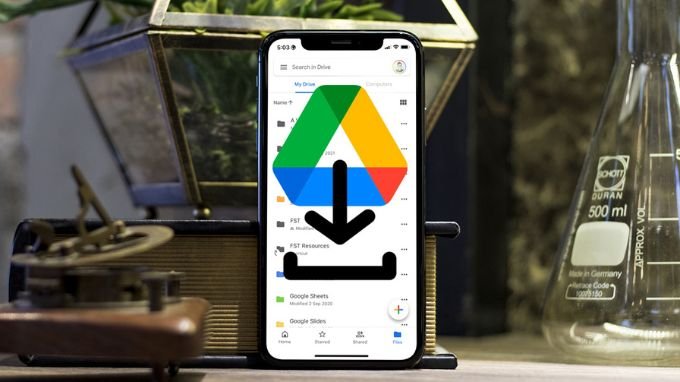
Kết luận
Trên đây, XTmobile đã hướng dẫn cho bạn những cách xử lý iCloud báo đầy bộ nhớ trên iPhone mà bạn có thể áp dụng để khắc phục vấn đề này một cách nhanh chóng. Bạn có thể xóa những dữ liệu, ứng dụng không cần thiết, tắt tính năng sao lưu ảnh và ứng dụng, dọn dẹp và giải phóng dung lượng iCloud Drive, mua thêm gói dung lượng iCloud hoặc sử dụng Google Drive để sao lưu dữ liệu. Hy vọng bài viết này sẽ giúp bạn giải quyết vấn đề về iCloud báo đầy bộ nhớ trên iPhone một cách hiệu quả nhé.
Xem thêm:
- Có nên mua trả góp điện thoại iPhone qua iCloud không?
- Cách tạo tài khoản iCloud miễn phí siêu nhanh cho iPhone, iPad
- Hướng dẫn cách lấy lại tài khoản Apple ID khi quên mật khẩu iCloud
XTmobile.vn












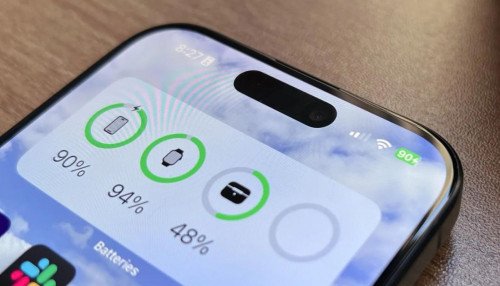
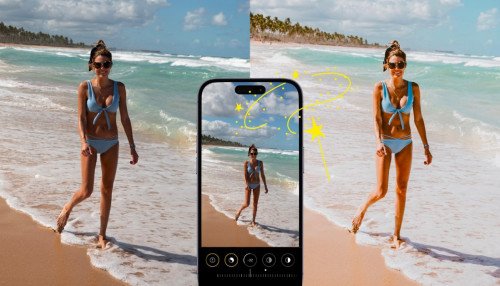
_crop_so-sanh-xiaomi-15-pro-va-xiaomi-14-pro-xtmobile.jpg)
_crop_rog-phone-9-va-rog-phone-9-pro-xtmobile.jpg)
_crop_Nguyen-nhan-va-cach-khac-phuc-man-hinh-dien-thoai-bi-nhieu-xtmobile.jpg)
_crop_mau-sac-redmi-k80-xtmobile.jpg)
_crop_dien-thoai-xiaomi-tot-nhat-2024-xtmobile.jpg)






