iPhone Mirroring là gì? Cách sử dụng iPhone Mirroring trên máy Mac

Xem nhanh [ẨnHiện]
- 1 Tìm hiểu về tính năng iPhone Mirroring và cách sử dụng
- 1.1 iPhone Mirroring là gì?
- 1.2 iPhone Mirroring có gì thú vị?
- 1.2.1 Độ bảo mật và riêng tư cao
- 1.2.2 Sử dụng chuột và bàn phím Mac với iPhone
- 1.2.3 Âm thanh và thông báo
- 1.2.4 StandBy
- 1.2.5 Kéo và thả tệp nhanh chóng
- 1.3 Tính năng iPhone Mirroring hỗ trợ thiết bị nào?
- 1.4 Cách sử dụng iPhone Mirroring trên máy Mac
- 1.4.1 Cách bật/tắt iPhone Mirroring
- 1.4.2 Cách thay đổi kích thước màn hình phản chiếu
- 1.4.3 Sao chép nội dung giữa iPhone và máy Mac
- 1.4.4 Các thao tác điều khiển nhanh khác
- 1.5 Các hạn chế của iPhone Mirroring
- 1.6 Một số lưu ý khi sử dụng iPhone Mirroring
- 1.7 Tổng kết
Tìm hiểu về tính năng iPhone Mirroring và cách sử dụng
iPhone Mirroring là một trong những tính năng mới được Apple giới thiệu cùng với iOS 18 tại sự kiện WWDC 2024. Theo hãng giới thiệu, tính năng này hứa hẹn đem đến trải nghiệm sử dụng liền mạch hơn cho hệ sinh thái Apple. Vậy iPhone Mirroring là gì? Cách sử dụng như thế nào? Tất cả sẽ được XTmobile giải đáp chi tiết trong bài viết dưới đây!
iPhone Mirroring là gì?
iPhone Mirroring là một tính năng đặc biệt của Apple, giúp người dùng phản chiếu màn hình iPhone lên máy Mac mà không cần đến dây kết nối. Thông qua iPhone Mirroring, bạn có thể thao tác trực tiếp trên iPhone bằng chuột và bàn phím của máy Mac, tạo nên trải nghiệm liền mạch và thuận tiện như khi đang sử dụng iPhone.
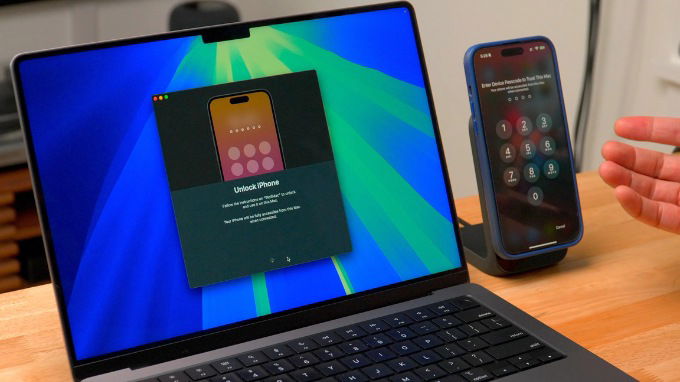
Một điểm đáng chú ý của iPhone Mirroring là khả năng điều khiển iPhone mà không cần mở khóa thiết bị. Điều này giúp người dùng dễ dàng truy cập vào các ứng dụng, xem và phản hồi thông báo mà không cần cầm điện thoại. Ngoài ra, bạn còn có thể sao chép dữ liệu giữa iPhone và Mac một cách dễ dàng nhờ các công cụ như Universal Clipboard và AirDrop. Tính năng này thật sự là một bước tiến trong việc kết nối giữa các thiết bị trong hệ sinh thái của Apple.
iPhone Mirroring có gì thú vị?
Độ bảo mật và riêng tư cao
Để sử dụng iPhone Mirroring, bạn cần đăng nhập cùng một Apple ID trên cả iPhone và Mac. Điều này giúp đảm bảo tính bảo mật, ngăn chặn người khác truy cập trái phép vào iPhone của bạn. Khi tính năng được bật, bạn không cần mở khóa iPhone để điều khiển từ xa, chỉ cần giữ điện thoại gần máy Mac để duy trì kết nối Bluetooth.

Sử dụng chuột và bàn phím Mac với iPhone
Với iPhone Mirroring, bạn có thể dùng bàn phím, trackpad hoặc chuột của máy Mac để nhập liệu hoặc điều khiển ứng dụng trên iPhone. Điều này đặc biệt hữu ích khi bạn cần gõ các đoạn văn dài trên các ứng dụng iPhone.
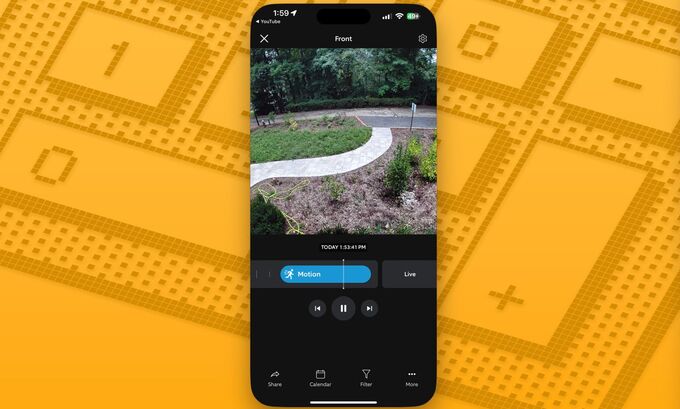
Âm thanh và thông báo
Trong quá trình sử dụng iPhone Mirroring, âm thanh từ video trên iPhone sẽ phát qua loa của Mac. Tuy nhiên, tính năng này không hỗ trợ mở camera hoặc sử dụng micro của iPhone. Ngoài ra, mọi thông báo từ iPhone cũng sẽ hiển thị trên màn hình máy Mac, cho phép bạn dễ dàng theo dõi mà không cần mở điện thoại.
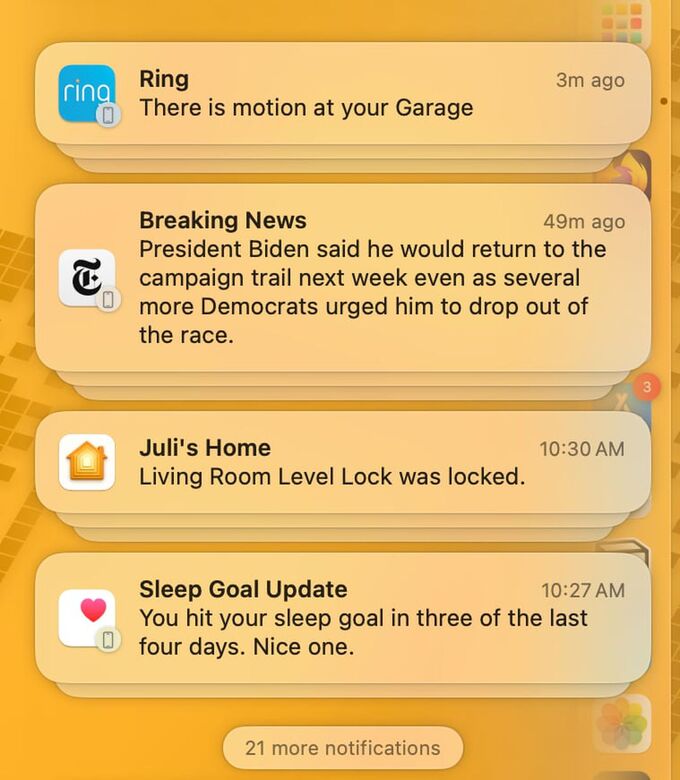
StandBy
Bạn có thể đặt iPhone ở chế độ StandBy và sạc trong khi đang sử dụng iPhone Mirroring. Nhờ đó, thiết bị vừa được sạc pin, vừa hiển thị thời gian và các thông tin quan trọng khác trên màn hình Mac.

Kéo và thả tệp nhanh chóng
Apple dự kiến sẽ sớm bổ sung tính năng kéo và thả tệp vào iPhone Mirroring. Tính năng này sẽ cho phép bạn chuyển tệp, ảnh và video qua lại giữa iPhone và Mac bằng các thao tác kéo và thả đơn giản, giúp việc chia sẻ dữ liệu trở nên nhanh chóng và tiện lợi hơn.
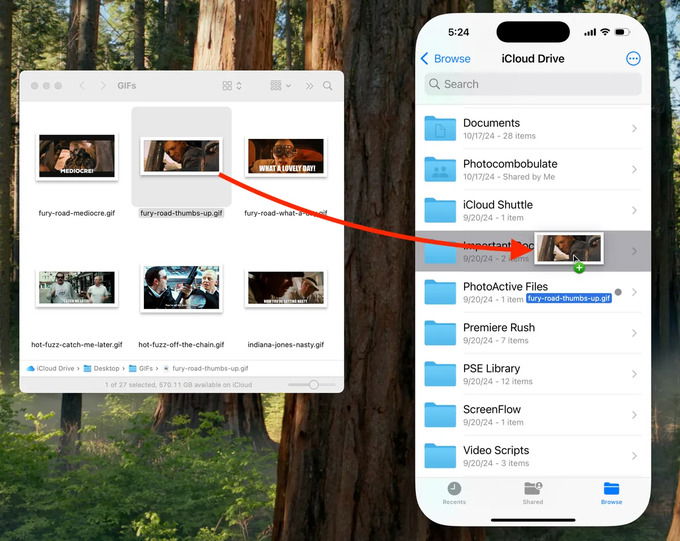
Tính năng iPhone Mirroring hỗ trợ thiết bị nào?
Để sử dụng tính năng iPhone Mirroring, bạn cần sở hữu một máy Mac chạy macOS Sequoia hoặc phiên bản mới hơn, cùng với bộ vi xử lý Apple silicon (M1 trở lên) hoặc chip bảo mật T2. Cụ thể, những máy Mac có chip T2 bao gồm:
- MacBook Pro (2018 và các phiên bản sau)
- MacBook Air (2018 và các phiên bản sau)
- iMac (2020)
- iMac Pro
- Mac mini (2018)
- Mac Pro (2019)
Các máy Mac sử dụng chip Apple silicon bao gồm:
- Mac mini (2020 và các phiên bản sau)
- MacBook Air (2020 và các phiên bản sau)
- iMac (2021 và các phiên bản sau)
- MacBook Pro (14 inch và 16 inch, từ năm 2021 trở đi)
- MacBook Pro 13 inch (2020)
- Mac Studio (2022 và các phiên bản sau)
- Mac Pro (2023)
Về phía iPhone, các mẫu chạy iOS 18 đều hỗ trợ tính năng iPhone Mirroring, bao gồm:
- Toàn bộ các dòng iPhone 16, iPhone 15, iPhone 14, iPhone 13, iPhone 12 và iPhone 11
- iPhone XS, XS Max, iPhone XR
- iPhone SE (thế hệ 2 và 3)
Cách sử dụng iPhone Mirroring trên máy Mac
Cách bật/tắt iPhone Mirroring
Với tính năng iPhone Mirroring trên macOS Sequoia, bạn có thể truy cập hoàn toàn iPhone của mình ngay trên màn hình MacBook mà không cần iPhone ở gần bên. Để bật tính năng này và sử dụng iPhone trên Mac không dây, hãy làm theo các bước sau:
Bước 1: Đảm bảo điều kiện kết nối
Trước khi kích hoạt tính năng iPhone Mirroring, bạn cần:
- Đảm bảo iPhone và Mac cùng đăng nhập một Apple ID và bật xác thực hai yếu tố.
- Bật Bluetooth và Wi-Fi trên cả iPhone và Mac.
- Đặt iPhone gần máy Mac và đảm bảo iPhone đang ở trạng thái khóa màn hình.
Bước 2: Kích hoạt tính năng iPhone Mirroring
- Truy cập vào ứng dụng iPhone Mirroring: Sau khi cập nhật lên iOS 18 và macOS Sequoia, bạn sẽ thấy biểu tượng iPhone Mirroring xuất hiện trên Dock của Mac. Nhấp vào biểu tượng đó để khởi động. Nếu không thấy, bạn có thể mở Finder > Applications, rồi nhấn tổ hợp phím Command + Shift + . (dấu chấm) để hiển thị các ứng dụng ẩn, sau đó tìm ứng dụng iPhone Mirroring.
- Khởi động tính năng iPhone Mirroring: Nhấp vào nút Continue để tiếp tục và mở khóa iPhone của bạn.
- Xác thực quyền truy cập: Trên Mac, nhấn vào Get Started. Để đảm bảo tính bảo mật, iPhone Mirroring sẽ yêu cầu bạn xác thực. Lần đầu tiên mở iPhone Mirroring, bạn cần sử dụng Touch ID hoặc nhập mật khẩu của Mac để cho phép truy cập. Đối với các lần sau, bạn có thể lựa chọn xác thực Ask Every Time để yêu cầu nhập lại, hoặc chọn Authenticate Automatically để truy cập nhanh mà không cần xác thực.
- Bắt đầu sử dụng iPhone trên Mac: Sau khi xác thực thành công, màn hình iPhone sẽ hiển thị trực tiếp trên Mac, cho phép bạn thao tác như đang sử dụng thiết bị gốc.
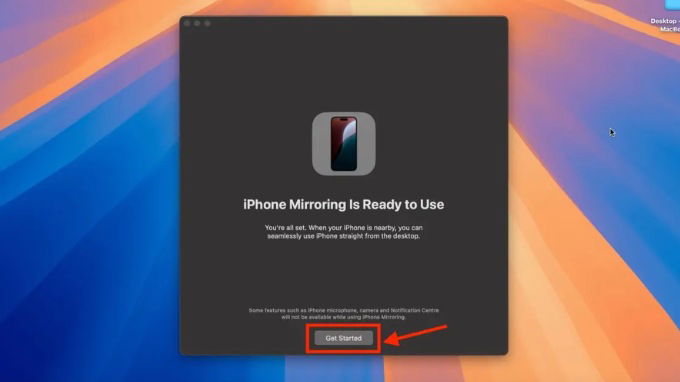
Khi iPhone Mirroring đang hoạt động, iPhone của bạn sẽ hiển thị “iPhone in Use” để thông báo trạng thái kết nối.
Bước 3: Tắt tính năng iPhone Mirroring
Để tắt tính năng này, bạn có thể thoát khỏi ứng dụng iPhone Mirroring trên máy Mac hoặc mở khóa iPhone.
Cách thay đổi kích thước màn hình phản chiếu
Bạn có thể điều chỉnh kích thước và vị trí cửa sổ phản chiếu trên Mac để phù hợp với nhu cầu sử dụng
Di chuyển cửa sổ: Nhấp và kéo thanh công cụ ở phần trên của cửa sổ để di chuyển đến vị trí mong muốn.
Thay đổi kích thước:
- Larger: Để phóng to cửa sổ phản chiếu.
- Smaller: Để thu nhỏ cửa số phản chiếu.
- Actual Size: Để quay lại kích thước mặc định.
Cửa sổ phản chiếu sẽ tự động chuyển giữa chế độ xem ngang và dọc tùy vào ứng dụng mà bạn sử dụng trên iPhone.
Sao chép nội dung giữa iPhone và máy Mac
Universal Clipboard là một công cụ tiện lợi trong hệ sinh thái Apple, cho phép sao chép nội dung từ iPhone và dán vào Mac, hoặc ngược lại. Bạn có thể di chuyển văn bản, hình ảnh, liên kết hay dữ liệu một cách nhanh chóng.
Bạn có thể nhấn Command - C để sao chép nội dung trên iPhone, sau đó nhấn Command - V để dán vào bất kỳ ứng dụng nào. Ngoài ra, bạn có thể sử dụng AirDrop để chuyển file lớn, hình ảnh hoặc video giữa hai thiết bị chỉ trong vài giây.
Các thao tác điều khiển nhanh khác
- Trở về màn hình chính: Nhấp vào biểu tượng Home Screen ở góc trên của cửa sổ phản chiếu hoặc nhấn Command - 1.
- Mở App Switcher: Để chuyển đổi giữa các ứng dụng trên iPhone, nhấp vào App Switcher hoặc nhấn Command - 2.
- Mở Spotlight: Nhấn Command - 3 để bật Spotlight và tìm kiếm trên iPhone.
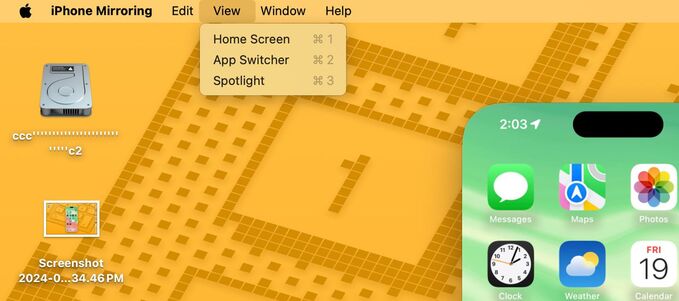
Với những thao tác nhanh và dễ dàng, iPhone Mirroring giúp người dùng tối ưu hóa trải nghiệm và quản lý thiết bị Apple một cách thuận tiện.
Các hạn chế của iPhone Mirroring
Mặc dù iPhone Mirroring mang đến nhiều tiện ích, tính năng này vẫn còn một số hạn chế:
- Giới hạn về thiết bị hỗ trợ: iPhone Mirroring chỉ khả dụng trên các máy Mac có chip Apple silicon hoặc T2 bảo mật, cũng như các mẫu iPhone từ iPhone XR và iPhone SE (thế hệ 2) trở lên. Những thiết bị cũ hơn sẽ không hỗ trợ tính năng này.
- Phụ thuộc vào kết nối không dây: Tính năng này yêu cầu Bluetooth và Wi-Fi hoạt động ổn định, và iPhone phải ở gần Mac. Nếu kết nối không dây bị gián đoạn, việc phản chiếu màn hình sẽ không thể diễn ra suôn sẻ.
- Không hỗ trợ camera và microphone: Khi sử dụng iPhone Mirroring, bạn có thể phát âm thanh từ iPhone qua loa Mac, nhưng không thể sử dụng camera hay microphone của iPhone.
- Bảo mật và quyền riêng tư: Mặc dù tính năng này yêu cầu Apple ID và xác thực hai yếu tố, vẫn có nguy cơ dữ liệu bị lộ nếu có người khác truy cập vào Mac khi bạn đang kết nối iPhone Mirroring.
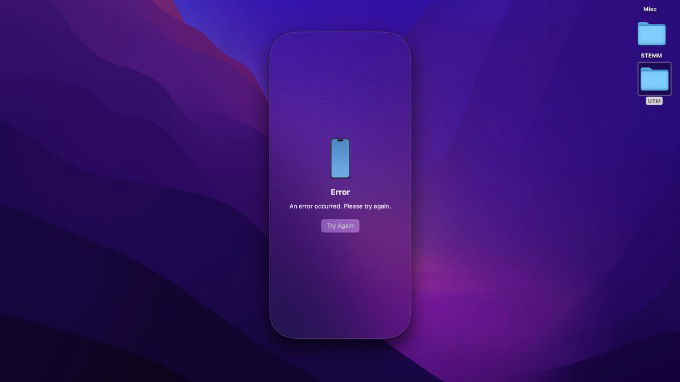
Một số lưu ý khi sử dụng iPhone Mirroring
Để trải nghiệm iPhone Mirroring một cách tốt nhất, bạn nên lưu ý một số điểm sau:
- Bật xác thực hai yếu tố và Apple ID đồng bộ: Đảm bảo cả iPhone và Mac đã đăng nhập vào cùng một tài khoản Apple ID và bật xác thực hai yếu tố. Điều này không chỉ giúp kích hoạt tính năng mà còn đảm bảo an toàn cho dữ liệu của bạn.
- Kiểm tra khoảng cách và kết nối không dây: Để iPhone và Mac gần nhau nhằm duy trì kết nối Bluetooth và Wi-Fi ổn định. Khoảng cách xa hoặc tín hiệu yếu có thể ảnh hưởng đến chất lượng phản chiếu.
- Cân nhắc về quyền riêng tư: Nếu đang sử dụng iPhone Mirroring ở nơi công cộng hoặc với người khác, bạn nên lưu ý đến quyền riêng tư. Màn hình iPhone sẽ hiển thị mọi thông báo và nội dung trên Mac, nên hãy đảm bảo môi trường an toàn khi phản chiếu.
- Duy trì cập nhật phần mềm: Apple thường xuyên cải tiến tính năng iPhone Mirroring và khắc phục lỗi thông qua các bản cập nhật iOS và macOS. Đảm bảo cập nhật phần mềm thường xuyên để trải nghiệm tính năng này tối ưu nhất.
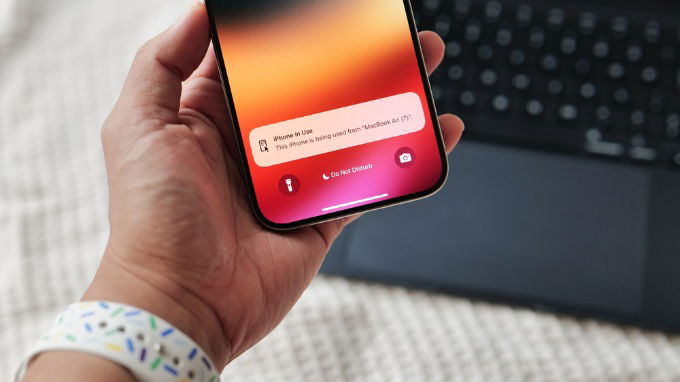
Tổng kết
Đến đây, chắc hẳn bạn đọc đã nắm rõ tính năng iPhone Mirroring là gì. Có thể thấy, đây là một công nghệ đột phá từ Apple, giúp người dùng phản chiếu màn hình iPhone lên Mac một cách tiện lợi và nhanh chóng.Tuy nhiên, tính năng này vẫn có một số hạn chế về thiết bị hỗ trợ và yêu cầu kết nối ổn định.
Nếu bạn đang muốn trải nghiệm iPhone Mirroring, hãy cân nhắc sắm ngay các dòng iPhone và MacBook bán chạy tại XTmobile để được tư vấn với mức giá cạnh tranh và nhiều chương trình ưu đãi hấp dẫn.
Xem thêm:
- Hướng dẫn cách phản chiếu iPhone lên MacBook đơn giản nhất
- Làm sao để kiểm tra độ chai pin và số lần sạc pin MacBook chính xác
- Tệp trên iPhone là gì? Cách dùng Tệp trên iPhone hiệu quả nhất
XTmobile.vn









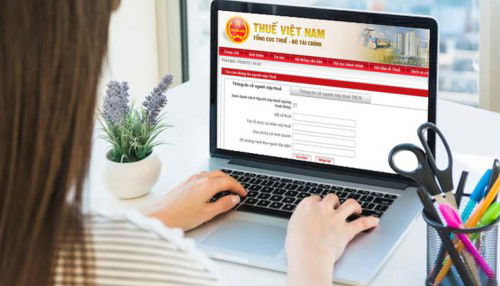

_crop_Meo-su-dung-microsoft-office-xtmobile.jpg)
_crop_cach-dung-meta-ai-trong-tin-nhan-tren-instagram-xtmobile.jpg)
_crop_iphone-17-air-lo-thiet-ke-moi.jpg)
_crop_sac-nhanh-galaxy-s25-xtmobile.jpg)
_crop_chia-se-vi-tri-truc-tiep-tren-instagram-xtmobile.jpg)






