AirDrop trên iPhone là gì? Cách sử dụng AirDrop trên các thiết bị Apple
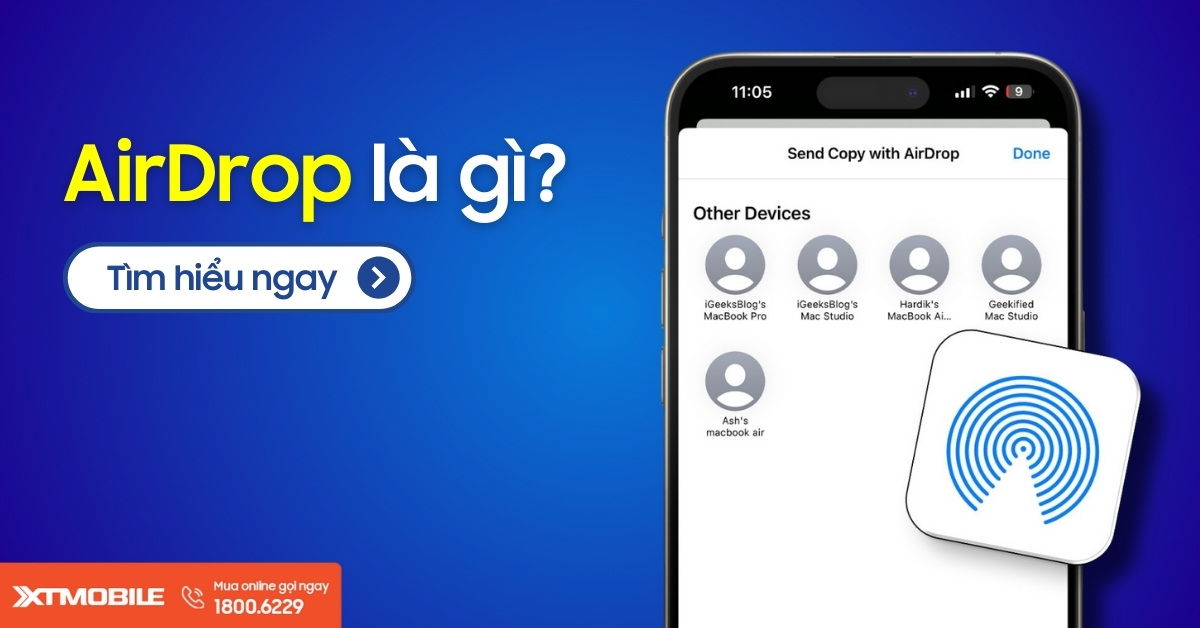
Xem nhanh [ẨnHiện]
- 1 AirDrop là gì? Sản phẩm Apple nào được hỗ trợ? Cách sử dụng?
- 1.1 AirDrop trên iPhone là gì?
- 1.2 Cách thức hoạt động của AirDrop
- 1.3 Danh sách sản phẩm hỗ trợ AirDrop
- 1.4 Cách sử dụng AirDrop trên iPhone, iPad
- 1.5 Cách sử dụng AirDrop trên MacBook, iMac
- 2 Cách khắc phục lỗi không kết nối được AirDrop
- 3 Một số câu hỏi thường gặp về AirDrop
- 4 Tổng kết
AirDrop là gì? Sản phẩm Apple nào được hỗ trợ? Cách sử dụng?
Với những ai đã quen thuộc với hệ sinh thái Apple, AirDrop không còn là một tính năng xa lạ. Đây là công cụ truyền dữ liệu không dây, cho phép bạn gửi ảnh, video, danh bạ và các tệp tin khác giữa các thiết bị Apple một cách dễ dàng. Tuy nhiên, nếu bạn là người mới sử dụng iOS, hãy cùng XTmobile khám phá chi tiết về AirDrop là gì, những sản phẩm nào được hỗ trợ và cách sử dụng tính năng đặc biệt này.
AirDrop trên iPhone là gì?
AirDrop là một tính năng chia sẻ dữ liệu không dây được Apple phát triển và tích hợp vào các thiết bị như iPhone, iPad, iMac và MacBook. Nhờ đó, người dùng có thể dễ dàng chia sẻ ảnh, video, danh bạ, tài liệu, và thậm chí là các link web giữa các thiết bị Apple mà không gặp khó khăn.
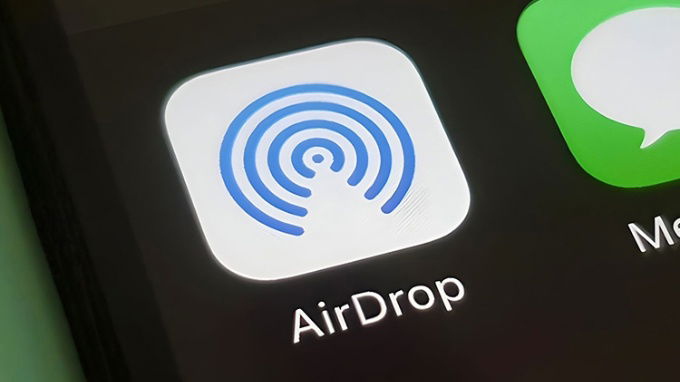
Quan trọng hơn hết, tất cả thông tin được chia sẻ qua AirDrop đều được mã hóa nhiều lớp, giúp bảo vệ dữ liệu khỏi việc bị chặn hoặc truy cập trái phép. Đây là một lợi thế lớn của AirDrop so với các phương thức truyền dữ liệu khác như Bluetooth trên Android, vốn không có cơ chế bảo mật mạnh mẽ tương tự. Sau đây là những điểm khác biệt giữa AirDrop và Bluetooth thông thường:
- Tính độc quyền: AirDrop chỉ hoạt động trên các thiết bị Apple và không tương thích với các thiết bị khác, đặc biệt là những thiết bị chạy hệ điều hành Android.
- Tốc độ truyền tải: So với Bluetooth truyền thống, AirDrop có tốc độ cao hơn, giúp việc gửi các tệp tin lớn như video hay tài liệu nặng trở nên nhanh chóng và hiệu quả hơn.
- Phạm vi sử dụng: AirDrop tận dụng cả Wi-Fi và Bluetooth, cho phép truyền tải ở phạm vi xa hơn và ổn định hơn so với Bluetooth đơn thuần.
Cách thức hoạt động của AirDrop
Khi đã kết nối qua Bluetooth, AirDrop sử dụng giao thức Apple Wireless Direct Link để thiết lập một mạng Wi-Fi tạm thời. Đặc điểm của Wi-Fi Direct là không yêu cầu phải kết nối với mạng Wi-Fi bên ngoài hay router nào, mà chỉ cần kích hoạt Wi-Fi trên thiết bị.
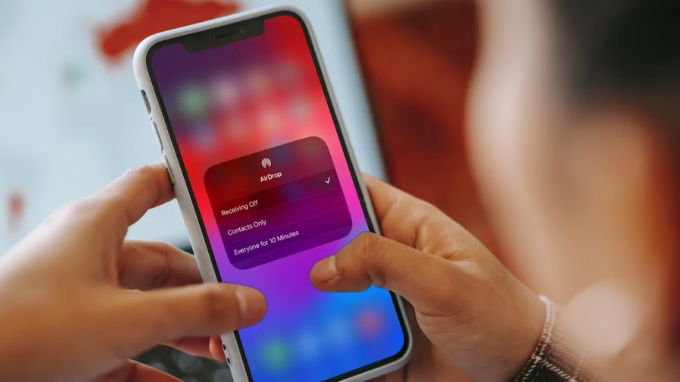
Nhờ đó mà các tệp tin như hình ảnh, video hay tài liệu sẽ được truyền tải qua kết nối Wi-Fi với tốc độ cao hơn hẳn so với Bluetooth. Ngoài ra, các dữ liệu này sẽ được mã hóa hoàn toàn trong suốt quá trình truyền tải, đảm bảo rằng chỉ có người nhận được chỉ định mới có thể truy cập.
Quá trình này được tối ưu hóa để đảm bảo sự ổn định và bảo mật. Cụ thể, khi hai thiết bị kết nối với nhau, một “hầm mã hóa” sẽ được thiết lập để tạo kênh truyền dữ liệu an toàn. Đây là lý do tại sao AirDrop có mức độ bảo mật cao hơn so với các phương thức chia sẻ thông thường như email hay chia sẻ qua Bluetooth.
Danh sách sản phẩm hỗ trợ AirDrop
Hiện AirDrop được trang bị trên tất cả các sản phẩm thông minh của mình bao gồm iPhone, iPad, iMac và MacBook. Các thế hệ được hỗ trợ công nghệ này gồm có:
- iPhone: Từ iPhone 5 trở lên.
- iPad : Từ iPad 4 trở lên.
- iMac và Macbook: Trên các dòng máy sử dụng chip của Apple và chạy hệ điều hành Mac OS. Để kiểm tra xem chiếc máy của bạn có hỗ trợ công nghệ này hay không thì tìm kiếm mục AirDrop ở phần Go trên thanh công cụ.
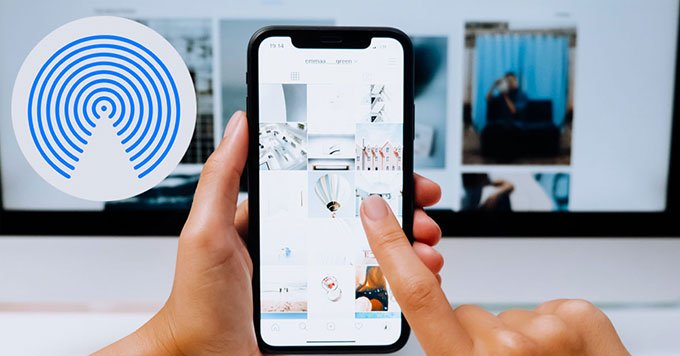
Cách sử dụng AirDrop trên iPhone, iPad
Các bước sử dụng AirDrop trên iPhone và iPad vô cùng đơn giản, bạn chỉ cần thực hiện theo hướng dẫn dưới đây:
Bước 1: Bật AirDrop bằng cách vuốt từ dưới lên (hoặc từ góc phải trên xuống trên các dòng máy không có nút Home) để mở Control Center.
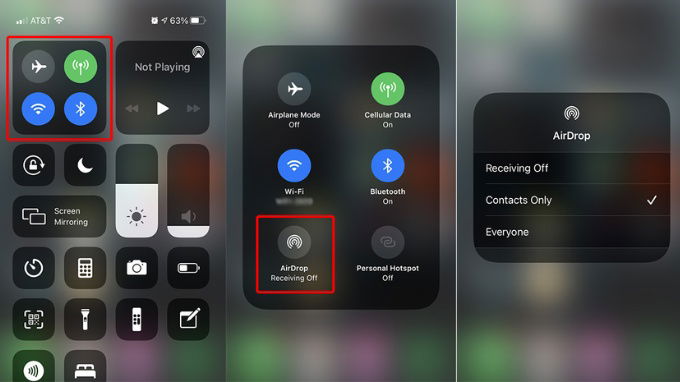
Tại đây, hãy chạm vào biểu tượng AirDrop, sau đó chọn một trong hai chế độ: Contacts Only (Chỉ danh bạ) hoặc Everyone (Mọi người).
Bước 2: Mở tệp tin bạn muốn chia sẻ (ví dụ: ảnh, video, link web) > Nhấn vào biểu tượng Share (Chia sẻ) và chọn AirDrop
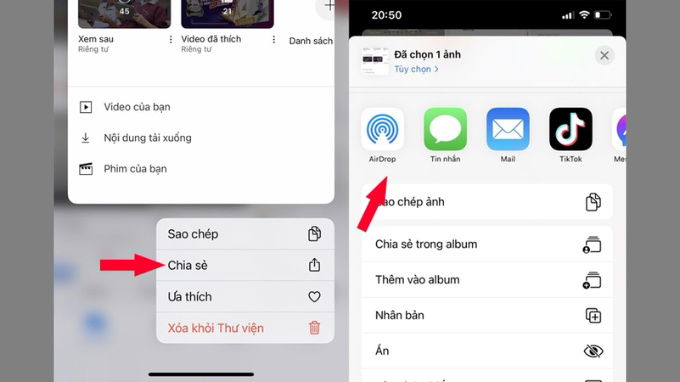
Bước 3: Chọn thiết bị bạn muốn gửi và đợi người nhận chấp nhận.

Bước 4: Thiết bị nhận dữ liệu sẽ có thông báo, nếu họ chọn Accept (Chấp nhận) thì quá trình này sẽ kết thúc. Lúc này, điện thoại của bạn sẽ hiện chữ Sent (Đã gửi) là hoàn tất.
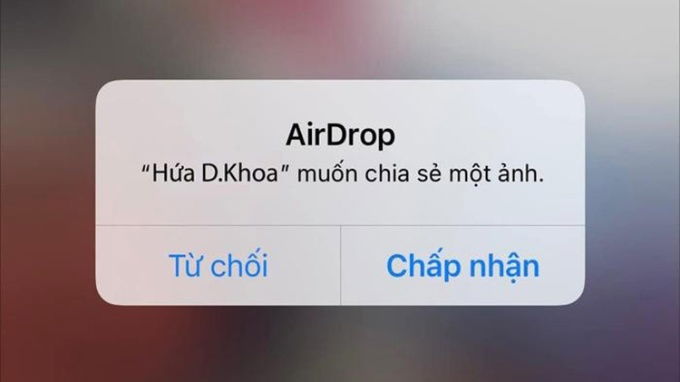
Cách sử dụng AirDrop trên MacBook, iMac
Cách sử dụng AirDrop trên MacBook và iMac cũng đơn giản không kém. Bạn hãy tham khảo các bước hướng dẫn chi tiết như sau:
Bước 1: Bật Wi-Fi trên cả hai thiết bị.
Bước 2: Trên giao diện chính của MacBook, nhấn chọn mục Go > Sau đó chọn AirDrop.
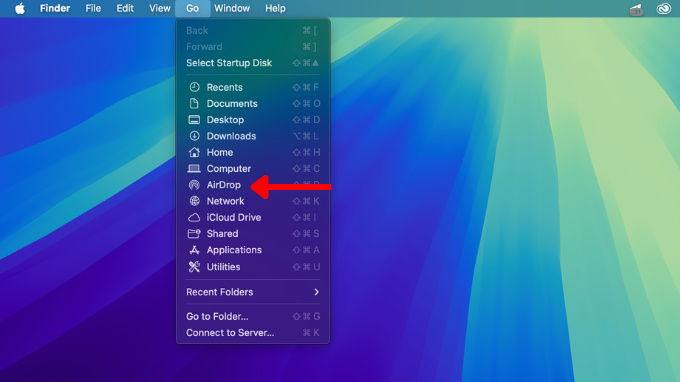
Bước 3: Nhấn chọn Turn on Bluetooth.
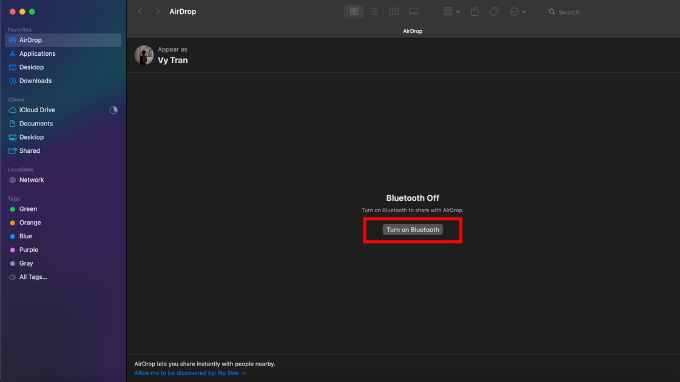
Bước 4: Tại mục Allow me to discovered by, chọn chế độ kết nối phù hợp. Bạn có thể chọn Everyone để nhận dữ liệu từ tất cả mọi người.
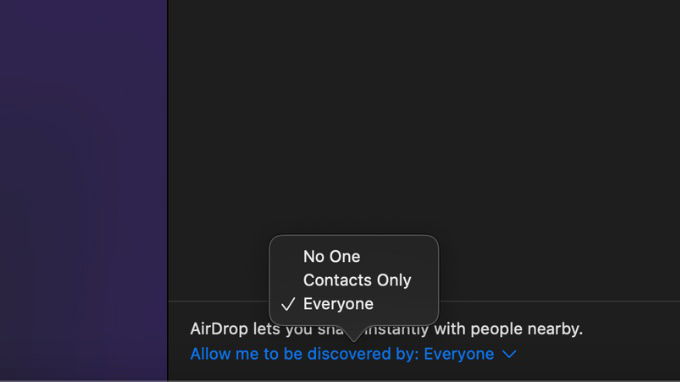
Bước 5: Sau khi đã bật AirDrop thành công, hãy chọn tệp tin muốn chia sẻ > Nhấn vào biểu tượng chia sẻ > Nhấn chọn AirDrop. Các bước tiếp theo sẽ tương tự như cách sử dụng AirDrop trên iPhone và iPad.
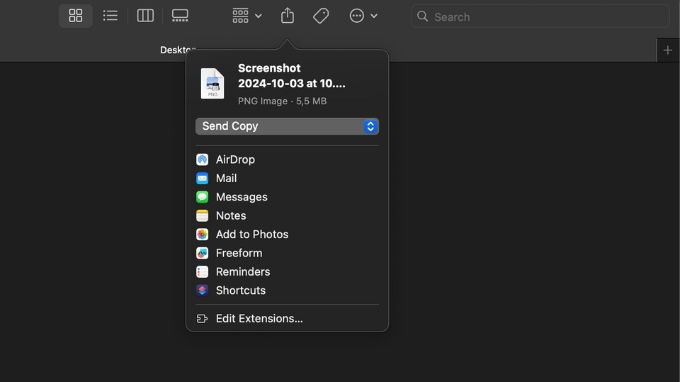
Cách khắc phục lỗi không kết nối được AirDrop
Nếu AirDrop không hoạt động, bạn có thể thử một số cách khắc phục sau:
Bước 1: Tắt và bật lại AirDrop để làm mới kết nối.
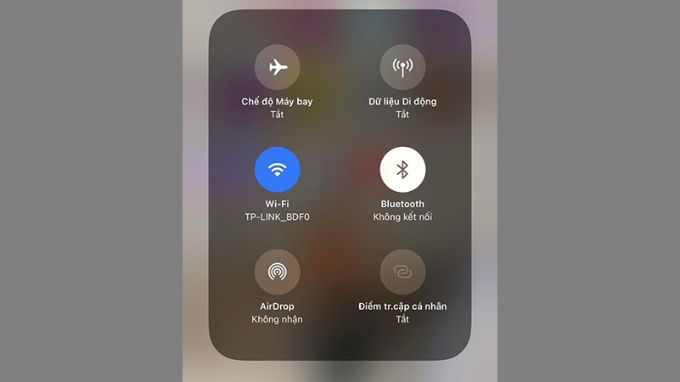
Bước 2: Đảm bảo cả hai thiết bị đều bật Bluetooth và kết nối Wi-Fi.
Bước 3: Nếu đã thực hiện cả hai bước trên mà vẫn không hiệu quả, bạn có thể thử khởi động lại thiết bị.
Một số câu hỏi thường gặp về AirDrop
Có thể kết nối AirDrop với điện thoại Android không?
Câu trả lời là Không. AirDrop chỉ hỗ trợ chia sẻ giữa các thiết bị trong hệ sinh thái Apple. Do đó, để chuyển tệp tin từ iPhone sang điện thoại Android, bạn cần phải sử dụng các ứng dụng từ bên thứ ba như Google Drive, hoặc chia sẻ qua mạng xã hội như Zalo, Facebook. Hiện tại, cả hai nền tảng này đều cho phép người dùng gửi ảnh với chất lượng HD.
Hình ảnh chia sẻ qua AirDrop được lưu ở đâu?
Ảnh và video được gửi qua AirDrop sẽ tự động lưu vào thư mục Photos (Ảnh) trên iPhone và iPad. Trên MacBook và iMac, bạn có thể tìm thấy chúng trong thư mục Downloads (Tải xuống).
Cần lưu ý gì khi sử dụng AirDrop?
Vì sao AirDrop không thể tìm thấy các thiết bị khác xung quanh?
- Kích hoạt AirDrop, Bluetooth và Wi-Fi: Cả hai thiết bị phải bật đầy đủ 3 tính năng này. Chỉ bật Wi-Fi mà không cần kết nối vào mạng Internet.
- Khoảng cách kết nối: Đảm bảo hai thiết bị nằm trong phạm vi 9-10 mét.
- Kiểm tra chế độ nhận AirDrop: Thiết lập AirDrop ở chế độ “Mọi người” (Everyone) thay vì “Danh bạ Chỉ” (Contacts Only) để nhận diện tốt hơn.
- Trạng thái Do Not Disturb và tiết kiệm pin: Tắt tính năng này nếu đang bật vì chúng có thể ảnh hưởng đến khả năng phát hiện thiết bị.
- Lỗi phần mềm hoặc cấu hình: Khởi động lại thiết bị để làm mới kết nối và đảm bảo các thiết lập đã được thiết lập đúng.

Tổng kết
AirDrop là một tính năng tiện lợi và hiệu quả để chia sẻ dữ liệu giữa các thiết bị Apple. Hy vọng qua bài viết này, bạn đã nắm rõ AirDrop là gì, cách sử dụng AirDrop trên iPhone, iPad, và MacBook cũng như các mẹo khắc phục khi gặp sự cố. Hãy tận dụng AirDrop để chia sẻ dữ liệu một cách nhanh chóng và an toàn trong hệ sinh thái Apple nhé!
Xem thêm:
- Cách khắc phục lỗi AirDrop không hoạt động trên điện thoại iPhone
- Cách đổi tên AirDrop trên iPhone cực dễ chỉ với 3 bước đơn giản này
- Sửa lỗi AirDrop trên iPhone để gửi và nhận file bình thường trở lại
XTmobile.com












_crop_so-sanh-xiaomi-15-pro-va-xiaomi-14-pro-xtmobile.jpg)
_crop_rog-phone-9-va-rog-phone-9-pro-xtmobile.jpg)
_crop_Nguyen-nhan-va-cach-khac-phuc-man-hinh-dien-thoai-bi-nhieu-xtmobile.jpg)
_crop_mau-sac-redmi-k80-xtmobile.jpg)
_crop_dien-thoai-xiaomi-tot-nhat-2024-xtmobile.jpg)






