Bật mí 5+ mẹo sử dụng Microsoft Office cực kỳ hữu ích mà ít người biết đến!
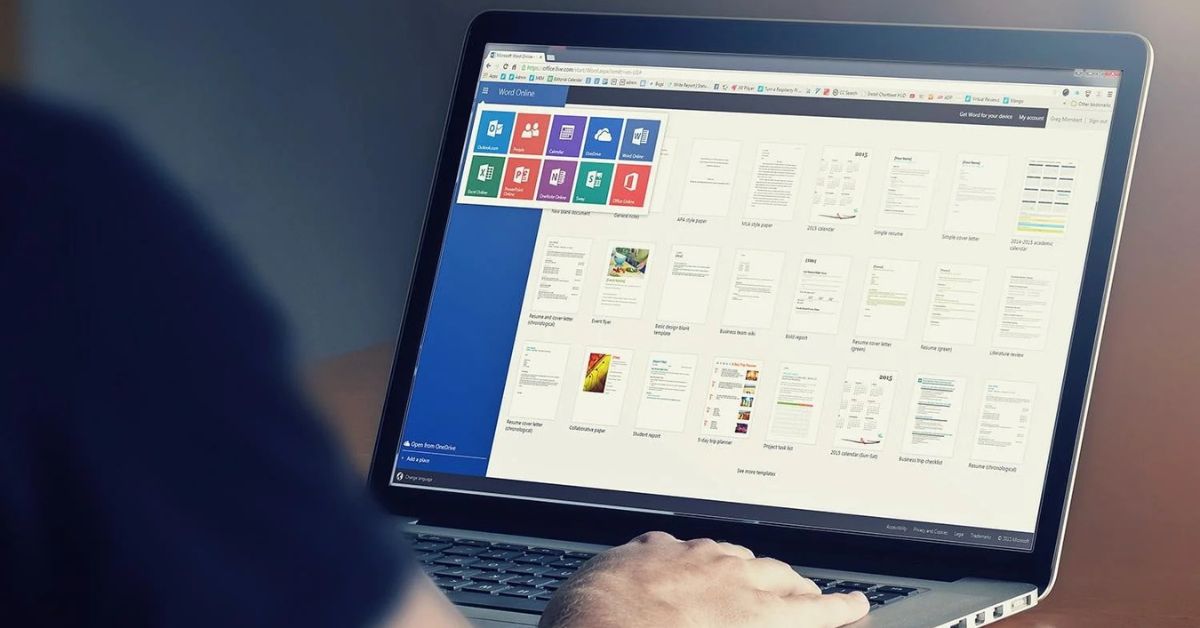
Xem nhanh [ẨnHiện]
Khám phá ngay 5+ mẹo sử dụng Microsoft Office cực hay mà không phải ai cũng biết!
Microsoft Office không chỉ là bộ công cụ soạn thảo và xử lý dữ liệu hàng đầu mà còn tích hợp nhiều tính năng thông minh, giúp tối ưu năng suất làm việc. Tuy nhiên, không phải ai cũng biết khai thác hết các tính năng độc đáo này một cách hiệu quả. Dưới đây là 5+ mẹo sử dụng Microsoft Office giúp bạn tận dụng tối đa được các tính năng trên ứng dụng này.
Đọc chính tả và phiên âm
Bạn muốn chuyển đổi giọng nói thành văn bản một cách nhanh chóng? Microsoft Word tích hợp tính năng Dictate, giúp bạn nhập liệu chỉ bằng cách nói. Để sử dụng, hãy vào tab Home, nhấn Dictate, và cấp quyền truy cập micro. Sau khi bắt đầu nói, Microsoft Word sẽ tự động chuyển giọng nói thành văn bản. Chất lượng nhận diện phụ thuộc vào độ rõ ràng của giọng đọc và tốc độ nói. Bạn có thể tinh chỉnh cài đặt để bật tính năng tự động chèn dấu câu hoặc loại bỏ những từ ngữ không mong muốn.
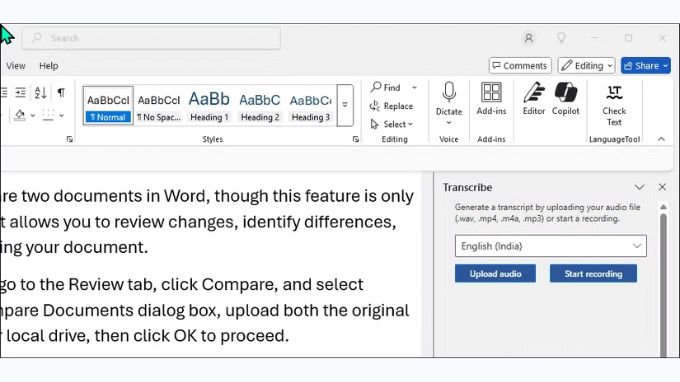
Nếu muốn ghi âm và chuyển thành văn bản sau đó, bạn có thể dùng tính năng Transcribe trong Word và OneNote. Tính năng này cho phép bạn tạo bản ghi chép với thông tin người nói, dấu thời gian và khả năng chỉnh sửa trước khi chèn vào tài liệu. Bạn có thể ghi trực tiếp hoặc tải tập tin âm thanh lên để xử lý.
Tìm kiếm nhanh với Microsoft Search
Tính năng Search trong Microsoft Office không chỉ giúp tìm kiếm từ khóa mà còn hoạt động như một trung tâm lệnh, giúp thực hiện nhanh các tác vụ. Chẳng hạn, thay vì tìm kiếm thủ công để tạo bảng, bạn chỉ cần gõ "insert a table" và nhấp Add Table. Ngoài việc chèn bảng, bạn còn có thể tìm kiếm nhanh các tính năng như thêm hoặc xóa cột, chèn biểu đồ, watermark, giúp giảm bước thao tác. Trong Excel, bạn có thể tìm kiếm nhanh các hàm tính toán, các tùy chọn định dạng, giúp tăng tốc xử lý dữ liệu.
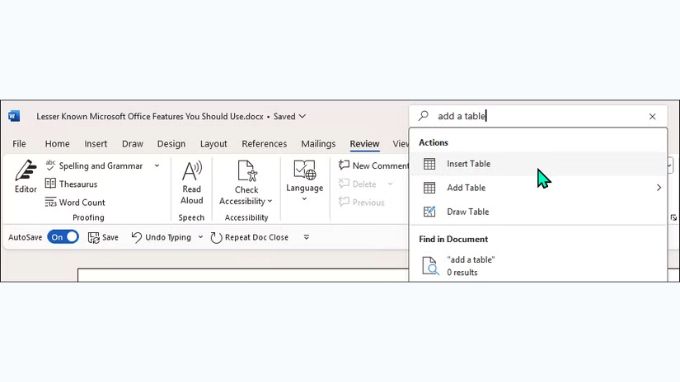
Tạo và chỉnh sửa PDF trực tiếp trong Word
Nếu bạn thường xuyên làm việc với tài liệu PDF, Word cho phép bạn mở, chỉnh sửa và lưu file PDF mà không cần phần mềm bên thứ ba. Chỉ cần mở file PDF bằng Word, nó sẽ tự động chuyển đổi sang dạng có thể chỉnh sửa. Sau khi hoàn tất, bạn có thể lưu lại dưới định dạng PDF.
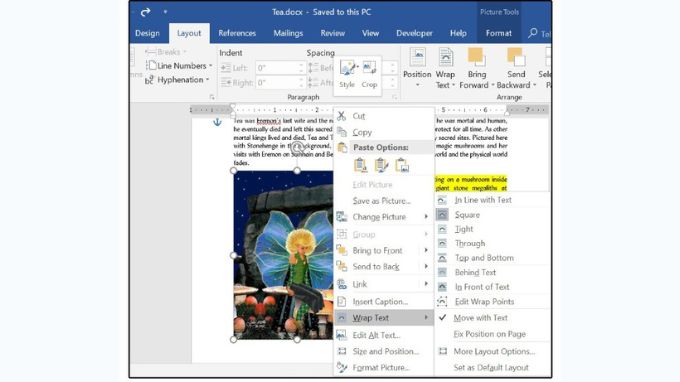
So sánh tài liệu trong Word một cách dễ dàng
Microsoft Word cung cấp một tính năng hữu ích giúp bạn so sánh hai tài liệu một cách nhanh chóng, đặc biệt hữu ích khi cần kiểm tra sự khác biệt giữa bản gốc và bản đã chỉnh sửa. Tuy nhiên, tính năng này chỉ khả dụng trên phiên bản Word dành cho máy tính để bàn và laptop. Nhờ đó, bạn có thể dễ dàng rà soát các chỉnh sửa, phát hiện điểm khác biệt và đảm bảo tài liệu cuối cùng đạt độ chính xác cao nhất trước khi hoàn thiện.
Để bắt đầu, bạn mở Microsoft Word và điều hướng đến tab Review. Tại đây, nhấp vào Compare, sau đó chọn Compare Documents. Một hộp thoại mới sẽ xuất hiện, cho phép bạn tải lên cả hai tệp: một là tài liệu gốc, một là tài liệu đã chỉnh sửa. Sau khi chọn xong, nhấn OK để Word tiến hành phân tích.
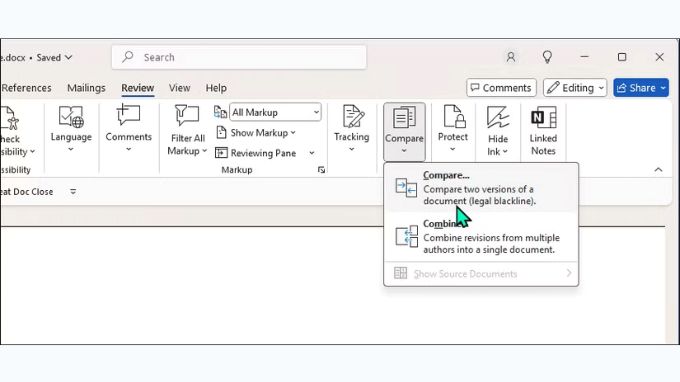
Khi quá trình so sánh hoàn tất, Word sẽ hiển thị sự khác biệt giữa hai tài liệu bằng cách đánh dấu các thay đổi trong một bảng điều khiển riêng. Nhờ đó, bạn có thể dễ dàng xem xét và kiểm tra nội dung được chỉnh sửa. Nếu bạn đồng ý với những thay đổi này, hãy hợp nhất chúng vào tài liệu gốc bằng cách vào tab Review, nhấp vào menu Accept, sau đó chọn Accept All Changes để chấp nhận tất cả chỉnh sửa. Với tính năng này, bạn có thể tiết kiệm thời gian đáng kể khi rà soát nội dung, đặc biệt là trong các tài liệu quan trọng cần độ chính xác cao.
Sử dụng phím tắt để tăng tốc công việc
Sử dụng phím tắt là một trong những mẹo.hữu ích nhất khi làm việc với Microsoft Office. Việc này không chỉ giúp bạn thao tác nhanh hơn, tiết kiệm thời gian mà còn nâng cao đáng kể hiệu suất làm việc, đặc biệt khi xử lý các tác vụ lặp đi lặp lại. Dưới đây là một số phím tắt hữu ích giúp bạn thao tác nhanh hơn trong Microsoft Office:
- Ctrl + C / Ctrl + V: Sao chép / Dán
- Ctrl + Z / Ctrl + Y: Hoàn tác / Làm lại
- Ctrl + B / Ctrl + I / Ctrl + U: In đậm / In nghiêng / Gạch chân
- Ctrl + S: Lưu tài liệu
- Ctrl + P: In tài liệu
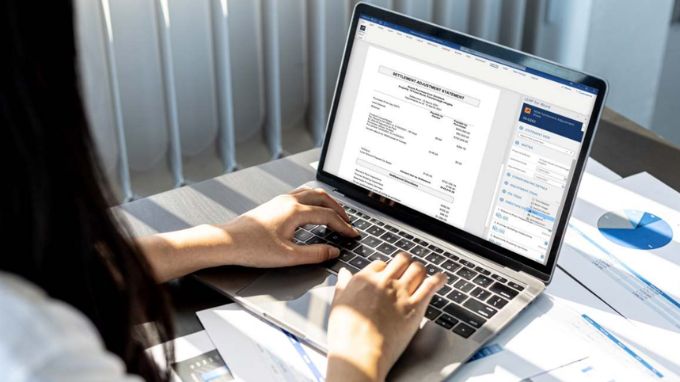
Trình giải toán thông minh OneNote
OneNote không chỉ là một tính năng ghi chú tiện lợi mà còn là một công cụ hỗ trợ học tập tuyệt vời, đặc biệt với những ai thường xuyên làm việc với các phép toán. Nếu bạn là học sinh, sinh viên hay người cần thực hiện các phép tính nhanh chóng, tính năng giải toán OneNote trong Microsoft Office chắc chắn sẽ giúp ích rất nhiều.
Để sử dụng tính năng này, bạn chỉ cần nhập biểu thức hoặc phương trình toán học trực tiếp vào OneNote mà không cần khoảng trắng, sau đó thêm dấu “=” để nhận kết quả ngay lập tức. Ví dụ, nếu bạn nhập (25+75)/2= và nhấn Enter, OneNote sẽ tự động hiển thị kết quả tính toán.
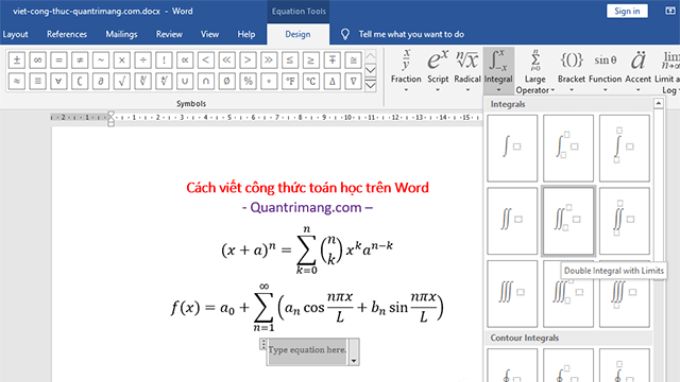
Ứng dụng này có thể xử lý nhiều phép toán khác nhau, từ số học cơ bản như cộng, trừ, nhân, chia đến các phép toán đại số và phương trình phức tạp hơn. Nếu bạn có tài khoản Microsoft Work hoặc School, bạn còn có thể truy cập Math Assistant, một công cụ hỗ trợ tính toán nâng cao, giúp giải bài toán chi tiết và trực quan hơn.
Kết luận
Bài viết này XTmobile đã gợi ý cho bạn 5+ mẹo sử dụng Microsoft Office cực hữu ích mà rất ít người biết đến. Hy vọng những mẹo trên sẽ giúp bạn làm việc với Microsoft Office nhanh hơn, hiệu quả hơn và chuyên nghiệp hơn. Hãy áp dụng ngay để nâng cao trải nghiệm sử dụng bộ công cụ văn phòng này nhé!
Xem thêm:
- 5 cách chụp màn hình laptop Dell cực đơn giản, nhanh chóng!
- Microsoft Copilot là gì? Cách sử dụng AI Copilot cho người mới
- Cách tạo CV trên Word siêu nhanh với vài cú click chuột
XTmobile.vn





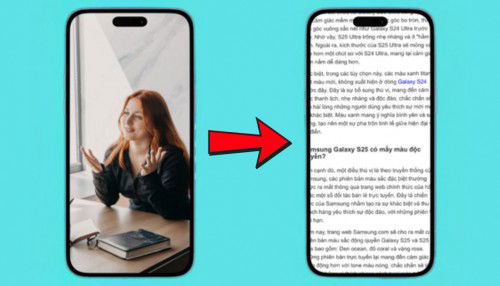
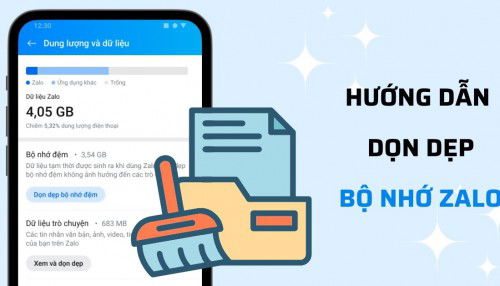
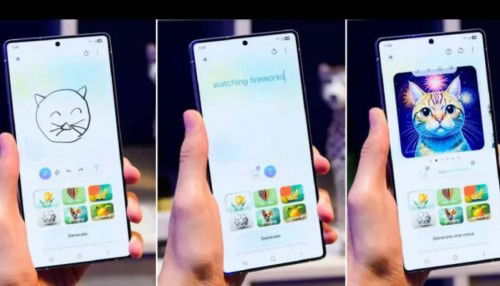



_crop_Tong-hop-nang-cap-dang-chu-y-tren-iphone-16e-xtmobile.jpg)
_crop_hinh-nen-iphone-16e-xtmobile.jpg)
_crop_apple-iphone-16e-xtmobile.jpg)
_crop_galaxy-s25-edge-se-so-huu-mat-lung-gom-xtmobile.jpg)
_crop_iphone-16e-xtmobile.jpg)






