Tổng hợp 10 mẹo và thủ thuật cần thiết cho Samsung Galaxy Z Flip 6
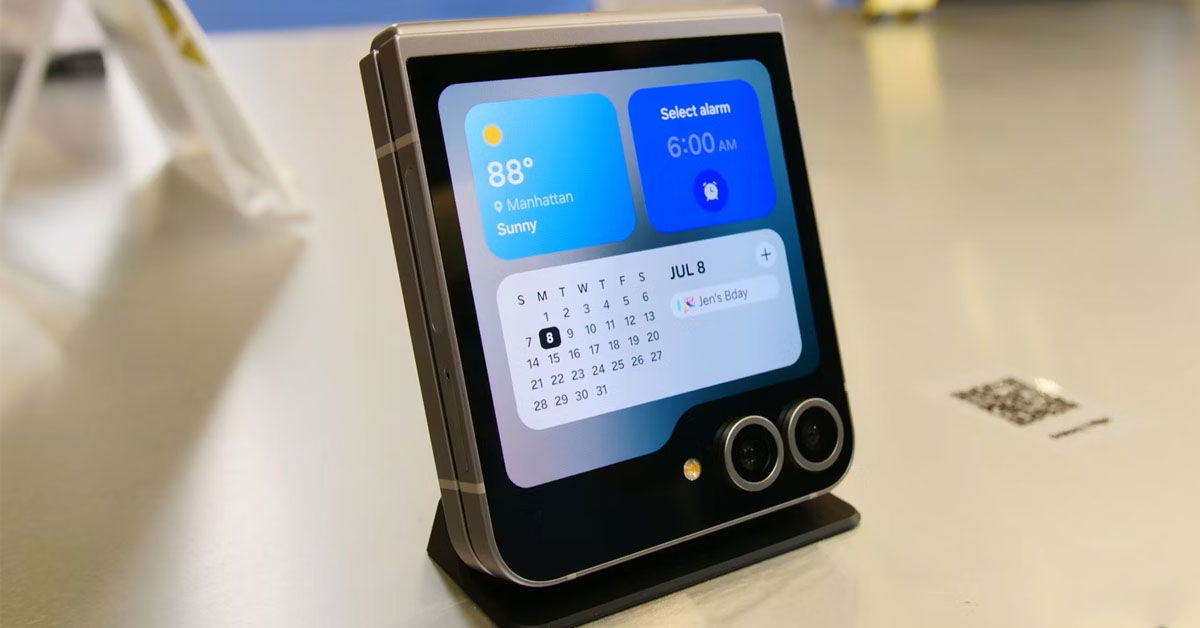
Xem nhanh [ẨnHiện]
- 1 Mẹo và thủ thuật trên Galaxy Z Flip 6 mang đến trải nghiệm tốt hơn.
- 1.1 Trải nghiệm công cụ phiên dịch
- 1.2 Vẽ đè lên hình ảnh bằng Sketch to Image
- 1.3 Tùy chỉnh tiện ích màn hình bìa
- 1.4 Kiểm tra bản xem trước màn hình bìa
- 1.5 Tùy chỉnh ứng dụng màn hình bìa
- 1.6 Tìm thông tin với Circle to Search
- 1.7 Nhận trợ giúp với Trợ lý viết trong Bàn phím Samsung
- 1.8 Thiết lập nhận dạng khuôn mặt và vân tay
- 1.9 Tùy chỉnh phím bên của Galaxy Z Flip 6
- 1.10 Sử dụng bảng điều khiển chế độ Flex
Mẹo và thủ thuật trên Galaxy Z Flip 6 mang đến trải nghiệm tốt hơn.
Việc trang bị nhiều RAM, pin lớn hơn và thay đổi về thiết kế cũng như tích hợp chip Snapdragon 8 Gen 3 mới nhất dành cho Galaxy, Galaxy Z Flip 6 đã trở thành người kế nhiệm xứng đáng cho Z Flip 5 của năm ngoái. Với thiết kế vỏ sò và các tính năng tiên tiến, điện thoại có thể gập lại mới nhất của Samsung mang đến trải nghiệm người dùng độc đáo, giúp nó trở nên khác biệt. Nếu bạn sở hữu Galaxy Z Flip 6 hoặc có kế hoạch mua, đừng bỏ qua những mẹo và thủ thuật hấp dẫn dưới đây.
Trải nghiệm công cụ phiên dịch
Công cụ Phiên dịch là một phần của Galaxy AI mà Samsung cung cấp cùng với dòng sản phẩm chủ lực năm 2024. Công cụ này dịch cuộc trò chuyện sang ngôn ngữ bạn muốn theo thời gian thực, rất tiện lợi cho những người thường xuyên đi du lịch muốn vượt qua rào cản ngôn ngữ.
Đối với người dùng Galaxy Z Flip 6, họ có thể lật màn hình, giúp người khác dễ dàng đọc văn bản. Để thực hiện: Mở công cụ phiên dịch --> Nhấn vào menu ở góc trên bên trái và mở cài đặt --> Chọn gói ngôn ngữ để dịch --> Tải xuống các gói ngôn ngữ có liên quan từ menu sau. Bạn cũng có thể kích hoạt Chạm để nói, để micrô không tự động bật. Tùy chọn này có thể hữu ích khi bạn muốn nói điều gì đó và lưu bản dịch trên màn hình để sử dụng sau.
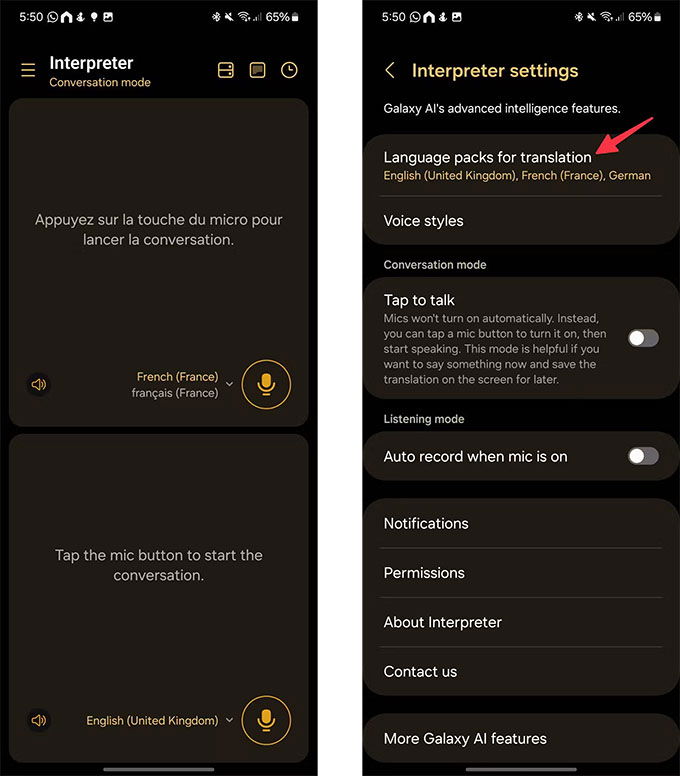
Vẽ đè lên hình ảnh bằng Sketch to Image
Sketch to Image là một công cụ AI khác được tích hợp trong ứng dụng Gallery mặc định. Bạn có thể vẽ lên bất kỳ hình ảnh nào trong Gallery và tạo thành hình ảnh.
- Bước 1: Mở bất kỳ hình ảnh nào trong ứng dụng Thư viện.
- Bước 2: Vào menu chỉnh sửa và chạm vào biểu tượng AI ở góc dưới bên trái.
- Bước 3: Vẽ bất cứ thứ gì bạn muốn tạo ra trong hình ảnh.
- Bước 4: Nhấn vào Tạo
- Bước 5: Xem qua kết quả cuối cùng và nhấn Lưu bản sao.
Samsung cũng cung cấp Sketch to AI trong ứng dụng Notes mặc định. Bạn có thể phác thảo trong ứng dụng Notes và sử dụng Galaxy AI để tạo phiên bản phác thảo có màu theo nhiều cách.
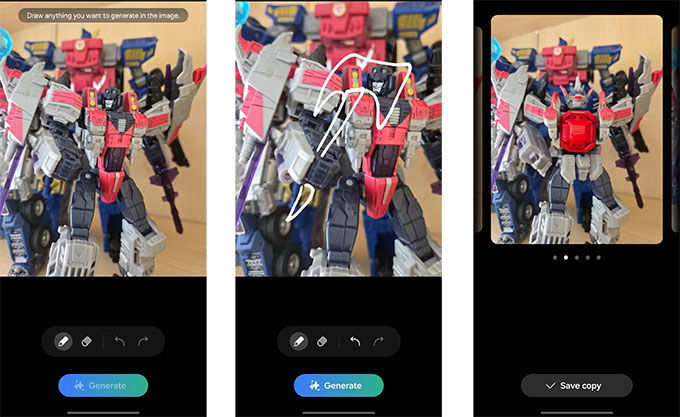
Tùy chỉnh tiện ích màn hình bìa
Màn hình OLED 3,4 inch là một phần cốt lõi trong trải nghiệm Galaxy Z Flip 6. Điều quan trọng là tận dụng tối đa màn hình này bằng cách đặt các tiện ích và ứng dụng yêu thích của bạn lên đó. Ví dụ, bạn có thể thêm tiện ích lịch để xem qua các cuộc họp sắp tới, sử dụng tiện ích danh bạ để gọi cho ai đó chỉ bằng một lần chạm...dưới đây là cách thực hiện.
- Bước 1: Mở Cài đặt trên điện thoại Samsung của bạn.
- Bước 2: Chạm vào Màn hình che
- Bước 3: Chọn Tiện ích
- Bước 4: Thêm tiện ích ứng dụng bạn thích
- Bước 5: Sắp xếp lại chúng theo kích thước là được.

Kiểm tra bản xem trước màn hình bìa
Đây là một tính năng độc đáo khác chỉ có ở dòng Galaxy Z Flip. Mặc dù đi kèm với camera selfie, bạn có thể sử dụng camera chính và chế độ xem trước màn hình bìa để chụp ảnh tự sướng. Đây là một trong những cách sử dụng tốt nhất cho màn hình bìa. Bạn cũng có thể sử dụng camera góc rộng để chụp được nhiều người hơn trong một bức ảnh. Mở ứng dụng Camera và chạm vào biểu tượng hình vuông nhỏ ở góc trên bên phải để kích hoạt bản xem trước của camera ở mặt trước.
Tùy chỉnh ứng dụng màn hình bìa
Bạn có thể nhanh chóng truy cập và khởi chạy các ứng dụng yêu thích của mình từ màn hình ngoài của Galaxy Z Flip 6. Đây là một phần của Samsung Labs và một số ứng dụng có thể không hoạt động như mong đợi. Vào Cài đặt > Tính năng nâng cao > Labs > Ứng dụng được phép trên màn hình ngoài và chọn ứng dụng bạn thích.
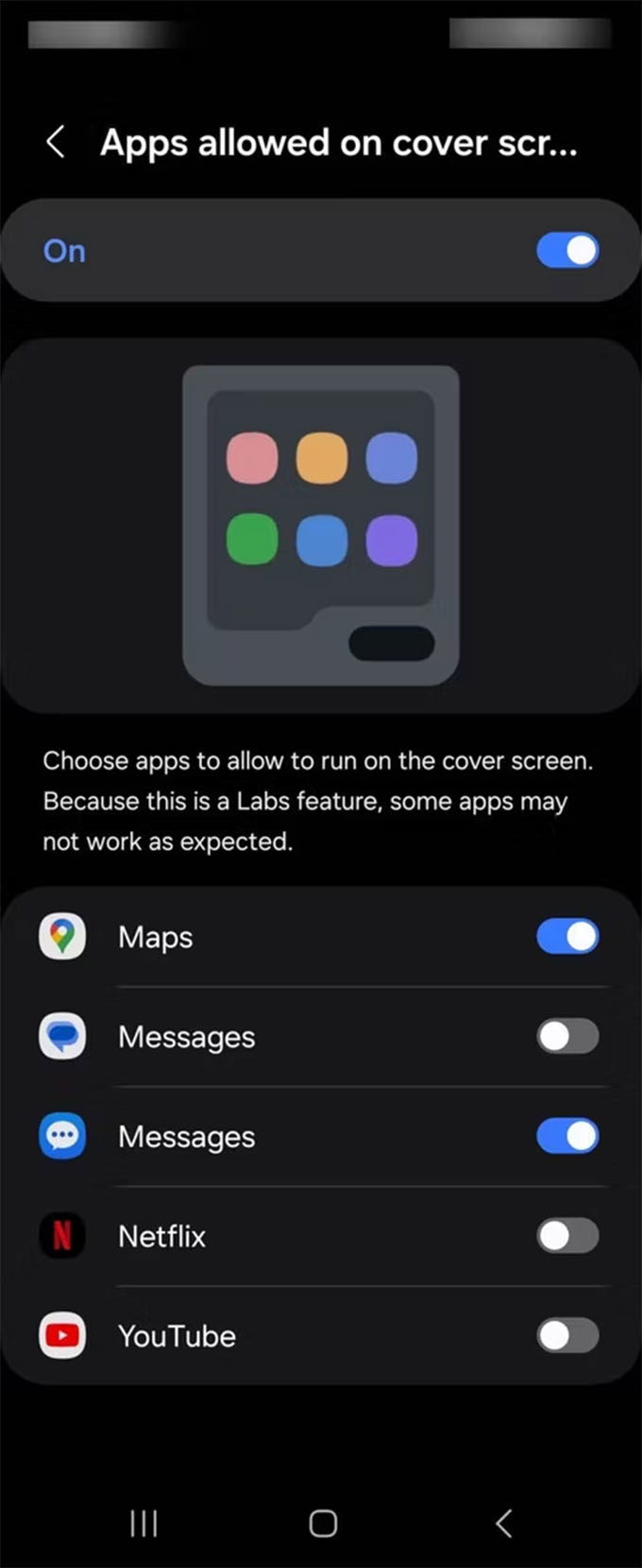
Theo mặc định, nó không hỗ trợ tất cả các ứng dụng. Tuy nhiên, bạn có thể sử dụng tiện ích bổ sung MultiStar trong Samsung Good Lock và ghim bất kỳ ứng dụng nào trên màn hình bìa. Đây là cách thực hiện: Mở Galaxy Store trên Z Flip 6 và cài đặt Good Lock --> Khởi chạy Good Lock và chọn Life ở phía dưới -->Tải Multistar --> Mở nó ra và chọn I love Galaxy Fold ở trên cùng --> Chọn Tiện ích khởi chạy --> Nhấn vào Bật Tiện ích khởi chạy --> Chọn ứng dụng bạn muốn sử dụng từ màn hình bìa --> Đóng lại và kiểm tra các ứng dụng trên màn hình bìa.
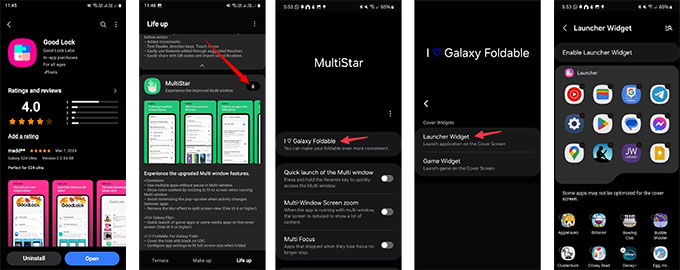
Tìm thông tin với Circle to Search
Circle to Search là một phần của Galaxy AI, nơi bạn có thể vẽ một vòng tròn trên màn hình và kiểm tra thông tin về bất kỳ thứ gì bằng Google Search. Samsung đã hợp tác với Google để tích hợp chức năng Google Lens vào hệ điều hành. Nhấn và giữ nút home hoặc giữ thanh cảm ứng ở phía dưới để kích hoạt vòng tròn để tìm kiếm.
Nhận trợ giúp với Trợ lý viết trong Bàn phím Samsung
Bàn phím Samsung mặc định hiện được tăng cường với tính năng hỗ trợ Viết. Nó có thể dịch tin nhắn, thay đổi giọng văn của bạn và sửa lỗi đánh máy khó chịu chỉ trong chốc lát.
- Bước 1: Mở bất kỳ ứng dụng nào và nhập tin nhắn.
- Bước 2: Chọn biểu tượng Galaxy AI và kiểm tra các tính năng của nó.
- Bước 3: Hãy chọn Phong cách viết và xem qua các đề xuất viết lại theo nhiều tông giọng khác nhau.
- Bước 4: Chọn cái bạn thích và nhấn Gửi
Thiết lập nhận dạng khuôn mặt và vân tay
Đây là cách thực hiện: Mở Cài đặt và đi tới Bảo mật và quyền riêng tư > Sinh trắc học --> Chạm vào Nhận dạng khuôn mặt và đăng ký khuôn mặt của bạn theo hướng dẫn--> Nhấn vào Dấu vân tay và nhấn Tiếp tục --> Làm theo hướng dẫn trên màn hình để thêm một lớp bảo mật nữa.
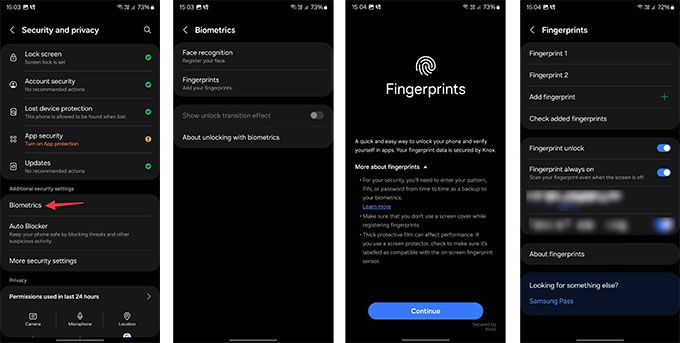
Tùy chỉnh phím bên của Galaxy Z Flip 6
Phím bên của Galaxy Z Flip 6 có thể tùy chỉnh. Bạn có thể cài đặt để mở bất kỳ ứng dụng nào, khởi chạy Bixby và các hành động khác: Mở Cài đặt và cuộn đến Tính năng nâng cao --> Nhấn vào nút Bên --> Thiết lập các chức năng cụ thể cho Nhấn đúp và nhấn và giữ.
Sử dụng bảng điều khiển chế độ Flex
Chế độ Flex là một tính năng tiện dụng khác chỉ có trên Galaxy Z Flip 6. Khi bạn kích hoạt chế độ Flex, hệ thống sẽ chia các ứng dụng của bạn thành hai màn hình, với các cài đặt bổ sung xuất hiện trên màn hình thứ hai. Các ứng dụng như Gallery, Internet, Phone, YouTube, Zoom, Calculator, Clock và Calendar hỗ trợ chế độ flex trên thiết bị Z Flip. Bạn có thể kích hoạt chế độ này bằng cách vào Settings > Advanced features > Labs.
Xem thêm:
- Samsung Galaxy Z Flip 6: Bí quyết để pin bền lâu hơn
- 5 tính năng tốt nhất trên Galaxy Z Flip 6 mà người dùng nên thử ngay
- Cách khôi phục cài đặt gốc cho Samsung Galaxy Z Flip 6
XTmobile.vn












_crop_so-sanh-xiaomi-15-pro-va-xiaomi-14-pro-xtmobile.jpg)
_crop_rog-phone-9-va-rog-phone-9-pro-xtmobile.jpg)
_crop_Nguyen-nhan-va-cach-khac-phuc-man-hinh-dien-thoai-bi-nhieu-xtmobile.jpg)
_crop_mau-sac-redmi-k80-xtmobile.jpg)
_crop_dien-thoai-xiaomi-tot-nhat-2024-xtmobile.jpg)






