Mẹo và thủ thuật để làm chủ Safari trên iPhone có thể bạn chưa biết
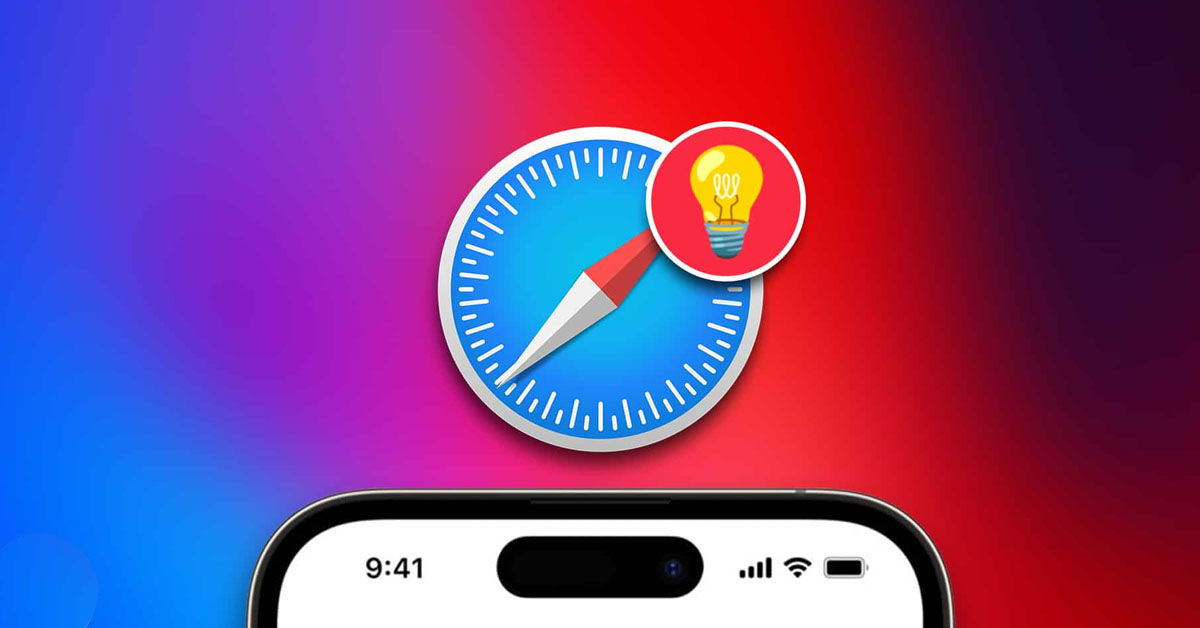
Xem nhanh [ẨnHiện]
- 1 12 thủ thuật để dùng Safari trên iPhone một cách chuyên nghiệp, tiện lợi và an toàn nhất
- 1.1 Đóng cùng lúc tất cả tab
- 1.2 Mở lại tab đã đóng gần đây
- 1.3 Chụp cuộn trang
- 1.4 Thu, phóng trang web
- 1.5 Hẹn giờ đóng tab
- 1.6 Đánh dấu (Bookmark) nhiều tab cùng lúc
- 1.7 Sao chép nhiều liên kết trong mục dấu trang
- 1.8 Dịch trang web
- 1.9 Tìm trong nhiều tab đang mở
- 1.10 Tìm một từ, cụm từ trong trang web
- 1.11 Đóng các tab cụ thể
- 1.12 Kiểm tra bảo mật
- 1.13 Tạm kết
12 thủ thuật để dùng Safari trên iPhone một cách chuyên nghiệp, tiện lợi và an toàn nhất
Safari trên iPhone hiện là một trong những cái tên đứng đầu trong danh sách những trình duyệt web có chất lượng cao nhất. Ngoài độ tương thích cao với thiết bị và khả năng bảo mật tuyệt vời thì Safari trên iPhone còn cung cấp cho người dùng hàng loạt tùy chọn cài đặt. Tùy theo mục đích, thói quen sử dụng thì các tùy chọn này sẽ giúp tiết kiệm được thời gian và tăng đáng kể độ tiện lợi khi sử dụng. Sau đây là chi tiết 12 mẹo và thủ thuật người dùng nên biết.
Đóng cùng lúc tất cả tab
Người dùng iPhone thường luôn mở các tab đã truy cập bởi cho rằng đây là các thông tin quan trọng. Tuy nhiên thực tế lại không có nhiều tab được mở để xem lại. Do đó đây là cách để đóng tất cả chúng nhanh nhất:
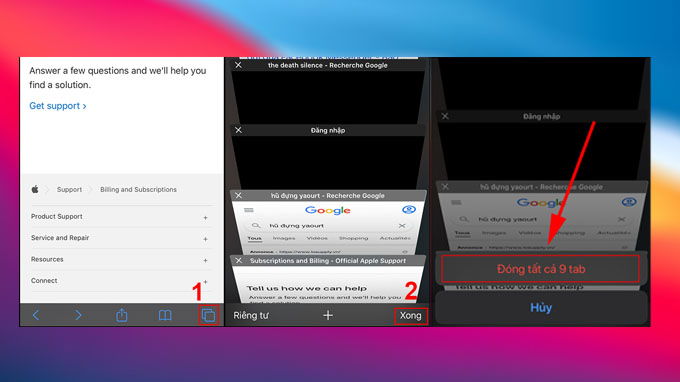
- Bước 1: Tại Safari hãy bấm biểu tượng bên phải dưới cùng màn hình (Tab View) để chuyển về Chế độ xem tab > Bấm nút Xong.
- Bước 2: Chọn Đóng tất cả X tab.
Ngoài ra có thể thực hiện thao tác này bằng cách bấm và giữ biểu tượng bên phải dưới cùng màn hình (Tab View) đến lúc tùy chọn Đóng tất cả X tab hiển thị.
Mở lại tab đã đóng gần đây
Việc truy cập lại một hoặc một số tab đã bị đóng trước đó trên Safari của iPhone sẽ rất đơn giản nếu thực hiện theo cách sau:
- Bước 1: Bấm nút biểu tượng dưới cùng bên phải màn hình (Tab View) để chuyển đến Chế độ xem tab.
- Bước 2: Bấm và giữ biểu tượng dấu “+” ở giữa.
- Bước 3: Danh mục Tab đóng gần đây sẽ hiển thị > Chọn tab muốn mở lại.
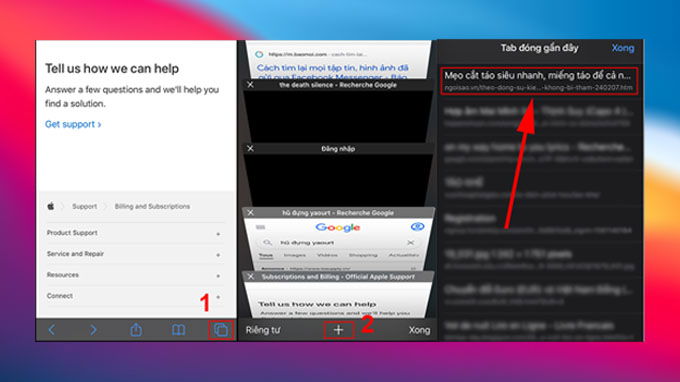
Chụp cuộn trang
Từ iOS 13 trở lên, Safari cho phép chụp cuộn trang để ghi lại toàn bộ thông tin trên trình duyệt một cách liên tục. Sau đây là cách thực hiện:
- Bước 1: Sau khi chụp màn hình trên iPhone hãy lập tức bấm vào ảnh thu nhỏ ở góc trái dưới màn hình. Trình chỉnh sửa ảnh sẽ xuất hiện.
- Bước 2: Chọn Toàn trang > ảnh toàn trang sẽ hiển thị dọc theo bên phải màn hình.
- Bước 3: Có thể chỉnh sửa ảnh chụp bằng các biểu tượng. Khi hoàn thành chọn Xong > Lưu PDF vào Tệp.
Thu, phóng trang web
Thay vì thay đổi cỡ chữ hoặc điều chỉnh thu phóng trang web trong trình cài đặt thì hoàn toàn có thể thực hiện theo cách sau:
- Bước 1: Bấm vào biểu tượng aA ở góc trái phía trên ở thanh URL.
- Bước 2: Chọn chữ A bên trái nếu cần thu nhỏ, chữ A bên phải nếu cần phóng to.
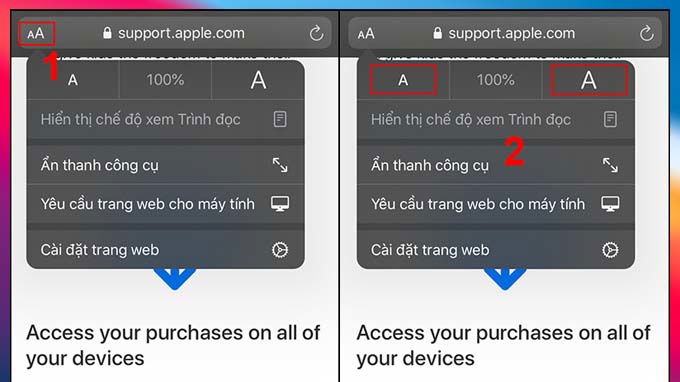
Hẹn giờ đóng tab
Việc lướt web bằng Safari trên iPhone sẽ tiện lợi hơn bao giờ hết khi trình duyệt này hỗ trợ cả thao tác đóng tab sau một thời gian nhất định. Sau đây là các bước để sử dụng tính năng này:
- Bước 1: Mở Cài đặt > Cuộn xuống và chọn mục Safari.
- Bước 2: Tiếp tục cuộn xuống đến Đóng các tab.
- Bước 3: Cài đặt thời gian theo mong muốn.
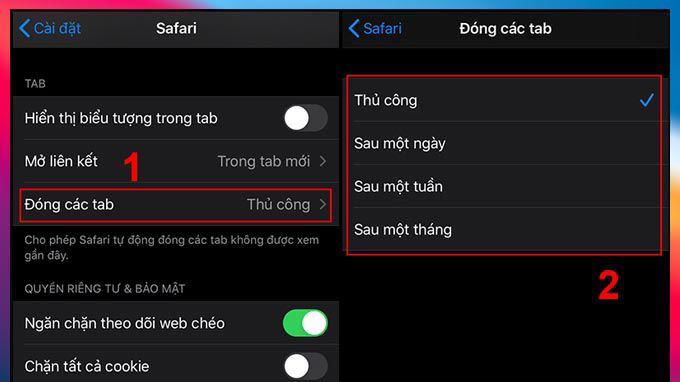
Đánh dấu (Bookmark) nhiều tab cùng lúc
Đánh dấu X tab trong một lần: Tại một tab cụ thể, bấm và giữ biểu tượng Dấu trang > Chọn Thêm dấu trang cho X tab.
Đánh dấu X tab vào tệp trong một lần:
- Bước 1: Tại 1 tab cụ thể, bấm biểu tượng Dấu trang > Chọn Sửa ở góc phải dưới màn hình.
- Bước 2: Chọn Thư mục mới > Đặt Tiêu đề cho thư mục.
- Bước 3: Quay trở lại tab cụ thể, bấm và giữ biểu tượng Dấu trang > Thêm dấu trang.
- Bước 4: Chọn Vị trí > Bấm Lưu.
Sao chép nhiều liên kết trong mục dấu trang
Tính năng này cho phép sao chép danh sách URL các trang web trong mục dấu trang vào khay nhớ tạm. Từ đó có thể dán nó vào nơi khác để chia sẻ dễ dàng hơn. Sau đây là các thao tác cần thực hiện:
- Bước 1: Bấm vào biểu tượng Dấu trang.
- Bước 2: Bấm và giữ thư mục bạn cần sao chép hàng loạt liên kết.
- Bước 3: Chọn Sao chép nội dung.
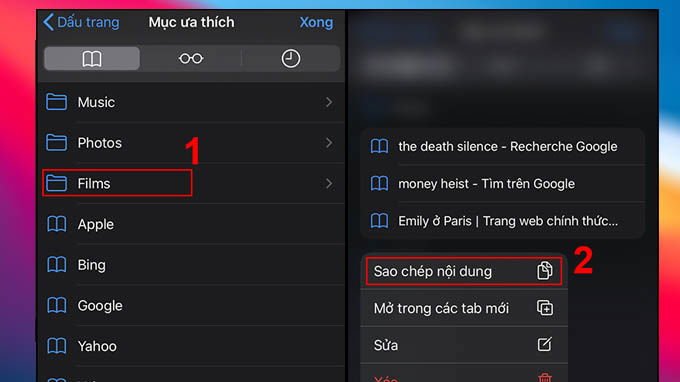
Dịch trang web
Đây là tính năng mới của Safari trên iOS 14. Từ đó đem lại rất nhiều lợi ích cho người dùng. Hãy bật tính năng này bằng cách:
- Bước 1: Vào trang web bạn cần dịch, bấm vào biểu tượng aA bên trái thanh URL
- Bước 2: Chọn Dịch trang web.
- Bước 3: Đổi sang ngôn ngữ mong muốn.
Hoàn toàn có thể bấm vào lựa chọn Ngôn ngữ ưu tiên để thêm các ngôn ngữ mà tính năng này hỗ trợ. Để đổi về nội dung mặc định của web hãy thực hiện các thao tác tương tự và chọn Xem bản gốc.
Tìm trong nhiều tab đang mở
Nếu đang truy cập cùng lúc lượng lớn tab và cần tìm nhanh lại một tab quan trọng trong số đó. Thay vì cuộn và xem từng tab một thì Safari trên iPhone cho phép tìm nhanh bằng cách sau:
- Bước 1: Chuyển về Chế độ xem tab > Cuộn lên trên cùng để hiển thị thanh Tìm kiếm tab.
- Bước 2: Nhập từ khóa muốn tìm kiếm, kết quả sẽ hiển thị trang web cần tìm.
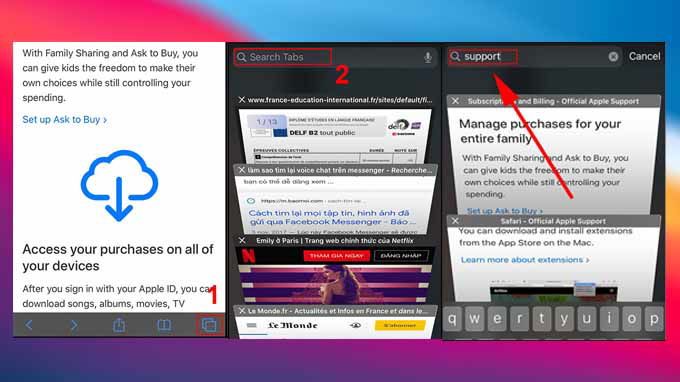
Tìm một từ, cụm từ trong trang web
Đây là tính năng quen thuộc vô cùng tiện lợi cho người dùng. Nó rất dễ thực hiện và có đến 2 cách thực hiện, gồm:
Cách 1
- Bước 1: Bấm vào thanh URL trên trang web muốn tìm kiếm > Nhập từ khóa cần tìm.
- Bước 2: Nhìn xuống thanh Trên trang này, màn hình sẽ hiển thị X kết quả tương ứng.
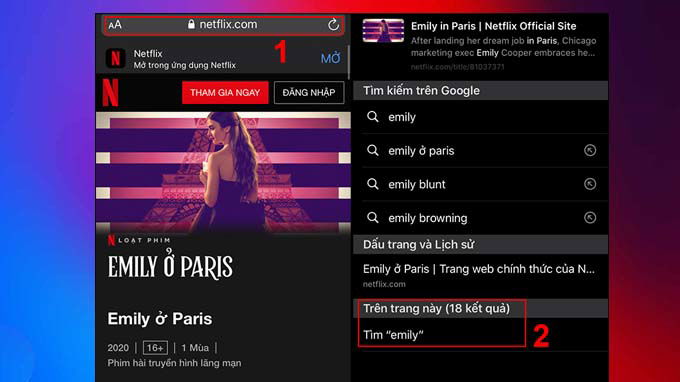
Cách 2
- Bước 1: Trên trang web muốn tìm kiếm, bấm vào biểu tượng Chia sẻ ở giữa màn hình.
- Bước 2: Cuộn xuống và chọn Tìm trên trang > Nhập từ khóa cần tìm.
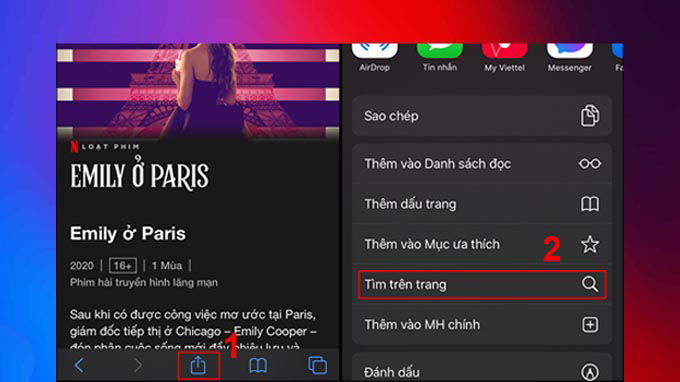
Đóng các tab cụ thể
Việc đóng toàn bộ tab đồng nghĩa với việc không giữ lại được các tab chứa thông tin cần thiết. Do đó để có thể đóng những tab cụ thể hãy thực hiện theo hướng dẫn dưới đây:
- Bước 1: Chuyển về Chế độ xem tab.
- Bước 2: Cuộn lên trên cùng để hiển thị thanh Tìm kiếm tab.
- Bước 3: Nhập từ khóa muốn tìm kiếm > Bấm và giữ nút Hủy.
- Bước 4: Chọn Đóng X tab phù hợp với “từ khóa”.
Kiểm tra bảo mật
Hầu hết các trang web đều có trình theo dõi và có thể gây phiền đến trải nghiệm sử dụng của người dùng. Từ iOS 14 Safari trên iPhone sẽ hiển thị được bao nhiêu trình đang theo dõi và bao nhiêu trong số chúng đã bị chặn. Để xem thông tin này, hãy thực hiện:
- Bước 1: Vào một trang web cụ thể.
- Bước 2: Bấm vào biểu tượng aA bên trái thanh URL.
- Bước 3: Chọn Báo cáo quyền riêng tư
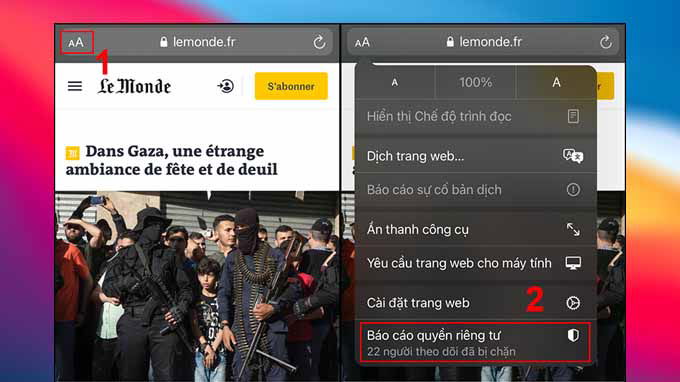
Tạm kết
Như vậy với 12 mẹo và thủ thuật nêu trên, chắc chắn người dùng Safari trên iPhone sẽ duyệt web nhanh chóng, tiện lợi và an toàn hơn. Tuy nhiên để tránh ảnh hưởng xấu đến trải nghiệm sử dụng thực tế, nên cân nhắc chọn những tùy chọn phù hợp. Trong tương lai, chắc chắn trình duyệt này sẽ được Apple liên tục cập nhật tính năng. Vì vậy đừng quên thường xuyên truy cập XTmobile để đón xem hướng dẫn về mẹo và thủ thuật mới nhất nhé!
Xem thêm:
- 4 bước tăng bảo mật cho ứng dụng Tin nhắn trên iPhone
- Hướng dẫn 9 cách khắc phục iPhone tự tắt nguồn, sập nguồn
- Cách chia đôi màn hình iPhone đơn giản và hiệu quả nhất
XTmobile.vn




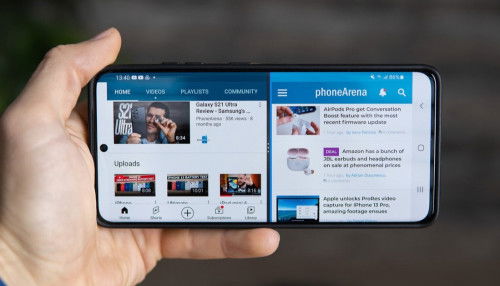




_crop_Meo-su-dung-microsoft-office-xtmobile.jpg)
_crop_cach-dung-meta-ai-trong-tin-nhan-tren-instagram-xtmobile.jpg)
_crop_iphone-17-air-lo-thiet-ke-moi.jpg)
_crop_sac-nhanh-galaxy-s25-xtmobile.jpg)
_crop_chia-se-vi-tri-truc-tiep-tren-instagram-xtmobile.jpg)






