Tổng hợp “tất tần tật” mẹo và thủ thuật sử dụng Apple Pay!
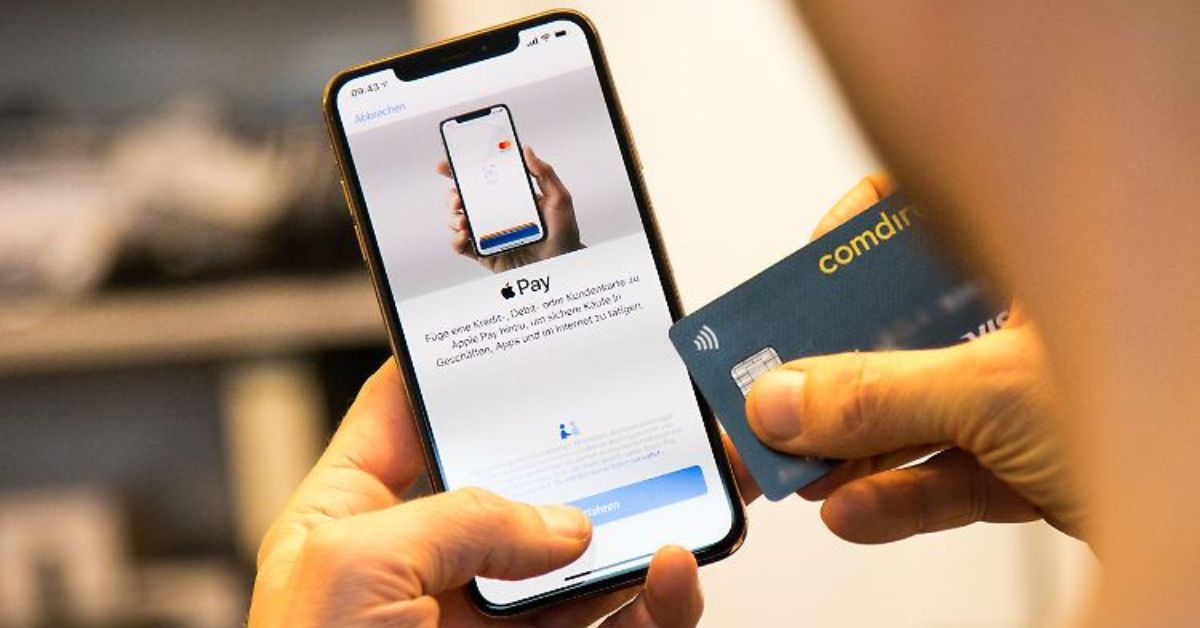
Xem nhanh [ẨnHiện]
- 1 Bật mí những mẹo và thủ thuật sử dụng Apple Pay giúp bạn trải nghiệm dễ dàng và an toàn hơn!
- 1.1 Thêm thẻ tín dụng và thẻ ghi nợ vào Apple Pay dễ dàng
- 1.1.1 Cách thêm thẻ Apple Pay trên iPhone
- 1.1.2 Cách thêm thẻ Apple Pay trên iPad
- 1.1.3 Cách thêm thẻ Apple Pay trên iMac hoặc MacBook
- 1.2 Sử dụng ví Apple Pay để thanh toán nhanh chóng
- 1.2.1 Thanh toán bằng điện thoại iPhone
- 1.2.2 Thanh toán trên Apple Watch
- 1.2.3 Thanh toán trực tuyến chỉ bằng 1 cú nhấp chuột
- 1.3 Giới hạn chi tiêu tối đa trên Apple Pay
- 1.4 Kết luận
Bật mí những mẹo và thủ thuật sử dụng Apple Pay giúp bạn trải nghiệm dễ dàng và an toàn hơn!
Apple Pay là dịch vụ thanh toán được phát triển bởi Apple, hỗ trợ người dùng trong việc thực hiện các giao dịch mua hàng trực tuyến hoặc tại cửa hàng bằng cách sử dụng iPhone, Apple Watch. Với Apple Pay, bạn có thể dễ dàng thực hiện các giao dịch nhanh chóng và an toàn tại các cửa hàng, nhà hàng,... Đặc biệt, Apple Pay không chia sẻ thông tin thẻ của bạn với các đơn vị bán hàng, do đó nó an toàn hơn thẻ tín dụng hoặc thẻ ghi nợ vật lý. Sau đây là những mẹo và thủ thuật Apple Pay giúp bạn tận dụng tối đa ứng dụng và đảm bảo an toàn khi sử dụng.
Thêm thẻ tín dụng và thẻ ghi nợ vào Apple Pay dễ dàng
Nếu bạn không biết cách thêm thẻ tín dụng và ghi nợ vào Apple Pay thì hãy xem ngay 3 cách thêm thẻ vào Apple Pay đơn giản và nhanh chóng nhất dưới đây nhé.
Cách thêm thẻ Apple Pay trên iPhone
- Bước 1: Khởi động ứng dụng Ví trên thiết bị iPhone của bạn và chọn nút "Thêm".
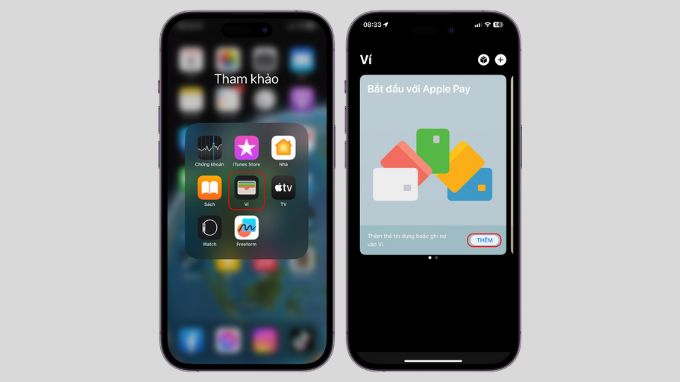
- Bước 2: Lựa chọn loại thẻ mà bạn muốn thêm, có thể là thẻ ghi nợ, thẻ tín dụng hoặc thẻ phương tiện công cộng, sau đó nhấn "Tiếp tục".
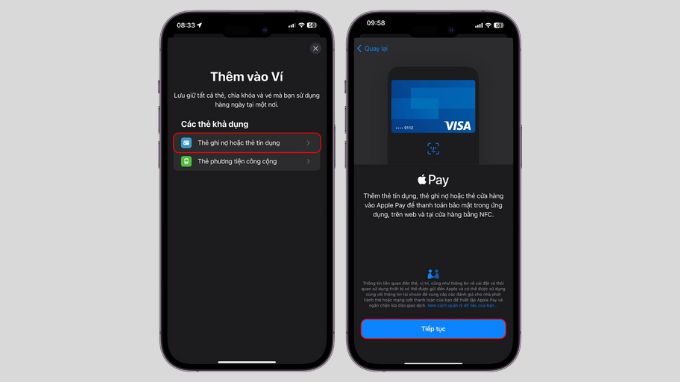
- Bước 3: Đặt thẻ vào vùng được hiển thị trên màn hình để thêm thẻ hoặc sử dụng máy ảnh của iPhone để quét thông tin thẻ một cách nhanh chóng. Nếu bạn muốn nhập thông tin thẻ một cách thủ công, vui lòng chọn tùy chọn nhập thông tin chi tiết thẻ. Sau khi ứng dụng xác nhận thẻ, bạn cần kiểm tra và xác minh thông tin thẻ, rồi nhấn "Tiếp".
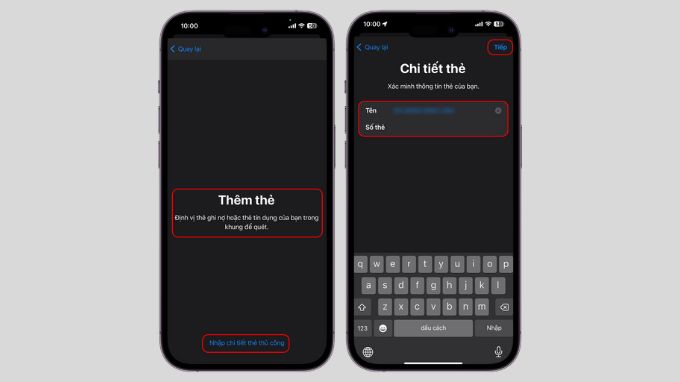
- Bước 4: Nhập mã bảo mật của thẻ và nhấn "Tiếp". Tiếp theo, bạn vui lòng đọc và đồng ý với các Điều Khoản & Điều Kiện sử dụng bằng cách nhấn vào "Đồng Ý".

- Bước 5: Chọn phương thức xác minh thẻ cho Apple Pay và nhấn "Tiếp". Nhấn "Tiếp tục" để hoàn tất quá trình thêm thẻ vào ứng dụng. Sau khi hoàn tất, bạn có thể bắt đầu sử dụng Apple Pay.
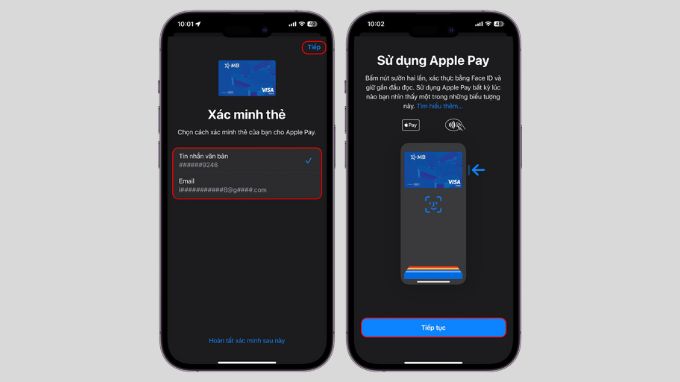
Cách thêm thẻ Apple Pay trên iPad
- Bước 1: Truy cập vào phần Cài đặt trên iPad và lựa chọn mục Wallet & Apple Pay.
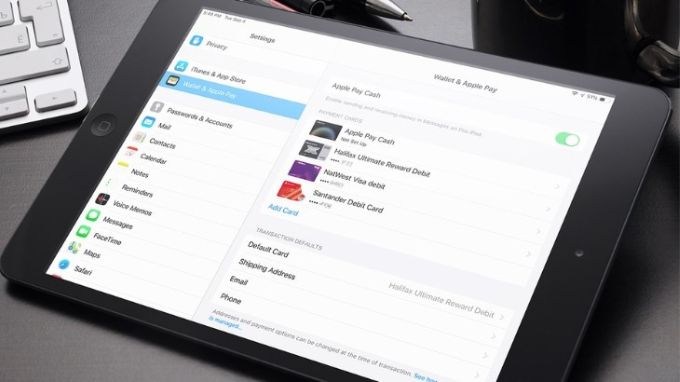
- Bước 2: Nhấn vào nút Tiếp theo và sử dụng tính năng quét thẻ bằng cách đặt thẻ vào vùng dành cho việc Thêm thẻ, đồng thời cho phép ứng dụng truy cập máy ảnh của iPad để thực hiện việc quét, hoặc bạn có thể chọn nhập thông tin thẻ một cách thủ công.
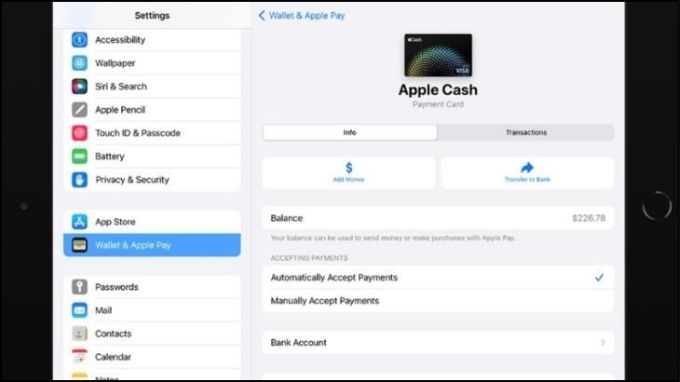
- Bước 3: Ngân hàng hoặc tổ chức phát hành thẻ sẽ tiến hành xác minh thông tin thẻ của bạn. Vui lòng hoàn tất các bước xác nhận cần thiết và nhấn Tiếp tục để kích hoạt chức năng Apple Pay trên thiết bị iPad của bạn.
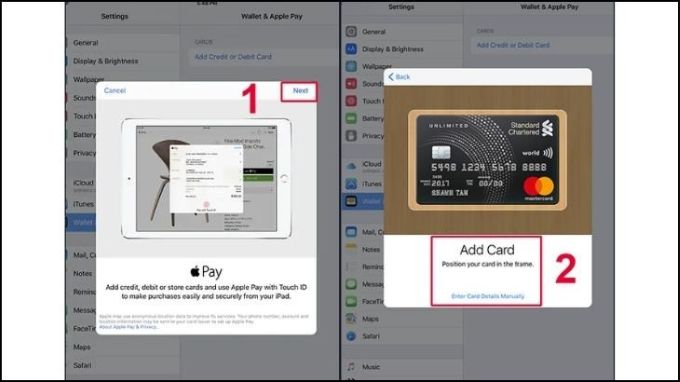
Cách thêm thẻ Apple Pay trên iMac hoặc MacBook
- Bước 1: Để bắt đầu, bạn vui lòng truy cập vào Tùy chỉnh hệ thống (System Preferences) trên thiết bị Mac hoặc MacBook của mình, sau đó lựa chọn mục Wallet & Apple Pay.
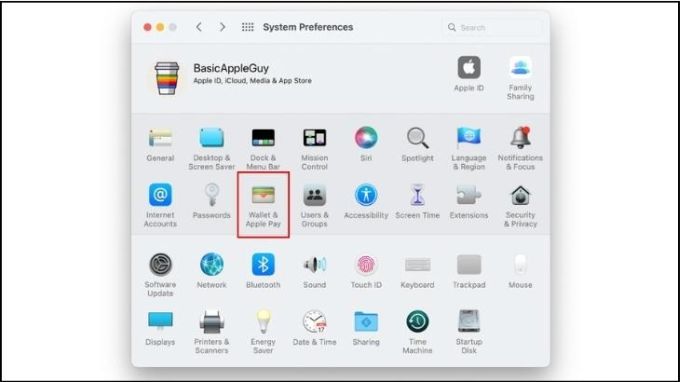
- Bước 2: Tiếp theo, bạn sẽ thực hiện thao tác Thêm thẻ (Add Card). Vui lòng nhập thông tin thẻ một cách đầy đủ và chính xác.
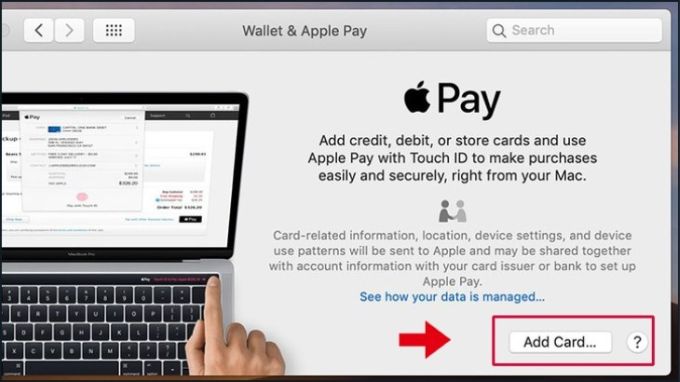
- Bước 3: Ngay lập tức, ngân hàng hoặc tổ chức phát hành thẻ sẽ tiến hành xác minh các thông tin mà bạn đã cung cấp. Để quá trình này diễn ra thuận lợi, bạn nên hoàn tất mọi thông tin và nhấn vào nút Next để hoàn thành việc thiết lập Apple Pay.
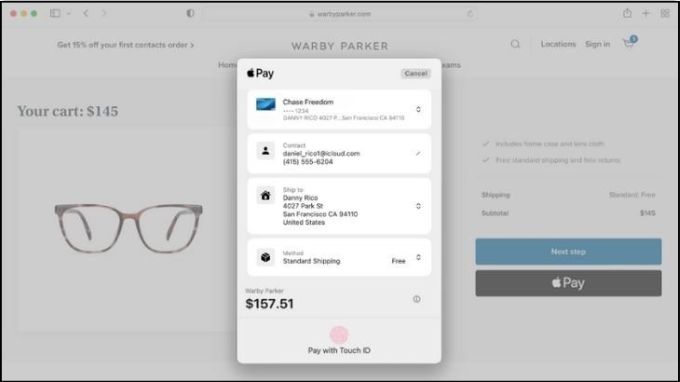
Trong trường hợp chiếc iMac hoặc MacBook của bạn không được trang bị Touch Bar nhưng bạn vẫn mong muốn sử dụng dịch vụ Apple Pay để thực hiện các giao dịch thanh toán, bạn có thể làm theo các bước sau đây:
- Bước 1: Vui lòng mở ứng dụng Cài đặt trên iPhone của bạn và tìm đến mục Wallet & Apple Pay.
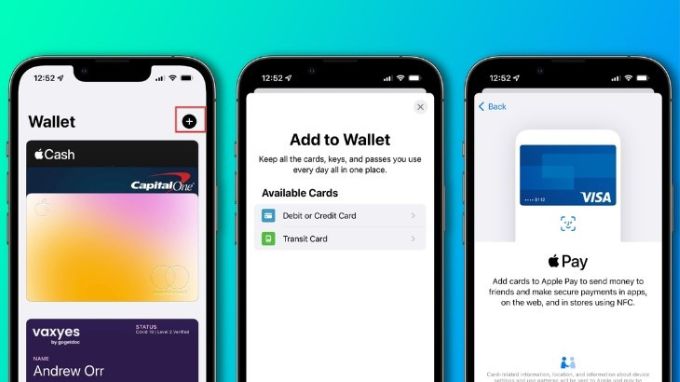
- Bước 2: Tiếp theo, bạn cần kích hoạt tùy chọn Cho phép thanh toán trên Mac bằng cách chuyển nút trượt sang màu xanh. Việc này sẽ cho phép bạn sử dụng Apple Pay trên máy tính của mình để thực hiện các giao dịch thanh toán.

Sử dụng ví Apple Pay để thanh toán nhanh chóng
Dưới đây là hướng dẫn cách sử dụng ví Apple Pay để thanh toán tại các cửa hàng tiện lợi hơn cho người mới bắt đầu.
Thanh toán bằng điện thoại iPhone
Bước 1:
Để thực hiện thanh toán bằng thẻ mặc định:
- Trường hợp iPhone của bạn sử dụng Face ID: Vui lòng nhấn đúp vào nút bên cạnh máy. Sau đó, xác thực danh tính bằng Face ID hoặc nhập mật khẩu để mở Apple Wallet.
- Trường hợp iPhone của bạn sử dụng Touch ID: Nhấn đúp vào nút Home.
Để sử dụng một thẻ khác:
- Chạm vào thẻ mặc định hiển thị để xem các thẻ khác đã được thêm vào. Sau đó, chọn thẻ mong muốn và thực hiện xác thực theo yêu cầu.

Bước 2:
Để hoàn tất giao dịch thanh toán, bạn cần xác thực bằng Face ID hoặc Touch ID. Tiếp theo, đặt phần trên của iPhone gần thiết bị đọc thẻ không tiếp xúc và giữ nguyên cho đến khi giao dịch được xác nhận hoàn tất và biểu tượng kiểm tra xuất hiện trên màn hình.
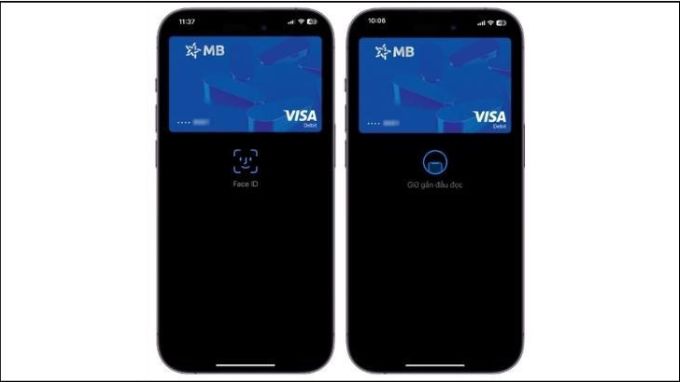
Thanh toán trên Apple Watch
Bước 1: Bạn hãy nhấn đúp vào nút bên cạnh của Apple Watch.
Bước 2: Thẻ thanh toán mặc định sẽ được hiển thị tự động trên màn hình. Nếu bạn mong muốn sử dụng thẻ khác, xin hãy lướt màn hình để lựa chọn thẻ phù hợp.

Bước 3: Để hoàn tất giao dịch, bạn cần đưa màn hình của Apple Watch gần thiết bị đọc thẻ không tiếp xúc và giữ nguyên cho đến khi cảm nhận được một rung nhẹ và nghe thấy tín hiệu bíp, báo hiệu rằng giao dịch đã được thực hiện thành công.
Thanh toán trực tuyến chỉ bằng 1 cú nhấp chuột
Bước 1: Mở trình duyệt Safari hoặc ứng dụng hỗ trợ Apple Pay. Chọn nút Apple Pay hoặc đặt Apple Pay làm phương thức thanh toán.

Bước 2: Để thay đổi thẻ thanh toán, nhấn vào "Tiếp theo" hoặc "Menu Mở rộng" kế bên thẻ mặc định để lựa chọn thẻ khác.
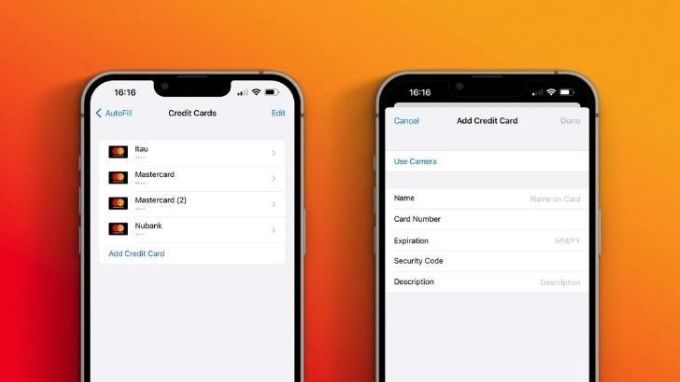
Bước 3: Điền thông tin thanh toán, vận chuyển và liên hệ. Thông tin này sẽ được Apple Pay lưu trữ để không phải nhập lại trong các lần thanh toán sau.
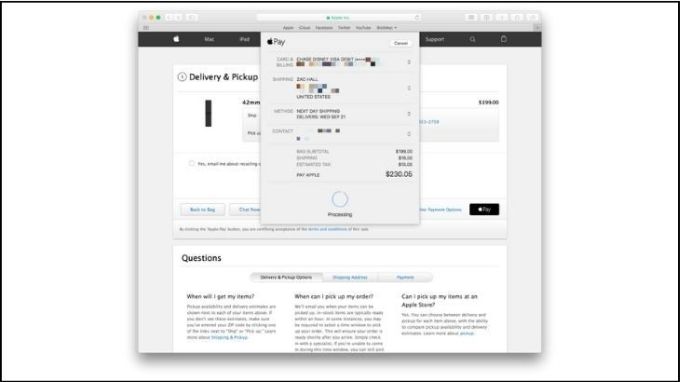
Bước 4: Xác nhận thanh toán:
- Trên iPhone hoặc iPad có Face ID: Nhấn đúp nút sườn và sử dụng Face ID hoặc nhập mật khẩu.
- Trên iPhone hoặc iPad không có Face ID: Sử dụng Touch ID hoặc nhập mật khẩu.
- Trên Apple Watch: Nhấn đúp nút bên.
- Trên máy Mac có Touch ID: Tuân theo chỉ dẫn trên Touch Bar và đặt ngón tay lên Touch ID. Nếu không sử dụng Touch ID, chạm vào biểu tượng Apple Pay trên Touch Bar và làm theo chỉ dẫn hiển thị.
- Trên máy Mac không có Touch ID: Xác nhận thanh toán qua iPhone hoặc Apple Watch kết nối Bluetooth. Cần đảm bảo đăng nhập cùng một tài khoản ID Apple trên tất cả các thiết bị.
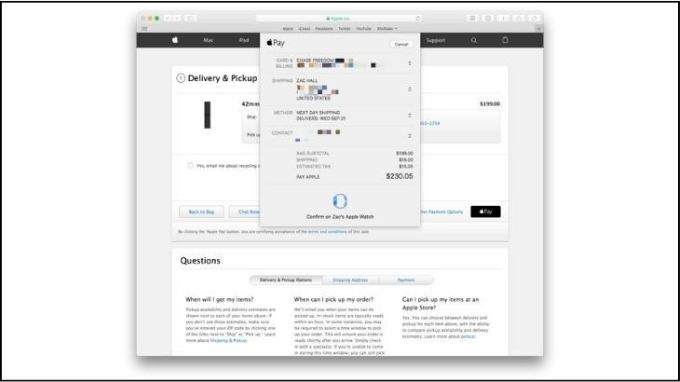
Bước 5: Thanh toán thành công sẽ hiển thị thông báo "Xong" và một dấu kiểm trên màn hình.
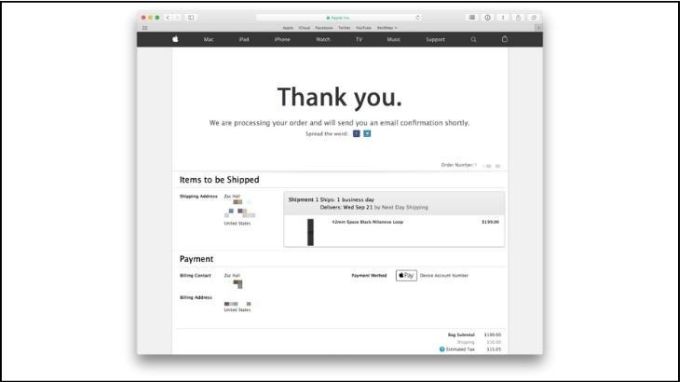
Giới hạn chi tiêu tối đa trên Apple Pay
Không giống như chạm thẻ vật lý, giao dịch Apple Pay của bạn được bảo vệ bằng ID dấu vân tay của bạn. Số tiền bạn có thể mua chỉ bị giới hạn bởi thiết bị đầu cuối điểm bán hàng (POS) của người bán hoặc giới hạn POS và chạm thẻ ghi nợ/tín dụng của bạn.
Kết luận
Tóm lại, bài viết trên đã tổng hợp “tất tần tật” những mẹo và thủ thuật sử dụng Apple Pay đơn giản và hiệu quả nhất hiện nay. Hy vọng những chia sẻ này sẽ thật sự hữu ích cho bạn đọc. Thường xuyên theo dõi trang tin tức của XTmobile để cập nhật thêm nhiều thủ thuật, mẹo vặt công nghệ mới nhất khác nữa nhé!
Xem thêm:
- Tính năng mới của ứng dụng Máy tính trong iOS 18 - Ghi chú toán học là điểm sáng
- Apple Pay là gì? Hướng dẫn cách thiết lập và sử dụng Apple Pay để thanh toán
- Tải trọn bộ hình nền iOS 18 siêu đẹp để “đu trend” mà không cần nâng cấp tại đây!
XTmobile.vn







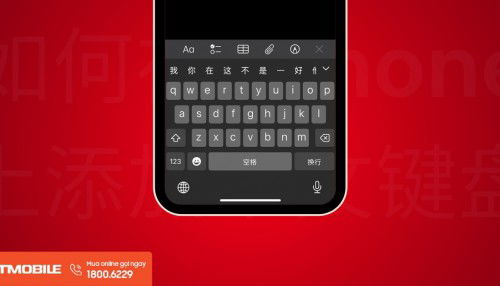
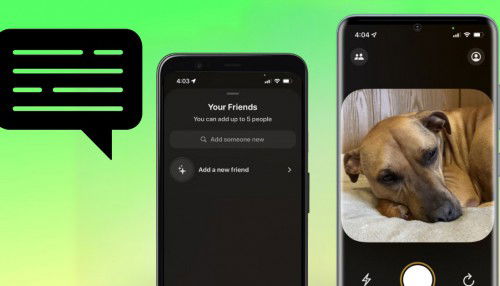
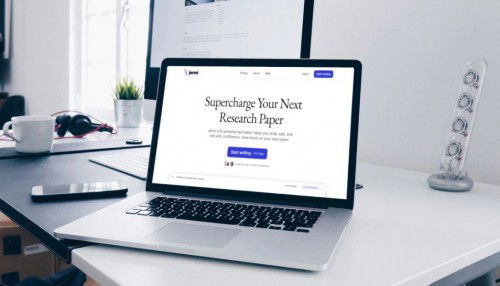
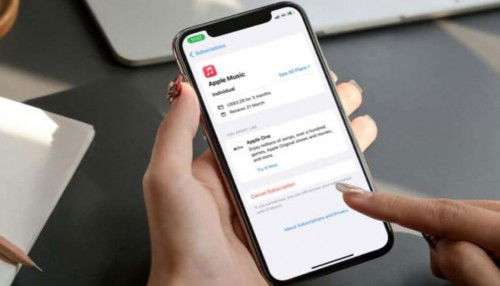
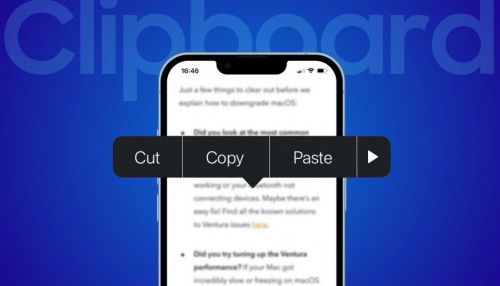
_crop_so-sanh-xiaomi-15-pro-va-xiaomi-14-pro-xtmobile.jpg)
_crop_rog-phone-9-va-rog-phone-9-pro-xtmobile.jpg)
_crop_Nguyen-nhan-va-cach-khac-phuc-man-hinh-dien-thoai-bi-nhieu-xtmobile.jpg)
_crop_mau-sac-redmi-k80-xtmobile.jpg)
_crop_dien-thoai-xiaomi-tot-nhat-2024-xtmobile.jpg)






