Hướng dẫn scan tài liệu bằng camera điện thoại chỉ trong tích tắc
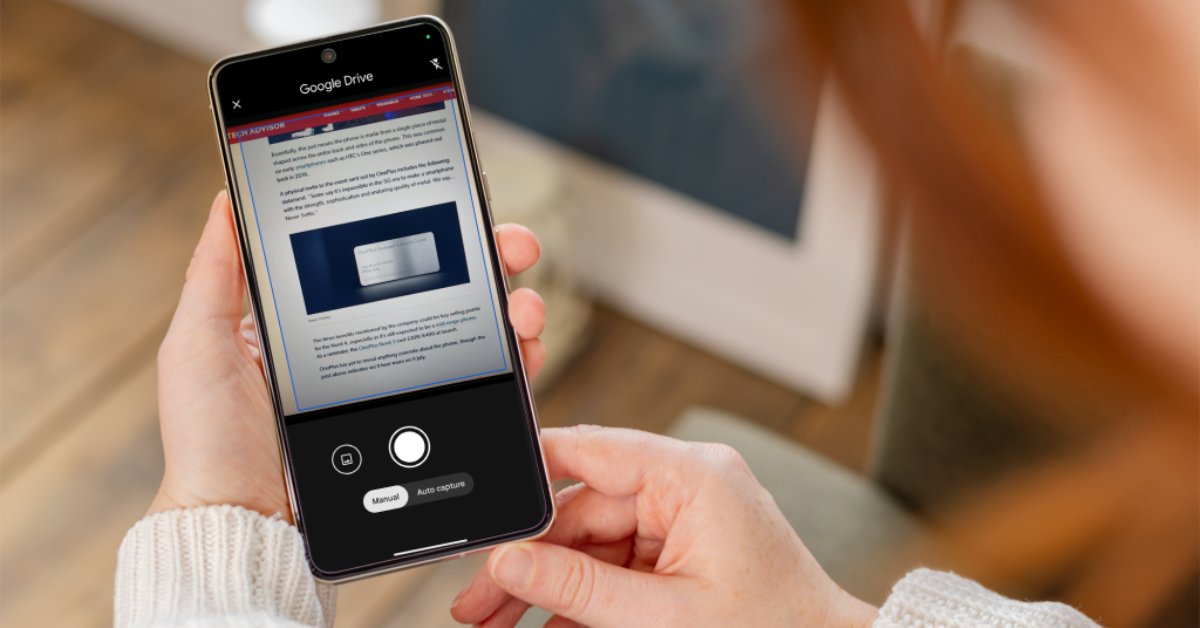
Xem nhanh [ẨnHiện]
Chia sẻ cách scan tài liệu siêu đơn giản trên điện thoại
Thay vì sử dụng máy quét truyền thống, bạn có thể scan tài liệu bằng điện thoại một cách dễ dàng và nhanh chóng. Điều này sẽ vô cùng tiện ích dành cho những ai đang có xu hướng làm việc tại nhà hoặc một số trường hợp cần gửi tài liệu giấy qua email. Người dùng chỉ cần sử dụng camera trên điện thoại hoặc một số ứng dụng máy quét kỹ thuật số trên chính chiếc iPhone và thiết bị Android của mình.
Trong bài viết hôm nay, XTmobile sẽ hướng dẫn cụ thể cách scan tài liệu bằng camera điện thoại. Đồng thời, nội dung dưới đây cũng đưa ra một số mẹo và giới thiệu nhiều ứng dụng khác nhau để bạn có thể đạt được kết quả tốt nhất.
Mẹo chụp ảnh tài liệu rõ nét, chất lượng
Trước khi tìm hiểu về cách scan tài liệu trên điện thoại, bạn nên tham khảo một số mẹo để có được chất lượng ảnh một cách tốt nhất thông qua camera. Đầu tiên, chúng ta cần cân nhắc đến ánh sáng xung quanh trước khi chụp ảnh tài liệu. Hãy sử dụng ánh sáng tự nhiên bằng cách đặt tài liệu ở gần cửa số hoặc nơi đủ sáng. Bạn phải đảm bảo ảnh chụp không có bóng đổ từ tay hoặc các vật thể gần đó. Hơn nữa, bạn cũng cần tránh ánh sáng mạnh hoặc ánh sáng mặt trời trực tiếp có thể gây lóa.

Bên cạnh đó, người dùng hãy đặt và định vị tài liệu ở trên bề mặt phẳng, hạn chế hoàn toàn độ cong hoặc nếp gấp. Sau đó, chúng ta hãy cầm điện thoại ngay phía trên tài liệu, đảm bảo nó song song với bề mặt để tránh hiện tượng biến dạng. Chắc chắn rằng, toàn bộ tài liệu đều được nằm trong khung hình. Bạn có thể chừa một số khoảng trống xung quanh và dễ dàng cắt bỏ chúng sau khi chụp.
Trước khi bấm chụp ảnh, bạn nên giữ cố định điện thoại hoặc đặt khuỷu tay lên bề mặt phẳng. Lúc này, camera điện thoại sẽ tự động lấy nét của tài liệu. Sau khi người dùng thấy mọi thứ đã ổn định, chúng ta mới tiến hành bấm chụp ảnh tài liệu.
Scan tài liệu thông qua Google Drive
Có thể bạn chưa biết, Google Drive có tích hợp sẵn tính năng quét tích hợp mà người dùng có thể sử dụng để số hóa tài liệu, ảnh và các tài liệu in khác. Để sử dụng, bạn hãy thực hiện theo các bước sau:
Bước 1: Khởi chạy Google Drive trên iPhone hoặc thiết bị Android của bạn.
Bước 2: Nhấn vào biểu tượng dấu cộng ở góc dưới bên phải màn hình > Chọn Quét tài liệu.
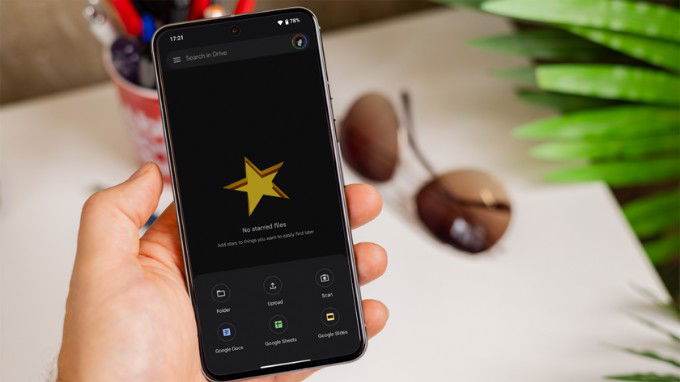
Bước 3: Chụp tài liệu bằng camera điện thoại > Chọn biểu tượng cắt để chỉnh sửa tài liệu sau khi scan.
Bước 4: Sau đó hãy bấm vào nút Lưu > Google Drive sẽ tự động lưu dữ liệu dưới dạng file PDF để bạn in hoặc chia sẻ một cách dễ dàng.
Scan tài liệu trên iPhone bởi ứng dụng Ghi chú
Tương tự Google Drive, ứng dụng Ghi chú của Apple cũng được tích hợp cùng máy quét để số hóa tài liệu của bạn. Sau đây là các bước thực hành chi tiết:
Bước 1: Truy cập vào ứng dụng Ghi chú trên iPhone.
Bước 2: Bắt đầu với một ghi chú mới > Chọn biểu tượng camera trên thanh công cụ.
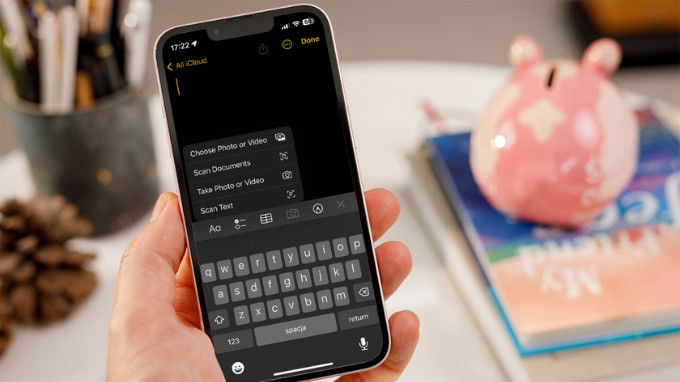
Bước 3: Chọn Quét tài liệu > Sau đó, đặt tài liệu trên mặt phẳng và tiến hành chụp lại tài liệu đó.
Bước 4: Sau khi chụp, sử dụng các cạnh kéo để điều chỉnh lại tài liệu > Nhấn Giữ bản quét sau khi hoàn thành.
Bước 5: Sau khi đã quét tất cả các trang, hãy bấm nút Lưu để thêm tài liệu vào ghi chú > Giờ đây, người dùng có thể chia sẻ hoặc xuất dưới dạng PDF trực tiếp từ ứng dụng.
Scan tài liệu trên điện thoại bằng các ứng dụng bên thứ ba
Nếu bạn không thực hiện được các phương pháp trên, điện thoại của bạn rất có thể không cung cấp những tính năng này. Tuy nhiên, bạn không nên lo lắng bởi chúng ta còn rất nhiều lựa chọn thay thế khác. Nếu người dùng đang có tài khoản Microsoft 356 thì ứng dụng Microsoft Lens - PDF Scanner là một sự lựa chọn tuyệt vời đáng cân nhắc để thực hiện điều này. Ngoài ra, một số công cụ khác trên Google Play và App Store mà bạn có thể sử dụng là SwiftScan, Genius Scan và Simple Scan.
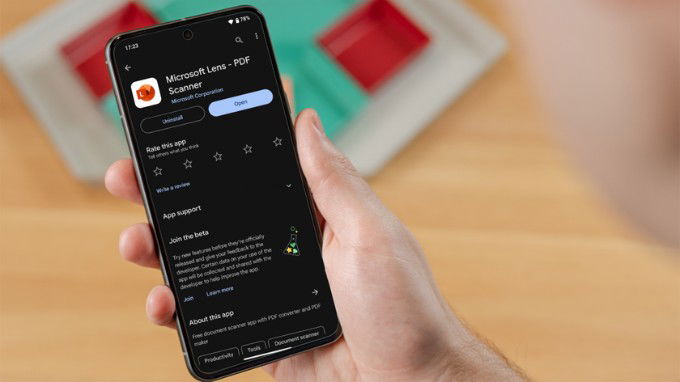
Một ứng dụng hoàn toàn miễn phí, không giới hạn và không quảng cáo mà chúng tôi muốn đề xuất thêm là FP Scanner-PDF&Image to Text. Đây là công cụ tiện ích dành riêng cho hệ điều hành iOS với nhiều chế độ cho phép bạn quét nhiều trang trong một cuốn sách hoặc tài liệu và chia sẻ dưới dạng tệp PDF, cũng như khả năng chuyển đổi các ký tự thành văn bản có thể chỉnh sửa.
Kết luận
Scan tài liệu bằng camera điện thoại là cách tiện lợi và hiệu quả để người dùng có thể số hóa giấy tờ, tài liệu. Cho dù bạn sử dụng các tính năng tích hợp như Google Drive, Ghi chú hay lựa chọn các ứng dụng chuyên biệt bên thứ ba thì bạn đều có thể quản lý tài liệu của mình dưới dạng kỹ thuật số, trực tiếp từ điện thoại.
Hy vọng bài viết hướng dẫn trên sẽ giúp bạn thực hiện thành công. Nếu có bất kỳ thắc mắc nào trong quá trình thao tác, hãy để lại bình luận bên dưới bài viết để được giải đáp cụ thể hơn.
Xem thêm:
- Cách kiểm tra điện thoại có hỗ trợ eSIM hay không cực kỳ đơn giản
- Tổng hợp những phím tắt cơ bản trên Photoshop để dùng thành thạo hơn
- Kling AI là gì? Cách dùng Kling AI để tạo video chất lượng cao từ văn bản
XTmobile.vn










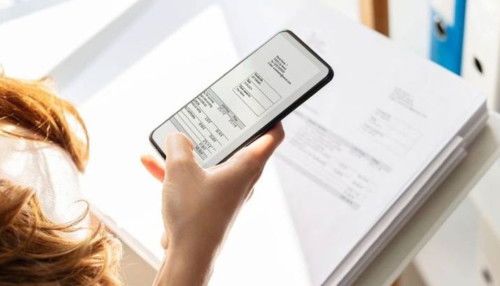

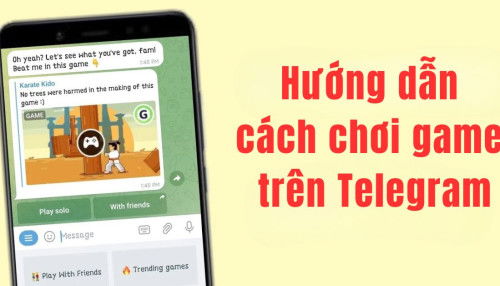

_crop_so-sanh-xiaomi-15-pro-va-xiaomi-14-pro-xtmobile.jpg)
_crop_rog-phone-9-va-rog-phone-9-pro-xtmobile.jpg)
_crop_Nguyen-nhan-va-cach-khac-phuc-man-hinh-dien-thoai-bi-nhieu-xtmobile.jpg)
_crop_mau-sac-redmi-k80-xtmobile.jpg)
_crop_dien-thoai-xiaomi-tot-nhat-2024-xtmobile.jpg)






