Hướng dẫn tạo Gmail không cần dùng số điện thoại đơn giản 2025
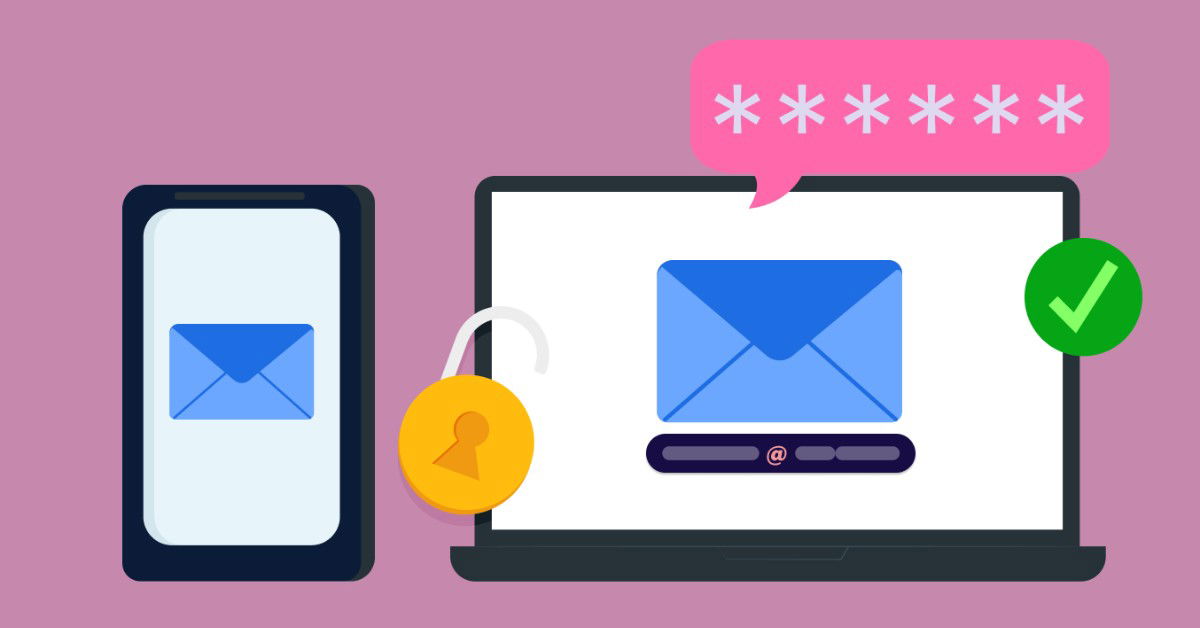
Xem nhanh [ẨnHiện]
Cách đăng ký tài khoản Gmail không cần đến số điện thoại thành công
Việc tạo Gmail mà không cần sử dụng số điện thoại là giải pháp lý tưởng cho những ai muốn sở hữu nhiều tài khoản để phục vụ học tập, công việc hoặc các nhu cầu cá nhân khác. Điều đặc biệt, quá trình này không hề phức tạp và có thể thực hiện dễ dàng trên cả điện thoại lẫn máy tính. Với một vài bước đơn giản theo hướng dẫn chi tiết dưới đây, bạn có thể nhanh chóng tạo tài khoản Gmail mà không phải lo lắng về việc xác minh qua số điện thoại. Hãy cùng XTmobile khám phá qua nội dung dưới đây nhé!
Vì sao nên tạo Gmail không dùng số điện thoại?
Cung cấp số điện thoại trong quá trình đăng ký Gmail là bước giúp người dùng bảo mật Gmail trong những tình huống cần thiết. Tuy nhiên, rất nhiều người muốn đăng ký Gmail không dùng số điện thoại vì:
- Nhu cầu sử dụng Gmail phụ, sử dụng nhiều Gmail khác nhau.
- Bảo mật tuyệt đối số điện thoại cá nhân.
Chi tiết cách tạo Gmail không dùng số điện thoại trên điện thoại
Cách tạo Gmail không cần dùng số điện thoại trên Iphone và Android đều giống nhau. Quy trình đơn giản bao gồm các bước sau đây:
Bước 1: Truy cập ứng dụng Gmail trên điện thoại > Bấm chọn vào biểu tượng ảnh đại diện Gmail bên phải màn hình.
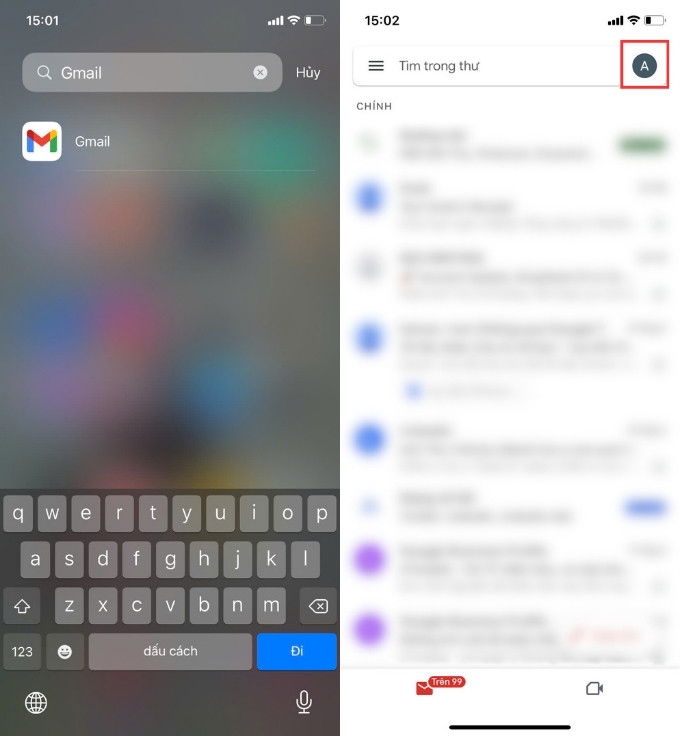
Bước 2: Chọn “Thêm tài khoản khác” trên giao diện này > Bấm chọn Google để tạo Gmail và nhấn Tiếp tục.
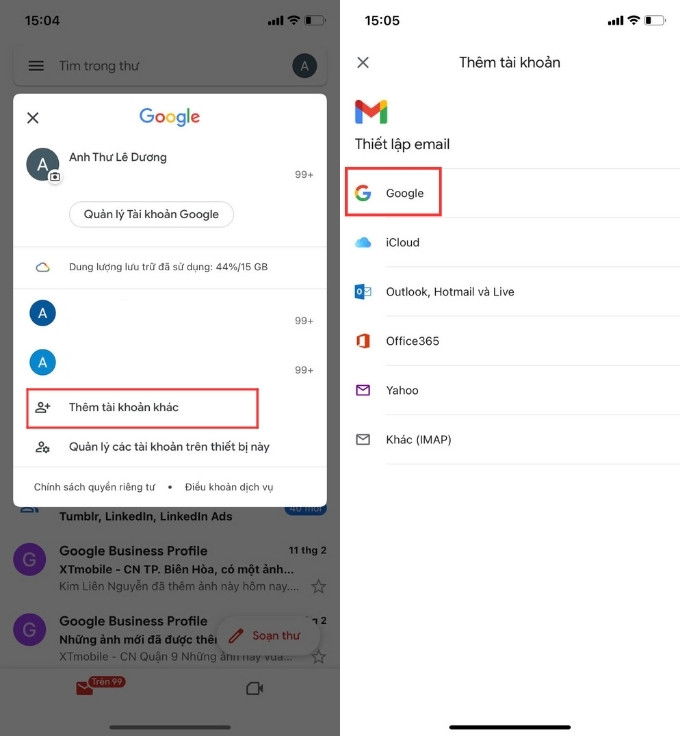
Bước 3: Tại đây, bạn hãy nhấn vào "Tạo tài khoản" > sau đó chọn “Dành cho mục đích cá nhân của tôi”.
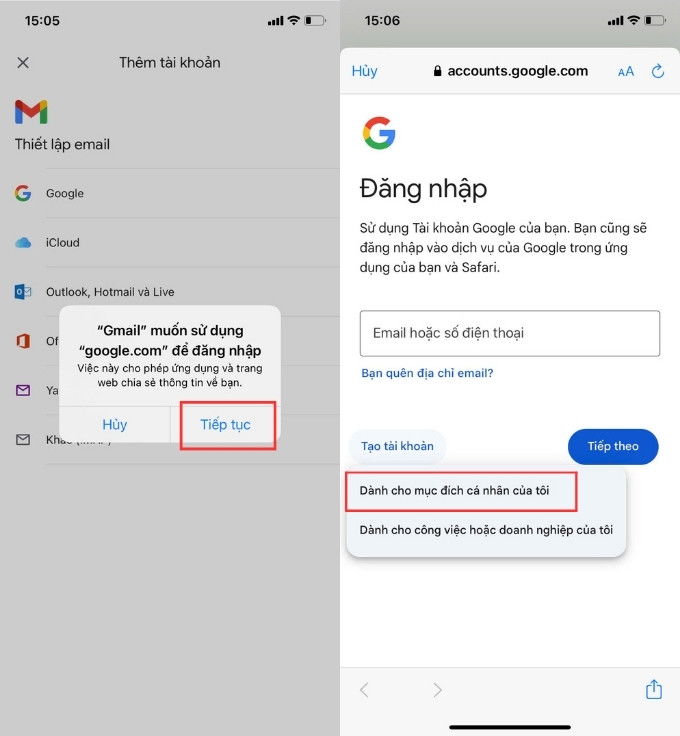
Bước 4: Điền các thông tin cá nhân cơ bản theo yêu cầu như Họ, Tên, Ngày Tháng Năm sinh và Giới tính vào các ô tương ứng.
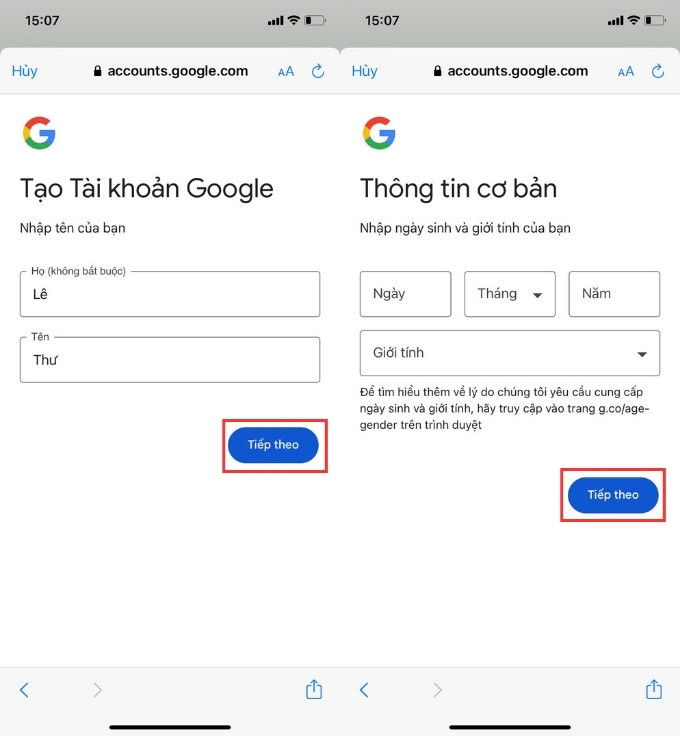
Bước 5: Bạn có thể chọn tên gmail như gợi ý hoặc vào phần "Tạo địa chỉ Gmail của riêng bạn". Sau khi đã nhập xong tên Gmail, bấm Tiếp theo.
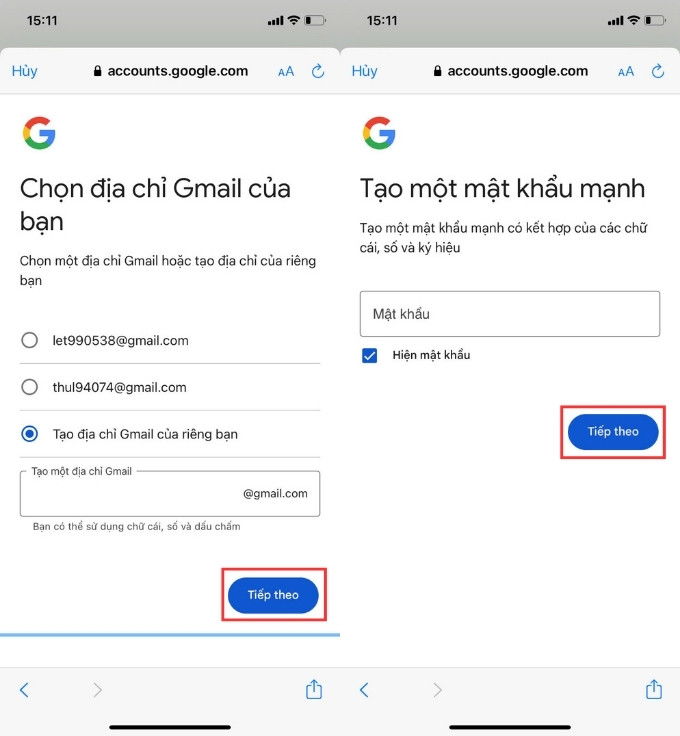
Bước 6: Sau đó, bạn hãy thiết lập mật khẩu cho tài khoản Gmail > Khi giao diện "Xem lại thông tin tài khoản của bạn" hiện ra, hãy bấm Tiếp theo.
Bước 7: Đọc kỹ Quyền riêng tư và Điều khoản, sau đó bấm Tôi đồng ý. Như vậy, bạn đã hoàn tất việc tạo Gmail không cần số điện thoại.
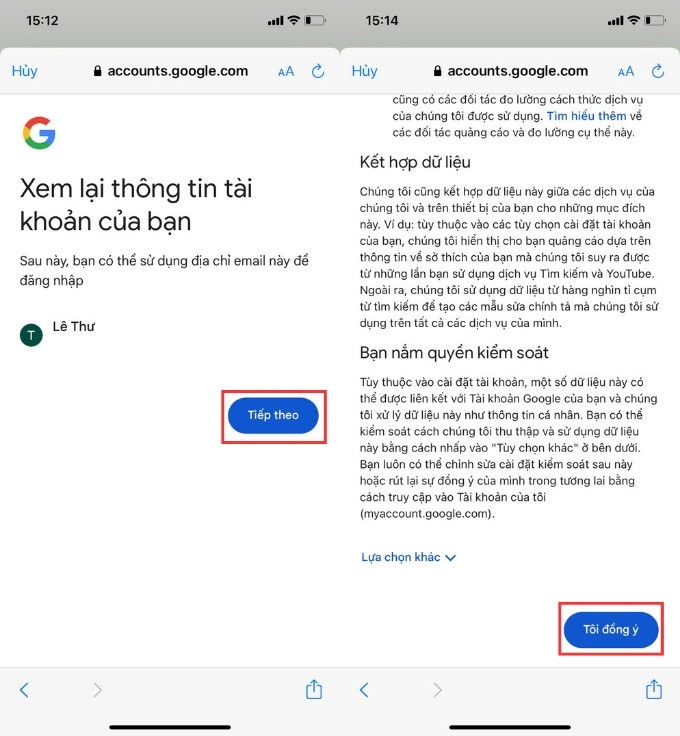
Cách tạo Gmail không cần dùng số điện thoại với máy tính
Để tạo tài khoản Gmail mà không cần số điện thoại trên máy tính, bạn có thể thử tương tự cách bước như trên. Cụ thể hơn về thủ thuật này, bạn hãy xem ở bên dưới.
Bước 1: Mở trình duyệt Google Chrome (hoặc trình duyệt khác) và sử dụng chế độ ẩn danh bằng cách nhấn tổ hợp phím Ctrl + Shift + N.
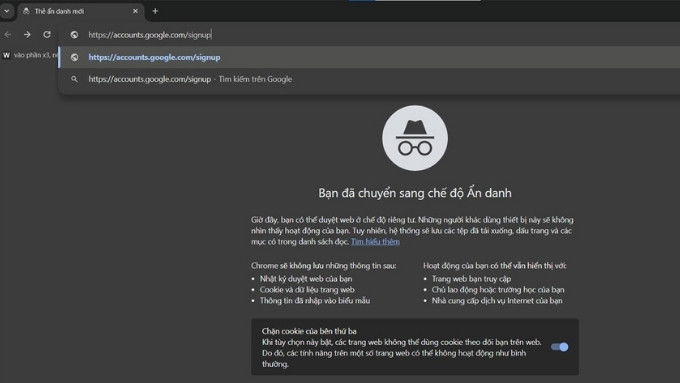
Bước 2: Tại thanh địa chỉ, nhập https://accounts.google.com/signup để truy cập trang đăng ký Gmail. Tiếp đó, điền họ tên của bạn.

Bước 3: Nhập thông tin ngày/tháng/năm sinh và giới tính, sau đó nhấn Tiếp theo.
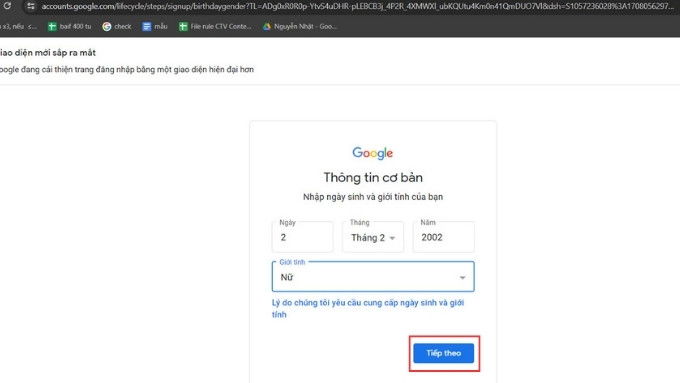
Bước 4: Chọn một trong những địa chỉ Gmail được đề xuất hoặc nhấp vào "Tạo địa chỉ Gmail của riêng bạn" để nhập tên tài khoản theo ý thích, rồi nhấn Tiếp theo.
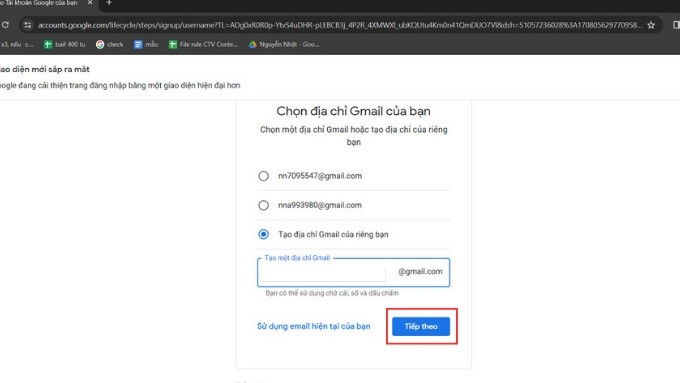
Bước 5: Tạo mật khẩu cho tài khoản của bạn, sau đó nhập lại để xác nhận, và chọn Tiếp theo.
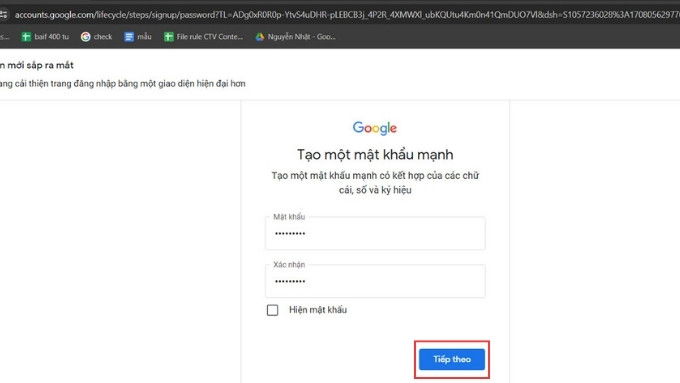
Bước 6: Xem lại thông tin tài khoản đã nhập. Sau khi kiểm tra, nhấn Tiếp theo để hoàn tất quá trình đăng ký.
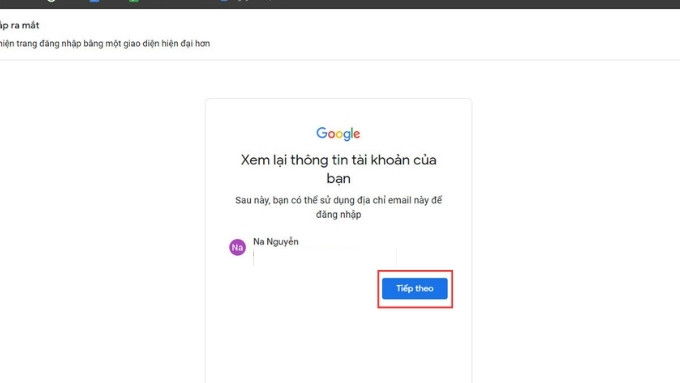
Chỉ với 6 bước đơn giản, bạn đã sở hữu một tài khoản Gmail mà không cần sử dụng số điện thoại. Nếu gặp khó khăn trong quá trình thực hiện, hãy để lại câu hỏi để được hỗ trợ nhanh chóng.
Cách xóa số điện thoại đã liên kết với Gmail
Nếu trước đây tài khoản Gmail của bạn đã được liên kết với số điện thoại nhưng bạn muốn xóa bỏ, hãy làm theo hướng dẫn sau:
Bước 1: Mở ứng dụng Gmail, nhấn vào biểu tượng ba dấu gạch ngang (menu) và chọn mục Cài đặt,
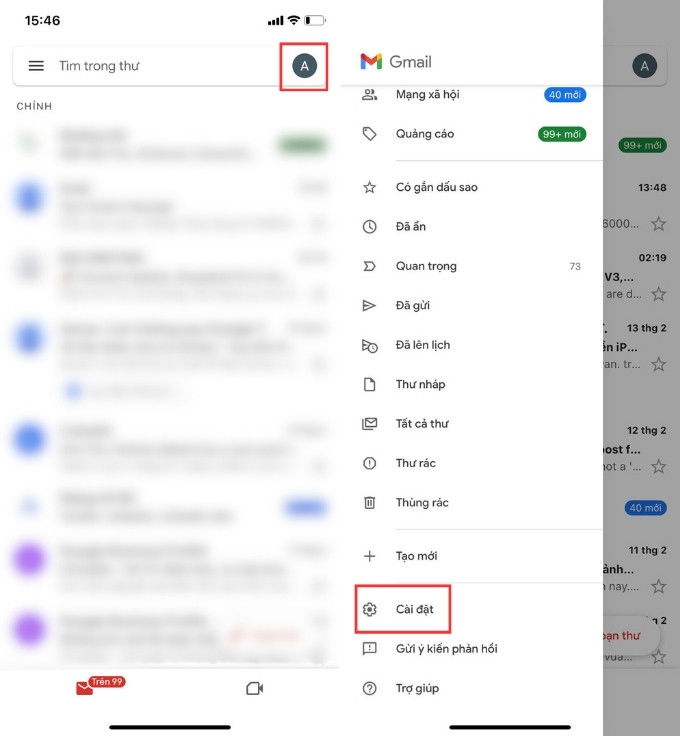
Bước 2: Chọn tài khoản của bạn, sau đó, chuyển đến phần Thông tin, quyền riêng tư và bảo mật của bạn.
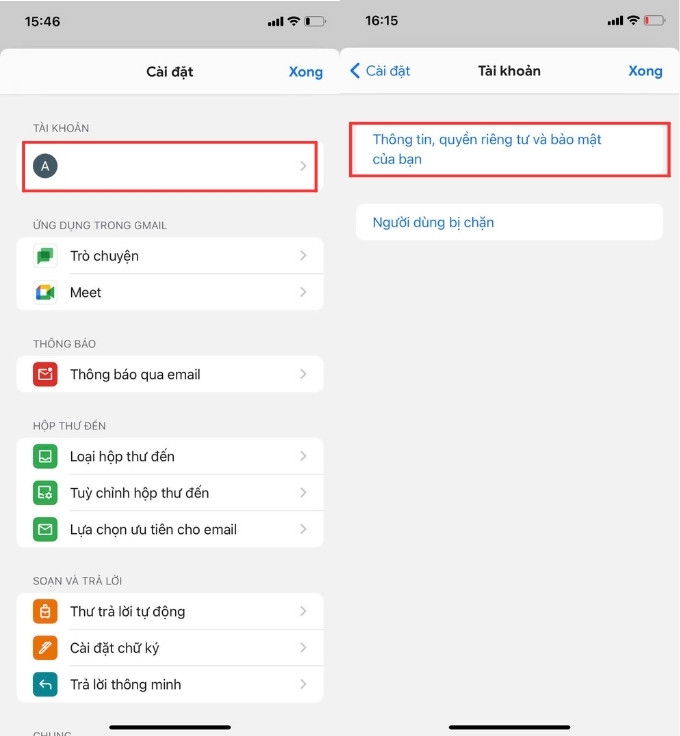
Bước 3: Nhấn vào mục Thông tin cá nhân, sau đó chọn Số điện thoại đăng ký. Tại đây, bạn sẽ thấy danh sách các số điện thoại đã liên kết. Chọn số điện thoại cần xóa, nhấn vào biểu tượng Thùng rác, và xác nhận để xóa.
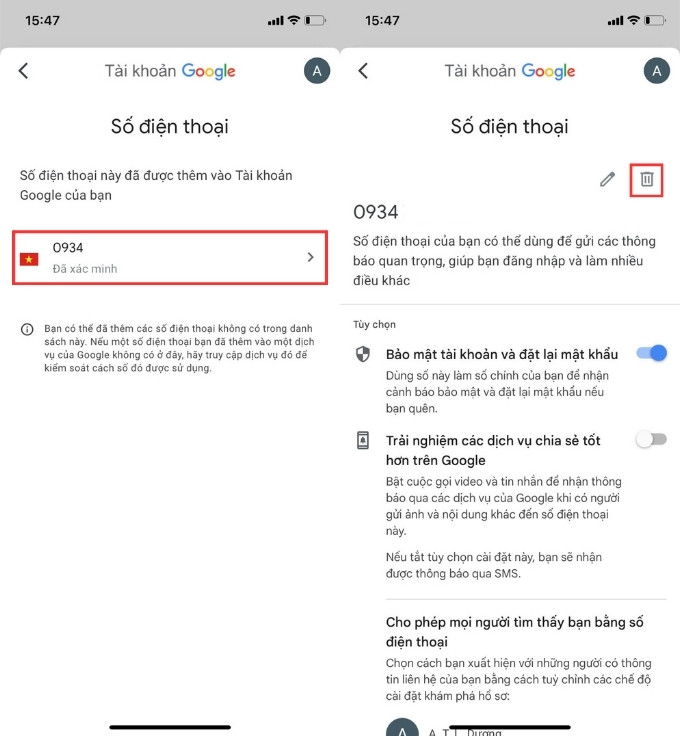
Với các bước trên, bạn có thể dễ dàng xóa số điện thoại khỏi tài khoản Gmail của mình mà không gặp rắc rối nào. Hãy đảm bảo thực hiện đúng để bảo mật thông tin cá nhân.
Giải đáp các thắc mắc liên quan
Có nên tạo Gmail không cần dùng số điện thoại không?
Tạo Gmail không dùng số điện thoại sẽ gây khó khăn nếu người dùng bị hack tài khoản, hoặc khó trong quá trình bảo mật hai lớp. Do đó, bạn cần cân nhắc thật kỹ nếu muốn sử dụng tài khoản Gmail đó làm mail chính để làm việc hay học tập.
Vì sao tạo Gmail không dùng số điện thoại không thành công?
Khi tạo Gmail trên máy tính, đôi lúc Google sẽ yêu cầu bạn phải nhập số điện thoại ở bước cuối cùng. Do đó, việc tạo tài khoản Gmail không cần dùng số điện thoại trên điện thoại sẽ dễ dàng thực hiện hơn. Ngoài ra, bạn hãy nhập đầy đủ thông tin theo yêu cầu để đảm bảo quá trình này được thực hiện thành công.
Kết luận
Trên đây là bài viết thủ thuật tạo Gmail không cần dùng số điện thoại mới nhất. Hy vọng thông qua các bước bên trên, bạn sẽ thực hiện thành công. Để khám phá thêm nhiều thủ thuật hay khác, bạn đọc có thể tham khảo ở mục Xem thêm bên dưới. Và đừng quên truy cập thường xuyên kênh công nghệ XTmobile để được update thêm nhiều bài viết hữu ích khác nhé!
Xem thêm:
- Cách đồng bộ và khôi phục danh bạ đã xóa thông qua Gmail
- Cách liên kết tài khoản Zalo với email nhằm tăng tính bảo mật
- Hướng dẫn tạo địa chỉ email hàng loạt chỉ trong một nốt nhạc!
XTmobile.vn





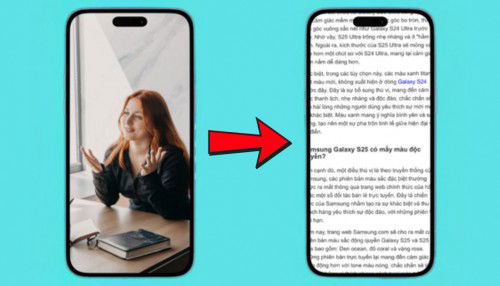
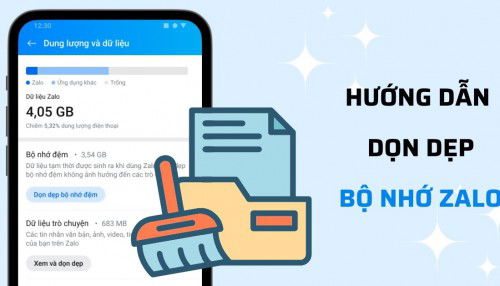
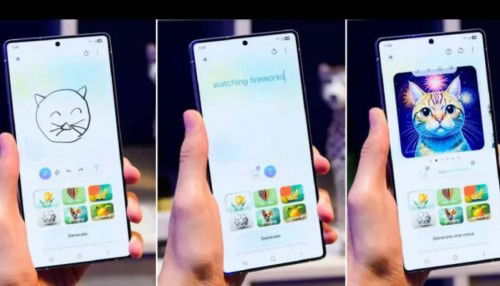



_crop_Tong-hop-nang-cap-dang-chu-y-tren-iphone-16e-xtmobile.jpg)
_crop_hinh-nen-iphone-16e-xtmobile.jpg)
_crop_apple-iphone-16e-xtmobile.jpg)
_crop_galaxy-s25-edge-se-so-huu-mat-lung-gom-xtmobile.jpg)
_crop_iphone-16e-xtmobile.jpg)







Lan
- Gửi vào lúc 03:41 - 15/02/2025