Thêm Google Lens vào màn hình khóa trên iPhone: Nhanh chóng, dễ dàng và siêu thuận tiện
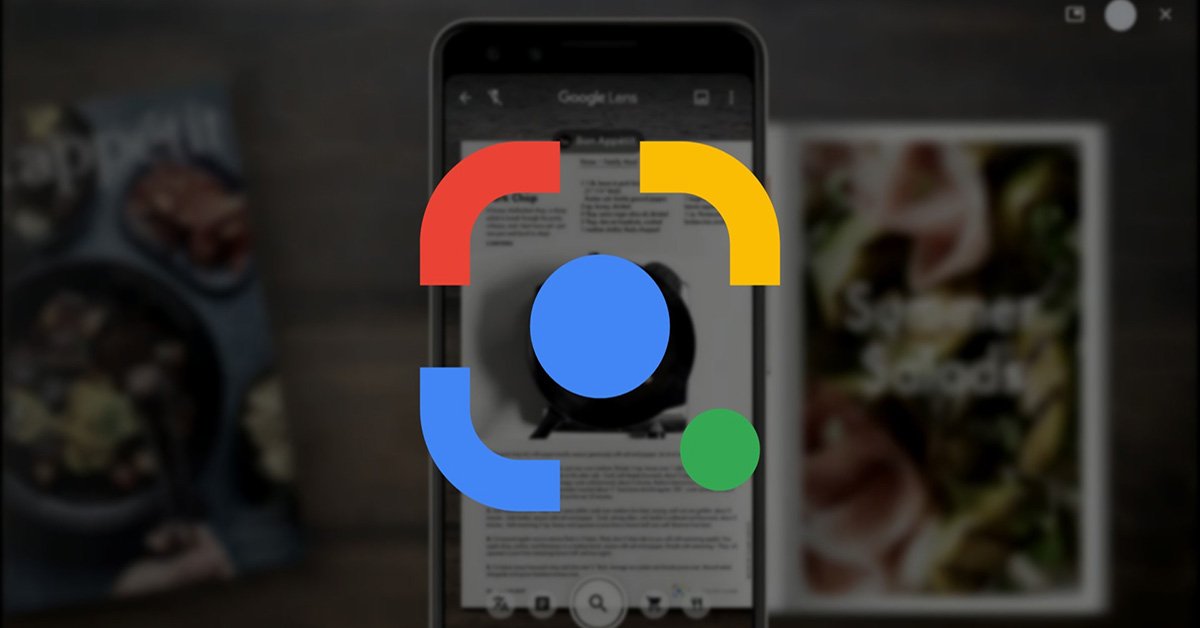
Xem nhanh [ẨnHiện]
Thủ thuật cài đặt widget Google Lens vào màn hình khóa trên iPhone
Với người dùng iPhone, Google Lens có thể coi là một trong những ứng dụng thú vị và tiện ích nhất. Thế nhưng việc kích hoạt chương trình này đòi hỏi khá nhiều bước và rườm rà. Thật may khi tất cả đã được giải quyết với iOS 16. Cùng XTmobile tìm hiểu nhé!
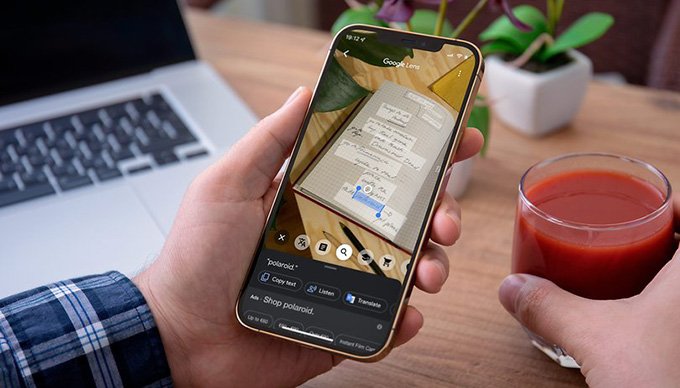
Cách thêm Google Lens thuận tiện dành cho iPhone đã nâng cấp iOS 16
Google Lens là gì?
Đây là một ứng dụng tìm kiếm thông qua hình ảnh trong thư viện hoặc được chụp trực tiếp từ camera của smartphone. Ban đầu, đây là một tính năng độc quyền của dòng điện thoại Google Pixel. Thế nhưng sau đó nó đã được mở rộng phạm vi, tương thích với mọi thiết bị di động, bao gồm cả iPhone.
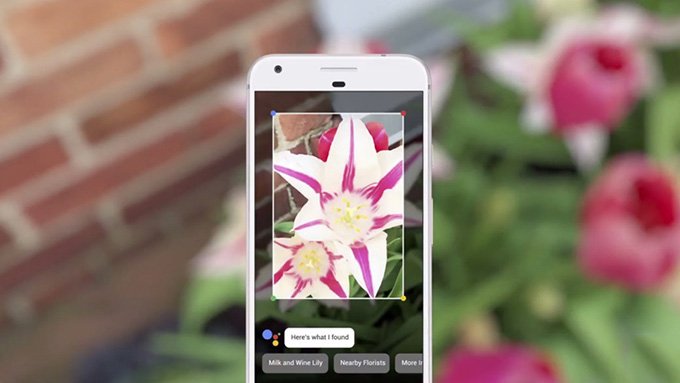
Google Lens đem đến nhiều tiện ích thú vị dành cho người dùng
Ở thời điểm hiện tại, Google Lens đã có khá nhiều công dụng khác nhau. Bao gồm:
- Dịch ngôn ngữ nước ngoài thông qua văn bản, hình ảnh
- Gợi ý cảm hứng dựa trên một món đồ hoặc quần áo
- Giải toán
- Xác định các loài động vật, thực vật
- Tìm kiếm và đề xuất các cửa hàng nơi có bán sản phẩm được tìm kiếm
Cách cài đặt Google Lens lên màn hình khóa iPhone
Trên thực tế, Google Lens vẫn chưa thể hoạt động như một ứng dụng độc lập trên iOS. Nguyên nhân là bởi Google muốn giữ lại nó như một lợi thế độc quyền dành cho người dùng Android. Chính vì thế mà để có thể sử dụng Google Lens, người dùng iPhone buộc phải thông qua ứng dụng Google.
Tuy nhiên với iOS 16, iFan giờ đây có thể dễ dàng tạo một “con đường tắt”, kích hoạt Google Lens với chỉ một nút bấm duy nhất. Để làm được như vậy, bạn cần làm theo các bước sau.
Bước 1: Cài đặt ứng dụng Google trên App Store -> Nhấn giữ màn hình khóa để mở giao diện -> Chọn Tùy chỉnh
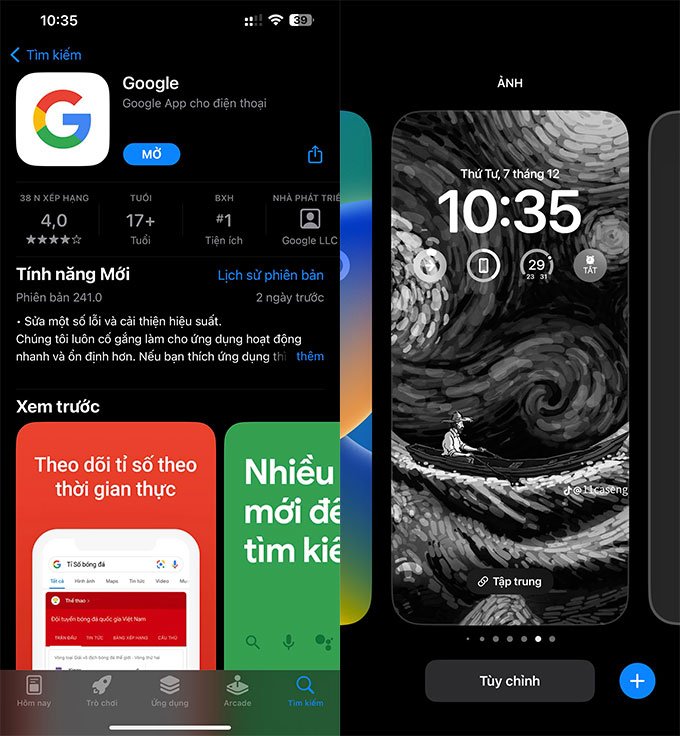
Bước 2: Chọn Màn hình khóa -> Chọn Thêm tiện ích
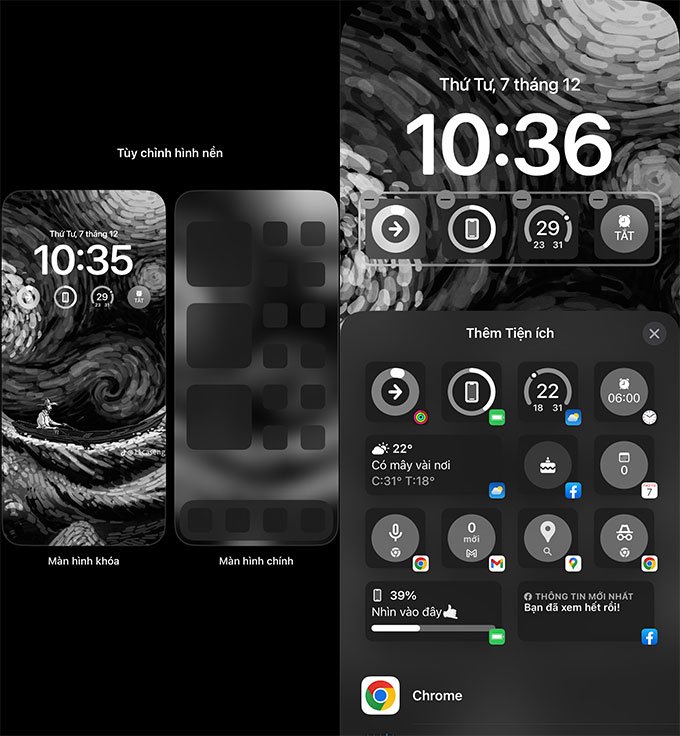
Bước 3: Chọn Google -> Gạt ngang các tính năng được đề cử -> Chọn Ống kính

Bước 4: Kéo widget lên thanh công cụ phím tắt -> Chọn Xong
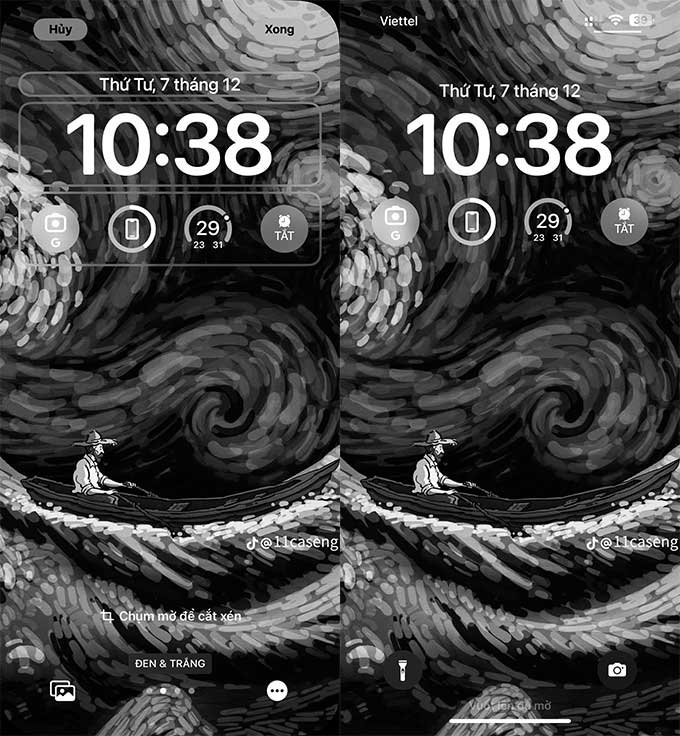
Như vậy là bạn đã hoàn thành thủ thuật. Từ giờ bạn đã có thể sử dụng Google Lens trên iPhone một cách nhanh chóng và tiện lợi. Chúc bạn thành công!
Xem thêm:
- 10 Thiết lập bạn nên kiểm tra trên iPhone 14 Pro ngay khi sở hữu
- Cách sử dụng camera 48MP trên iPhone 14 Pro giúp tận dụng hết tính năng
- Cách bảo vệ màn hình iPhone đơn giản, tiết kiệm và hiệu quả
XTmobile.vn






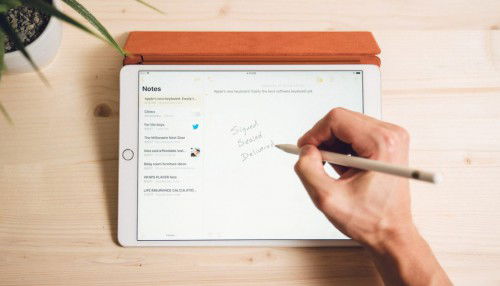



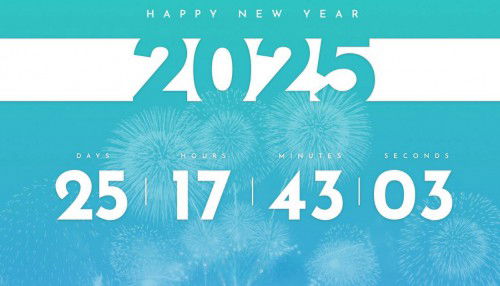
_crop_So-sanh-vivo-iqoo-13-va-oppo-find-x8-xtmobile.jpg)
_crop_danh-gia-oppo-find-x8-xtmobile.jpg)
_crop_samsung-ngung-ung-dung-dex-cho-windows-trong-one-ui-7-xtmobile.jpg)
_crop_bang-gia-dien-thoai-xiaomi-moi-nhat-xtmobile.jpg)
_crop_Bang-gia-galaxy-s24-ultra-giam-them-den-2-trieu-dong-xtmobile.jpg)






